Apple HomeKit: Geräte hinzufügen – so einfach geht's!
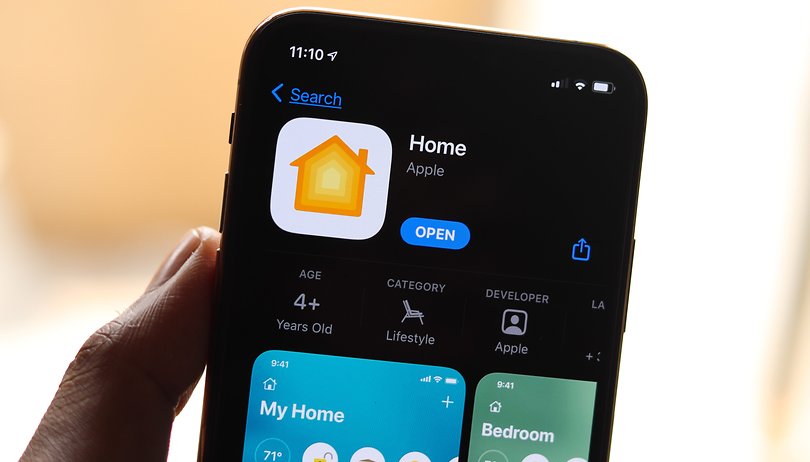

Nutzt Ihr viele Apple-Geräte und seid somit im Apple-Ökosystem zuhause? Dann sollte die Home-App kein Fremdwort für Euch sein und Ihr solltet sie definitiv nutzen, um Eure smarten Geräte zu Hause zu integrieren. Der erste Schritt dazu ist das Hinzufügen eines Zubehörs zu "HomeKit" mit Eurem iPhone.
Was ist HomeKit?
Als Antwort auf Amazon Alexa und Google Home hat Apple die HomeKit-Plattform entwickelt, um alle intelligenten Geräte in Eurem Zuhause zu verwalten. Obwohl das Unternehmen erst spät in das Smart-Home-Universum eingestiegen ist, ist die Home-App sehr umfangreich und bietet eine Reihe von Automatisierungsoptionen.
Heute sind immer mehr intelligente Geräte mit der HomeKit-Plattform von Apple kompatibel, z. B. Beleuchtungssysteme, Sicherheitskameras, smarte Lautsprecher, Türklingeln, Thermostate, smarte Steckdosen und mehr. Wenn Ihr ein Smart-Home-Gerät besitzt, das mit HomeKit funktioniert, ist der erste Schritt, das Zubehör mit Eurem iPhone oder iPad zur Home-App hinzuzufügen.
- Weitere Informationen: Philips Hue im Jahr 2022: Modelle, Preise, Funktionen und mehr!
So fügt Ihr HomeKit-Zubehör zu Eurem iPhone hinzu
Da ich mich an die smarten Hubs von Amazon und Google gewöhnt habe, wollte ich die Verwendung von HomeKit eigentlich aufschieben. Die Smart-Home-Lösung von Apple ist jedoch fast schon unerlässlich für iPhone-Nutzer, so dass der Übergang unvermeidlich war.
Vergewissert Euch zuerst, dass die Home-App auf Eurem Telefon installiert ist, um mit der Integration des smarten Zubehörs zu beginnen. Falls nicht, könnt Ihr die Home-App aus dem App Store herunterladen. Stellt anschließend sicher, dass Eure intelligenten Geräte verbunden und in der Nähe sind. Führt dann einfach die folgenden Schritte aus:
- Öffnet die Home-App auf Eurem iPhone (oder iPad).
- Tippt in Mein Zuhause auf das Widget "Zubehör hinzufügen" (wenn Ihr noch nie ein Smart-Gerät eingerichtet habt) oder auf das "+" -Symbol oben rechts auf dem Bildschirm und dann auf Zubehör hinzufügen.
- Wählt im Kontextmenü das Zubehör aus, das Ihr zu Mein Zuhause hinzufügen möchtet.
- Hier kann das Zubehör über einen QR-Code-Leser oder NFC hinzugefügt werden. Sucht dazu nach dem HomeKit-Einrichtungscode auf dem Zubehör, im Installationshandbuch oder in der Verpackung und verwendet die iPhone-Kamera zur Dateneingabe. Alternativ könnt Ihr den Konfigurationscode auch manuell hinzufügen, indem Ihr auf Weitere Optionen klickt.
- Sobald das Zubehör gescannt wurde, wird es mit My Home verbunden – dies kann einige Minuten dauern.
- Auf dem Bildschirm wird ein neues Kontextmenü mit der Standortkonfiguration angezeigt. Wählt die Umgebung aus, in der sich das Zubehör befindet, und klickt auf Weiter.
- Gebt nun einen eigenen Namen für das Zubehör ein (oder behaltet den Standardnamen bei) und klickt auf Weiter.
- Jetzt wurde Euer Zubehör der Home-App hinzugefügt und kann von Eurem iPhone, iPad, HomePod und Apple TV (4. Generation oder höher) gesteuert werden.
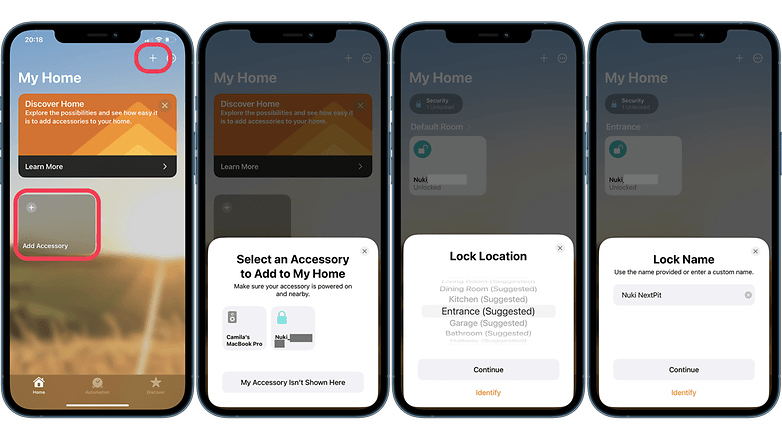
Nachdem Euer smartes Gerät zu HomeKit hinzugefügt wurde, könnt Ihr relevante Geräteinformationen wie den Batteriestand und die Firmware-Version abrufen. Außerdem könnt Ihr das Gerät aus der Ferne steuern und vor allem automatisieren, damit es tut, was Ihr wollt und wann Ihr wollt.
Neben der Home-App könnt Ihr über das Kontrollzentrum Eures iPhones oder Eurer Apple Watch schnell auf das Zubehör zugreifen.
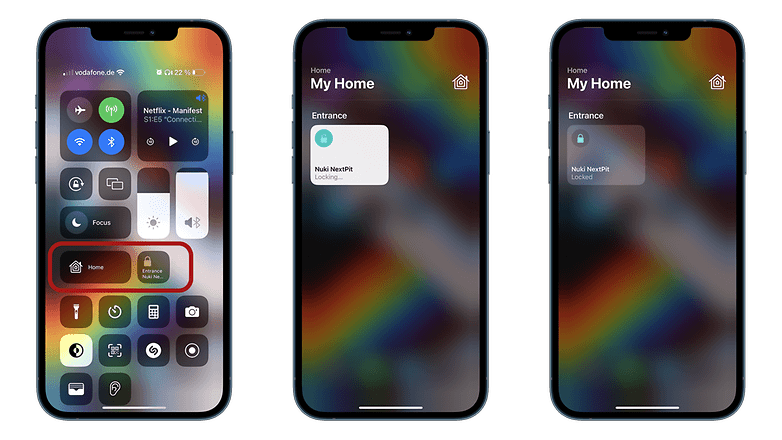
Ist HomeKit die Plattform, die Ihr zur Steuerung Eurer smarten Geräte zu Hause verwendet? Oder bevorzugt Ihr Amazon Alexa oder Google Home?



















