Google Play Store funktioniert nicht: So löst Ihr die gängigsten Probleme
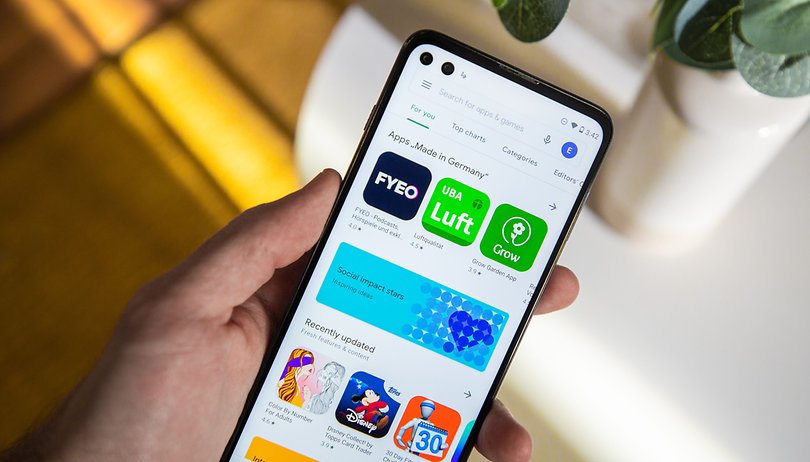

Für neue Apps und das Aktualisieren installierter Anwendungen ist der Google Play Store unter Android essenziell. Daher ist es besonders kritisch, wenn der Google Play Store nicht mehr funktioniert. Treten Probleme mit dem App-Store auf, findet Ihr nachfolgend die gängigsten Lösungsansätze.
Diese Anleitung hilft Euch weiter, wenn der Google Play Store auf Eurem Handy nicht mehr funktioniert. Das Problem kann allerdings mehrere Ursachen haben und daher starten wir mit einer kurzen Beschreibung Eurer Situation. Tippt dabei einfach auf das Szenario, was auf Euer Problem am besten zutrifft:
- Google Play Store öffnet sich nicht mehr oder stürzt direkt ab
- Google Play Store hat Verbindungsprobleme
- Der Google Play Store fehlt plötzlich
- Sonstige Problemfälle
Das wohl häufigste Problem ist, dass der Google Play Store zwar installiert ist, aber nicht mehr startet. Daher beginnen wir mit dem Szenario "Google Play Store öffnet sich nicht mehr".
1. Google Play Store öffnet sich nicht mehr
Tippt Ihr den Google Play Store auf Eurem Handy an und es passiert entweder gar nix oder Ihr seht eine Fehlermeldung? Dann müsst Ihr im Grunde genommen so vorgehen, wie bei jeder anderen App, die nicht mehr funktioniert.
App-Cache leeren
Sollte Euer Play Store nicht mehr funktionieren, kann es helfen, den Zwischenspeicher (Cache) der Play-Store-App zu leeren. Darin legen Apps temporäre Daten ab, manchmal können dort aber fehlerhafte Dateien liegen. Um den Cache zu leeren, Begebt Euch dazu in Einstellungen > Apps & Benachrichtigungen (oder Apps/Anwendungen) > Alle Apps anzeigen und sucht den Google Play Store.
Tippt hier zunächst auf Beenden erzwingen und versucht die App zu starten. Klappt das nicht, kehrt zurück, tippt auf Speicher und drückt einmal auf den Button Cache leeren.
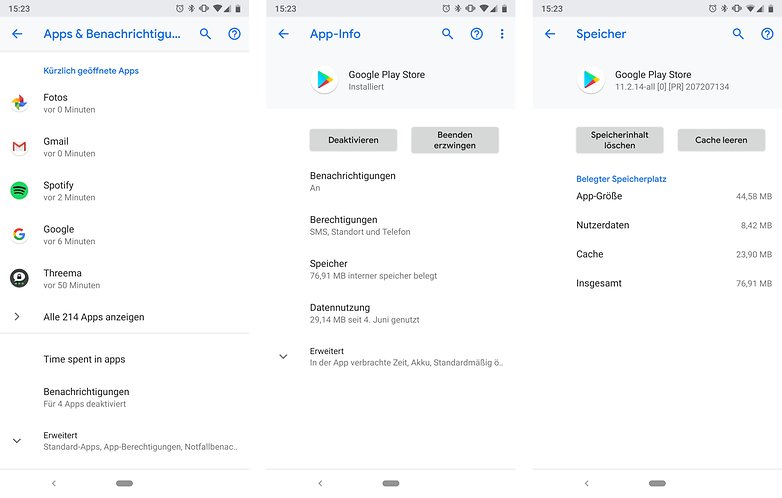
Play Store: Daten löschen
Wenn der erste Tipp nicht geholfen hat, probiert es mal mit dem Löschen der Play-Store-Daten. Damit setzt Ihr den Play Store zurück, ohne dabei installierte Apps zu verlieren. Die Option findet Ihr wieder unter Einstellungen > Apps & Benachrichtigungen (oder Apps/Anwendungen) > Alle Apps anzeigen > Speicher. Tippt nun auf den Button Daten löschen. Der nächste Start des Play Stores erfolgt nun wie aus dem Werkszustand.
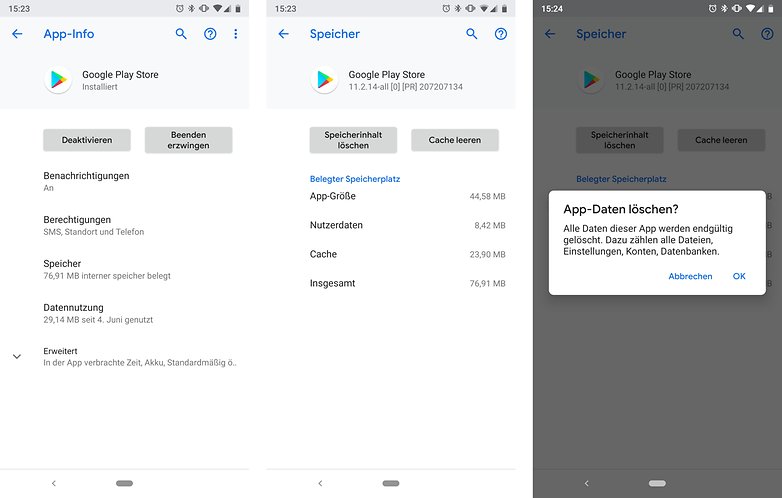
Play-Store-Updates deinstallieren
Manchmal bringt ein Update Euren Play Store durcheinander. Um dieses wieder zu deinstallieren, ruft die App-Einstellungen auf, sucht nach Google Play Store und betätigt den Button Updates deinstallieren. Euer Play Store wird nun wieder auf die Version zurückgesetzt, die bei der Auslieferung Eures Smartphones installiert war. Das Update wird zwar später erneut installiert, aber hoffentlich kommt es im zweiten Versuch nicht mehr zu Fehlern und Euer Play Store funktioniert wieder.
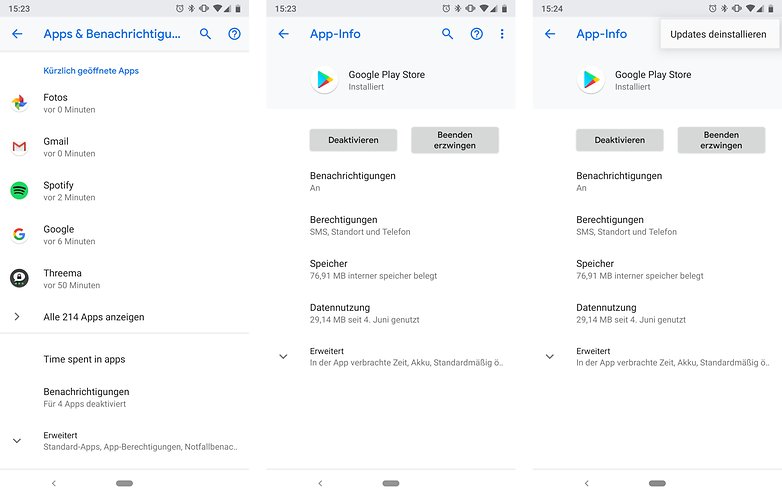
Löscht die Datei "hosts.txt" (Root)
Diese Methode ist nur für erfahrene Nutzer, die Root-Rechte auf ihrem Smartphone haben! Ruft dann einen Dateimanager Eurer Wahl auf, navigiert in das Verzeichnis root/system, sucht die Datei "hosts.txt" und löscht sie. Achtung: Lasst die anderen Dateien im System-Ordner in Ruhe!
2. Verbindungsprobleme nach dem Start
Ist Google down?
Kein Internetdienst hat eine hundertprozentige Verfügbarkeit. Manchmal hakt es einfach und Probleme tauchen auf. Das passiert auch bei großen Anbietern wie Google. Daher schaut einfach mal, ob es wirklich an Euch liegt – zum Beispiel bei AlleStörungen.
Sind hier mehrere aktuelle Störungsmeldungen oder ein massiver Ausschlag bei den Meldungen verzeichnet, so ist anzunehmen, dass Google die Ursache ist. Unser Tipp ist in diesem Fall: Kurz abwarten, dann sollten die Downloads wieder gehen.
Langsame Internetverbindung: WLAN und Datenverbindung prüfen
Die übliche Frage bei Computerproblemen lautet häufig: Steckt denn das Kabel? Auf Probleme mit dem Play Store übertragen: Steht denn die Internetverbindung? Prüft, ob ein Browser Internetseiten anzeigen kann. Lädt der Browser langsam? Dann ist wahrscheinlich Eure Internetverbindung gerade langsam oder der Netzempfang schlecht.
Lösung: Wechselt von WLAN ins mobile Datennetz oder umgekehrt. Klappt es immer noch nicht, so kann es nicht schaden, den Flugmodus für eine Minute einzuschalten und dann wieder online zu gehen.
Google Play installiert Updates
Auch der Google Play Store braucht mal ein Update. Gerade bei einem neu eingerichteten Smartphone kann es daher passieren, dass Ihr den Store während eines Updates aufruft. Zu erkennen ist das kaum. Diese erfolgen nämlich im Hintergrund und werden während des Updates nicht angezeigt. Dann hilft meist einfach, ein paar Minuten abzuwarten.
Genügend Speicher vorhanden?
Google Play verlangt, dass mindestens 500 MByte Speicher auf dem Smartphone frei sind, damit sich Apps installieren lassen. Dabei ist es auch egal, ob die zu installierende App nur wenige MByte groß ist. Taucht die Speicherwarnung also bei Euch auf, solltet Ihr einmal in die Speicherverwaltung (Einstellungen > Speicher) schauen und gegebenenfalls unnötige Inhalte aus Eurem internen Speicher löschen. Weitere Tipps gibt's in unserem Ratgeber zum Aufräumen auf Eurem Handy.
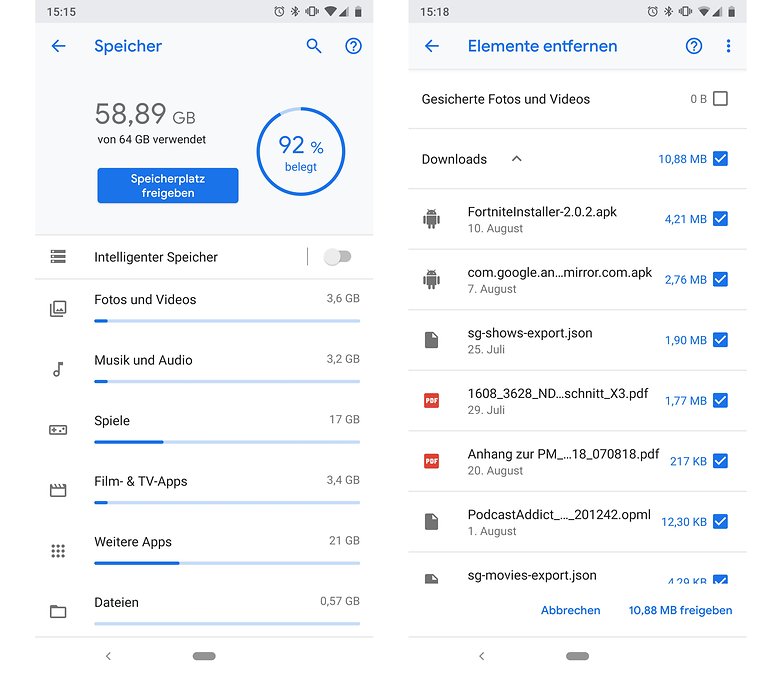
Richtiges Datum einstellen
Klingt doof, kann aber tatsächlich für die Probleme mit dem Play Store verantwortlich sein: ein falsch eingestelltes Datum und die falsche Uhrzeit. Überprüft also, ob die Uhr Eures Smartphones bzw. Tablets richtig eingestellt ist. Bei falsch eingestellter Uhrzeit schlägt die Verschlüsselung der Verbindung zu den Google-Servern fehl, was zu den Play-Store-Fehlern führt.
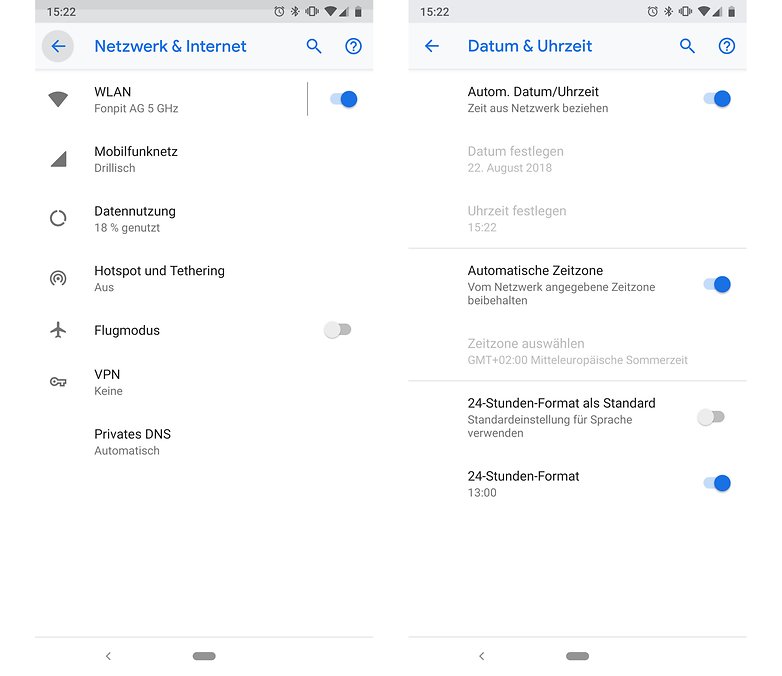
Google Play Store funktioniert nicht: VPN ausschalten
Ein VPN bietet Euch viele Vorteile. Sei es Sicherheit, wenn Ihr häufig in öffentlichen WLANs unterwegs seid. Oder aber die Möglichkeit, um auf Dienste zuzugreifen, die in Eurer Region nicht verfügbar sind. Leider kann es manchmal dazu kommen, dass ein VPN für Ärger mit dem Play Store sorgt. Habt Ihr also Probleme mit diesem und nutzt ein VPN, solltet Ihr es probeweise ausschalten. Geht dazu in die Einstellungen Netzwerk & Internet, wählt VPN und schaltet es aus.
Google Play Store funktioniert nicht: Smartphone neustarten
Habt Ihr mit diesen Tipps den Play Store noch nicht zum Laufen bekommen, so ist es jetzt an der Zeit, das Smartphone oder Tablet einfach mal neu zu starten. Gemäß dem Motto "Have you tried to turn it off and on again", werden die Probleme oftmals mit dieser einfachen Maßnahme behoben.
3.: Google Play Store fehlt plötzlich
Ist der Google Play Store nach einem Update oder nach einem Handy-Absturz nicht mehr auffindbar? Sofern Ihr ein Huawei-Smartphone nutzt, habt Ihr ab sofort mit Problemen rund um das Handelsembargo mit den USA zu kämpfen. Denn die für die Nutzung des Play Stores benötigten Google-Dienste sind auf aktuellen Huawei-Handys nicht mehr nutzbar.
Nutzt Ihr ein Handy eines anderen Herstellers, sollte eine Suche im App-Drawer der nächste Schritt sein. Vielleicht versteckt sich der App-Store ja noch irgendwo. Ist er nicht auffindbar und auch nicht in Eurer App-Liste vorhanden, verrät Euch dieses Video, wie Ihr den Google Play Store auf Eurem Handy installieren könnt.
Kommt es beim Starten des per APK installierten Google Play Stores noch zu Problemen, könnt Ihr die Schritte aus dem ersten Teil der Anleitung befolgen. Funktioniert aber auch das nicht, haben wir Alternativen zum Google Play Store für Euch gesammelt und jeweils eine detaillierte Beschreibung angefügt.
Sonstige Problemfälle
Seid Ihr in diesem Teil des Artikels angelangt, klappt's mit dem Play Store wohl noch immer nicht. Probiert in diesem Fall auch die nächsten Tipps und Tricks aus.
Google Play Dienste reparieren
Sollte Euer Play Store immer noch nicht funktionieren, kann ein Leeren des Cache bei den Google-Play-Diensten helfen. Geht dazu wieder, wie hier beschrieben, in die App-Verwaltung. Sucht den Eintrag Google-Play-Dienste und tippt unter Speicher auf den Button Cache leeren. Auch hier könnt Ihr in einem zweiten Versuch die Daten löschen.
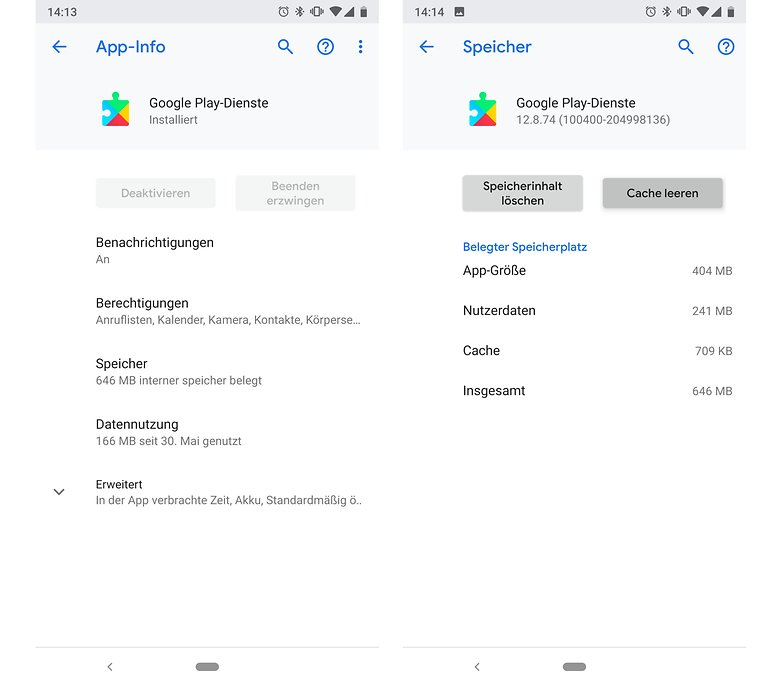
Andere wichtige Dienste reparieren:
Weitere Dienste, die sich gerne mal quer stellen und vom Play Store gebraucht werden, sind:
- Download-Manager
- Google Dienste Framework (auch Google Services Framework)
Gibt es hier Probleme oder ist die App gar deaktiviert, funktioniert auch der Play Store nicht mehr. Um sie wieder flott zu kriegen, geht in die Einstellungen > Apps & Benachrichtigungen (oder Apps/Anwendungen) > Alle Apps anzeigen. Öffnet anschließend in der rechten oberen Ecke das Menü (drei Punkte) und tippt auf Systemprozesse anzeigen. Erst jetzt sind die beiden Dienste auch sichtbar
Sucht also nun nach den beiden Apps und geht dort jeweils wie folgt vor: Stoppt zunächst die App über Beenden erzwingen und leert dann den Cache und den Speicher. Wird neben dem Beenden-Button die Option Aktivieren gewährt, ist die App derzeit inaktiv und Ihr solltet darauf klicken. Seht Ihr stattdessen nur den Button Deaktivieren, müsst Ihr Euch an dieser Stelle keine Sorgen machen, denn dann ist der Download-Manager bereits aktiv. Übrigens: Dieser Dienst ist nicht bei allen Smartphones vorhanden.
Google-Konto entfernen und wieder hinzufügen
Ist das Play-Store-Problem immer noch nicht gelöst? Dann solltet Ihr versuchen, Euer Google-Konto neu einzurichten. Ruft dafür die Android-Einstellungen auf, geht zu Konten und tippt auf Euer Google-Konto. Habt Ihr mehrere Google-Konten, wählt das Konto aus, mit dem Ihr auch den Play Store nutzt.
Tippt nun auf den Button Konto entfernen. Bei einigen Android-Versionen ist der Punkt auch in der Action Bar hinter den drei Menü-Punkten versteckt. Bestätigt anschließend Eure Wahl und startet danach das Smartphone neu. Fügt nun Euer Google-Konto wieder hinzu. Das geht über Android-Einstellungen > Konten > Konto hinzufügen > Google.
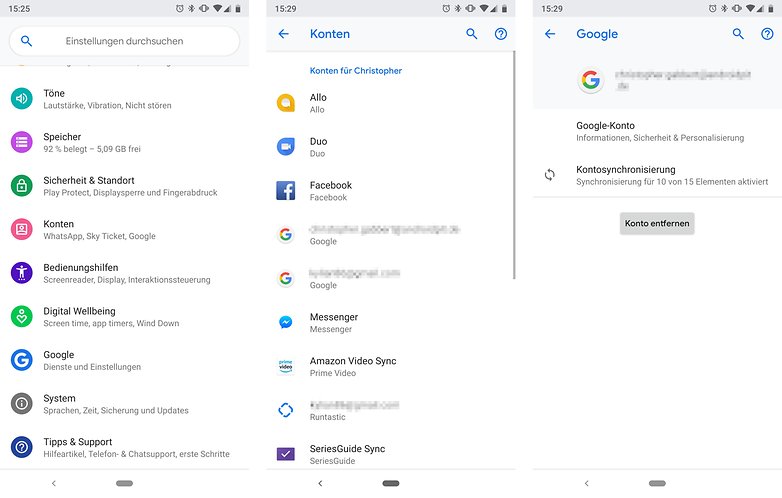
Probleme mit In-App-Käufen
Habt Ihr zusätzliche Inhalte für eine Anwendung als In-App-Kauf ergänzt, kann es vorkommen, dass diese nicht registriert werden oder Ihr das Produkt nicht sofort erhaltet. Schafft eine kurze Wartezeit keine Abhilfe, gibt es noch andere Ansätze, um dem Problem auf die Spur zu kommen. Hinweis: In-App-Käufe benötigen eine aktive Internetverbindung und die aktuelle Version des Google Play Store. Erster Schritt bei Problemen mit In-App-Käufen:
- Öffnet die Einstellungen auf Eurem Android-Smartphone.
- Geht nun auf Apps & Benachrichtigungen > Alle Apps (auch Apps oder Apps verwalten genannt).
- Wählt die App aus, in der Euer In-App-Kauf getätigt wurde.
- Tippt nun auf Beenden erzwingen, um die App zu schließen.
- Öffnet die App erneut und überprüft, ob der In-App-Artikel jetzt verfügbar ist.
- Ist das nicht der Fall, leert den Cache der Anwendung
Habt Ihr die App gerade erst neu installiert, könnt Ihr in vielen Anwendung mittlerweile die Funktion "Käufe Wiederherstellen" finden. Dann sollten getätigte, bislang aber nicht erkannte In-App-Käufe wieder auftauchen.
Seid Euch bewusst, dass nur der App-Entwickler per In-App-Kauf erworbene Artikel an Euer Konto senden kann. Sollte der erste Lösungsansatz nicht helfen, schreibt entweder das Google-Play-Support-Team für eine Erstattung an oder nehmt gleich Kontakt mit dem App-Entwickler auf. So findet Ihr die Kontaktdaten des App-Entwicklers:
- Öffnet die Google-Play-Store-App.
- Sucht nach der entsprechenden App im Suchfeld.
- Wählt die App aus den Suchergebnissen aus.
- Scrollt jetzt bis ganz nach unten. Dort findet Ihr die passenden Kontaktdaten.
Smartphone zurücksetzen
Wenn alle Stricke reißen, keiner der obigen Tipps geholfen hat und der Google Play Store immer noch nicht funktioniert, ist ein Zurücksetzen des Smartphones wohl der letzte Ausweg aus der Play-Store-Misere. Dabei gehen aber alle Eure Daten verloren, deshalb solltet Ihr auf jeden Fall vorher ein Backup erstellen.
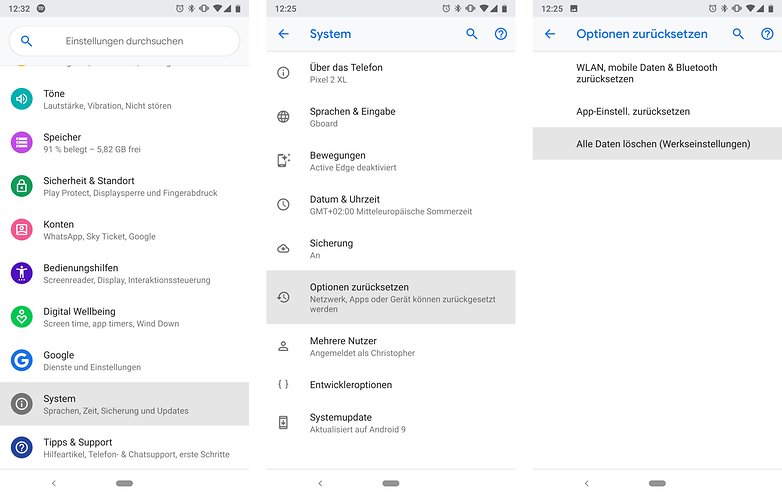
Um Euer Telefon zurückzusetzen, öffnet wieder die Android-Einstellungen und geht zu System > Optionen zurücksetzen. Tippt nun auf Alle Daten löschen (Werkseinstellungen). Euer Smartphone startet anschließend neu und wird zurückgesetzt. Ist der Vorgang abgeschlossen, könnt Ihr es wieder von vorne einrichten und Eure Backups einspielen.
Hat Euch diese Anleitung geholfen? Lasst uns einen Kommentar da! Besteht der Fehler immer noch? Dann beschreibt uns die Umstände!
Ben hat diesen Artikel am 16. April überarbeitet und dabei komplett neu strukturiert. Ihr werdet jetzt mit einigen Szenarien abgeholt, die Euch etwas zielgerichteter in die Anleitungsschritte bringen. Kommentare sind dabei nicht gelöscht worden.




















Hallo, ein Fehler zur APP Google Play Store wurde hier nicht beschrieben und auch die Lösung ist denkbar einfach:
Fehlerbeschreibung: APP-Updates werden heruntergeladen, es folgt ein Abbruch mit erneutem Laden. Nach einer erneuten Wiederholung des Downloads kommt die Fehlermeldung: Das Update konnte nicht installiert werden! (Erhöhter Datenverbrauch!)
Besonderheit: Dieser Fehler tritt nur auf, wenn eine interne Speicherkarte genutzt wird als sog. "Gemeinsamer Speicher".
Fehlerbehebung: APP-Einstellung der betroffenen APP -> Einstellung Speicher -> Kontrolle:
Betroffene APP auf Speicherkarte installiert.
Lösung: Die betroffene APP verschieben nach "Internen Speicher".
Der Updatevorgang klappte anschließend bei meinem Handy reibungslos.
(Cubot Note Plus mit Android 7)
Für jede weiter betroffene APP einzeln diesen Vorgang wiederholen.
Beste Grüße, Andreas
(Stand: 29.09.2021)
-
Admin
-
Staff
16.04.2021 Link zum KommentarHey Peepz,
ich habe diese Anleitung einmal komplett umstrukturiert und dabei einen lösungsorientierteren Ansatz gewählt. Wenn also mal was bei Eurem Play Store schiefgeht, könnt Ihr am Anfang direkt auswählen, was genau kaputt ist.
Wie findet Ihr diesen Ansatz? Ich glaube da holt man gerade unerfahrene Android-User immer am besten mit ab.
Liebe Grüße
Ben
Das ist eine super ausführliche Anleitung, mit allen denkbaren Optionen!!!
Alexa App verursacht Probleme.
Bei mir hing der playstore auch immer bei 99%. Sämtliche Tipps halfen nicht. Nach dem Rücksetzen des Handys ging es immer eine Weile. Letztendlich hat sich rausgestellt, das es an der Alexa app liegt, bei meinem Samsung Note 9. Nachdem ich Alexa installiert geht noch alles. Sobald ich mich erstmals einloggen, kackt der Playstore ab. Keine Installationen mehr, keine Updates. Alles hängt bei 99 %. Wenn man dann Alexa deinstalliert geht wieder alles. X beliebig oft reproduzierbar.
Ihr seid die besten! Ich habe vor diesem Artikel einen halben Tag damit verschwendet etliche Tipps online und Ratschlägen von Möchtegern Experten zu probieren, aber nur dieser Artikel, mit eurem Tipp Nr. 4 (Systemprozesse...Download-Manager...Speicher löschen) hat es geklappt, das auf meinem neuen Huwei P30 Pro endlich der Playstore wieder Apps runterlädt anstatt hängenzubleiben, Danke viiiielen Dank Leute :0))) !!!
Der Playstore funktioniert nicht?Vielleicht hat man ja ein Huawei Mate 30 in der Hand?
Der ultimative Test, ob diese Anleitung auch wirklich Hand und Fuß hat. ?
Was wurde an diesem Bericht geupdatet, bitte schön?! Ich find hier keine Neuerungen...
Mal das Handy kurz ausschalten und wieder an dürfte auch helfen.
-
Wenn der Google Play Store nicht lädt, hilft es mitunter auch, alternative AppStores wie "APK Pure" zu deaktivieren oder zu deinstallieren.
Danke schön. Ich habe deine Tips der Reihe nach ausprobiert. Jetzt funktioniert Google Notizen auch auf meinem Smartphone
„Google: Play Store funktioniert nicht? Das hilft gegen Probleme!“....
Tonne auf,Handy rein,Tonne zu...oder Kauf dir iPhone.
Auf zwei S7 hat nach dem letzten Update von Samsung nun dieser Mist angefangen. Ein Gerät macht zicken, beim zweiten Gerät geht nix mehr. Keine Aktualisierung der Apps, und auch keine neuen apps mehr. Wurde alles beschriebene ausprobiert, bis auf das Konto löschen oder die Rücksetzung. Der Vertrag läuft noch 3 Monate.... egal, durchhalten!!! Dann gibt's aber sicher kein Samsung mehr. Die ständigen Updates machten mich eh schon Wahnsinnig. ....
Hey ?
Nachdem ich den Cache vom Play store geleert habe und die Daten gelöscht habe, konnte ich wieder in den Play store rein. Als ich allerdings WhatsApp neu installieren wollte (hab es gelöscht, da es sich nicht mehr öffnen ließ) ist der Play store wieder abgestürzt. Er öffnet sich immer nur ganz kurz und stürzt dann sofort ab. Nur durch erneutes Daten löschen bin ich wieder rein gekommen. Dann habe ich mein Google Konto gelöscht, Handy neu gestartet, Google Könnte wieder hinzugefügt, kann jedoch immer noch keine Apps installieren. Ich weiß nicht, ob es etwas mit dem Play store Problem zutun hat, jedenfalls sind auch alle meine Bilder und Videos weg, als ich meine Speicherkarte raus genommen und in den Laptop gesteckt habe, war aber alles da! Kann mir irgendjemand helfen? Bin gerade echt verzweifelt ?
Hat nichts gebracht. Und mein Handy setze ich nicht zurück. Dann lade ich mir lieber alle Updates als APK aus dem Internet.
Funktioniert trotzdem nicht
Aha.
Hallo,
Ich kann seit neuestem Keine Apps mehr runterladen. Es heißt immer nur "Download ausstehend" aber es passiert nichts. Bitte um Rat
Neuerdings hilft es auch die Google APP zu deinstallieren. Die letzten Updates dieser APP verursachen viele Probleme.