OxygenOS: Tipps und Tricks für Euer OnePlus-Smartphone


OnePlus' Android OxygenOS-Overlay ist eines der beliebtesten auf dem Markt. Basierend auf Android 11 ist es eine leichtgewichtige Oberfläche (im Vergleich zu MIUI 12 oder OneUI 3) mit einer ganzen Reihe von Funktionen und Tricks zur Optimierung der Benutzererfahrung.
Ja, der Software-Ruf von OnePlus hat in letzter Zeit ein wenig gelitten. Ältere Modell-Updates und die Entfernung von OxygenOS 11 von Android Stock waren für viele ein Problem, aber OxygenOS 11 bleibt meine liebste Android-Oberfläche. Ich werde einige Tipps und Tricks, wenig bekannte oder einfach nützliche Funktionen auflisten, damit auch Ihr zu echten "Power-User" am OnePlus-Smartphone werdet.
Zusammenfassung:
- Aktiviert Insight AOD, das spezielle Always on Display von OnePlus
- Plant den Dark Mode unter OxygenOS
- OnePlus Shelf durch das Benachrichtigungsfeld ersetzen
- Umschalten in den Zen-Modus mit mehreren Benutzern
- HyperTouch-Modus einschalten
- Ein Canva-Hintergrundbild erstellen
- Senden einer Schnellantwort im Querformat
- Daten ausblenden mit Hidden Space
- Führt eine schnelle App-Suche durch
- Erstellen von App-Paaren mit parallelen Apps
- Verwenden von Tastenkombinationen und Gesten
- Erstellen von App-Verknüpfungen und Aktionen mit Quick Launch
- Sperren von Apps mit App Locker
Aktiviert Insight AOD, das spezielle Always on Display von OnePlus
Insight AOD ist die bemerkenswerteste neue Funktion von OxygenOS 11, die auf dem OnePlus 8T debütierte. Es ist ein digitales Wellness-orientiertes Always on Display. Konkret zeigt das Insight AOD einen visuellen Indikator in Form eines farbigen vertikalen Balkens an, der Euch über Eure Nutzung und Bildschirmzeit informiert. Ihr habt einen Freischaltzähler und der Balken ändert seine Farbe, je nachdem wie viel Bildschirmzeit Ihr habt.
Ich lade Euch ein, meine vollständige, unten verlinkte Anleitung zu dieser Funktion zu lesen. Hier werde ich mich auf die Aktivierung dieses Insight AOD konzentrieren, was ziemlich kontraintuitiv ist. Der AOD Einblick ist ein Feature, das buchstäblich von OnePlus versteckt wird, aber nicht aus den richtigen Gründen.
Ihr müsst also zuerst die Option "Always-on" über das entsprechende Bildschirmmenü aktivieren. Diese Funktion wird in OxygenOS 11 "Ambient Display" genannt.
So aktiviert Ihr AOD unter OxygenOS 11:Einstellungen > Bildschirm > Umgebungsanzeige > Aktiviert
So aktiviert Ihr Insight AOD unter OxygenOS 11: Stellt sicher, dass Ihr die Umgebungsanzeige aktiviert habt und geht dann zu Einstellungen > Anpassung >Uhrenstil > wählt Ihr " Insight".
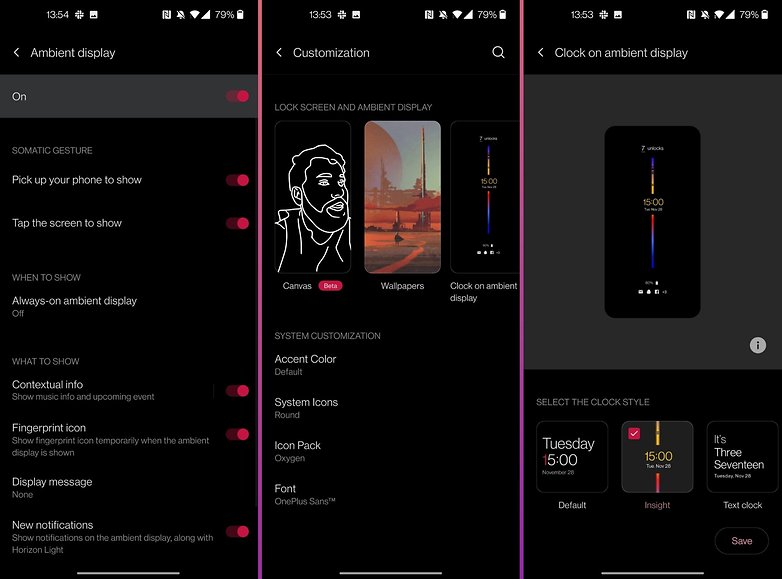
Zeitplan für den Dunkelmodus
Das "Killer-Feature" des Jahres 2019, der Dark Mode, war auf den OnePlus-Smartphones bisher mehr als kompliziert implementiert. Unter OxygenOS 11 ist es schon besser und man kann den Dark Mode auch planen.
Ihr könnt den Dunkelmodus so einstellen, dass er automatisch nach Sonnenuntergang aktiviert wird, oder Ihr legt einfach einen eigenen Aktivierungsbereich fest. Um wieder zur manuellen Aktivierung zu wechseln, tippt einfach auf den Schalter in den Einstellungen.
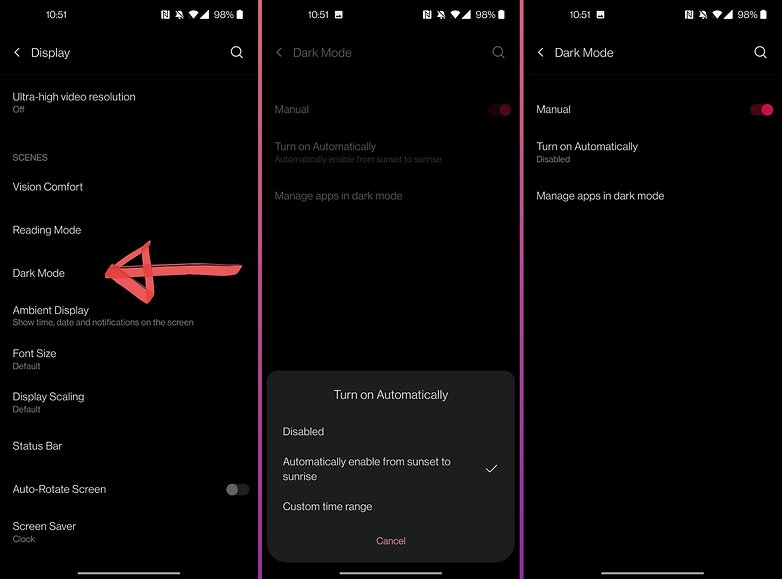
OnePlus Shelf durch das Benachrichtigungsfenster ersetzen
Zunächst auf dem OnePlus 8 und 8 Pro aufgegeben und dann wiederbelebt, ist der OnePlus Shelf-Modus ein Bereich, der Widgets und andere Verknüpfungen wie einen Schrittzähler, einen Drawer für die zuletzt genutzten Apps, eine Tool Box mit häufig verwendeten Funktionen und einen Platz zum Schreiben von Notizen zusammenfasst.
Ich persönlich benutze es nie. Und in der neuesten Version von OxygenOS hat OnePlus seinen Shelf der Swipe-Down-Geste vom Startbildschirm zugewiesen. Es beschämt mich, zuzugeben, wie sehr mich das ärgert, weil es mich wirklich, wirklich, WIRKLICH ärgert.
Wenn ich nach unten wische, wird das Benachrichtigungsfenster angezeigt. PUNKT! Glücklicherweise könnt Ihr mit OxygenOS 11 die Wischgeste nach unten neu zuweisen. Drückt einfach lange auf den Startbildschirm, geht zu den Einstellungen und weist die entsprechende Geste neu zu.
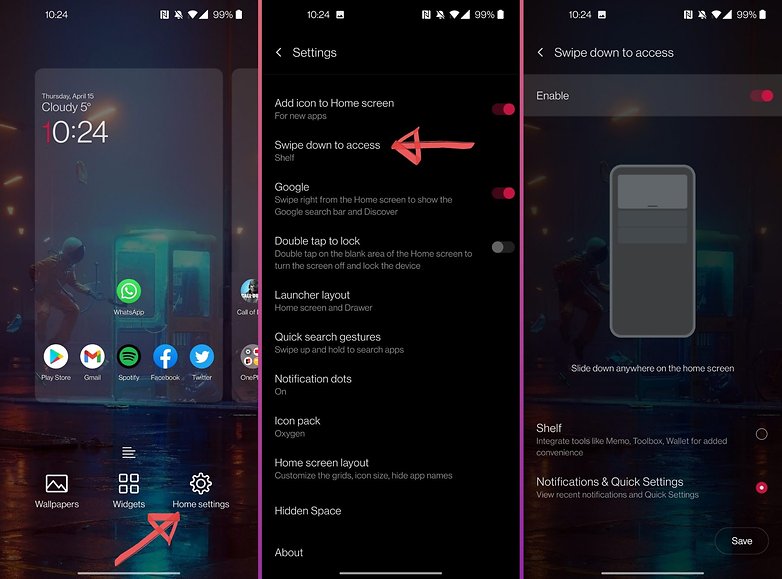
Umschalten in den Zen-Modus mit mehr als einer Person
Der Zen-Modus ist nicht neu für OxygenOS. Er verhindert, dass Ihr Euer Smartphone für eine bestimmte Zeitspanne verwendet. Das Telefon bleibt eingeschaltet und Ihr könnt einige Funktionen weiterhin nutzen, aber insgesamt geht es darum, es so unbrauchbar wie möglich zu machen.
OnePlus hat außerdem eine kleine Änderung am digitalen Wellness-Zen-Modus vorgenommen, die es Euch ermöglicht, Gruppensitzungen zu erstellen, um Eure digitalen Entgiftungsphasen miteinander zu synchronisieren. Erstellt einfach eine Gruppensitzung und sendet den generierten Code an andere Teilnehmer, unabhängig davon, ob diese ein OnePlus-Smartphone besitzen oder nicht.
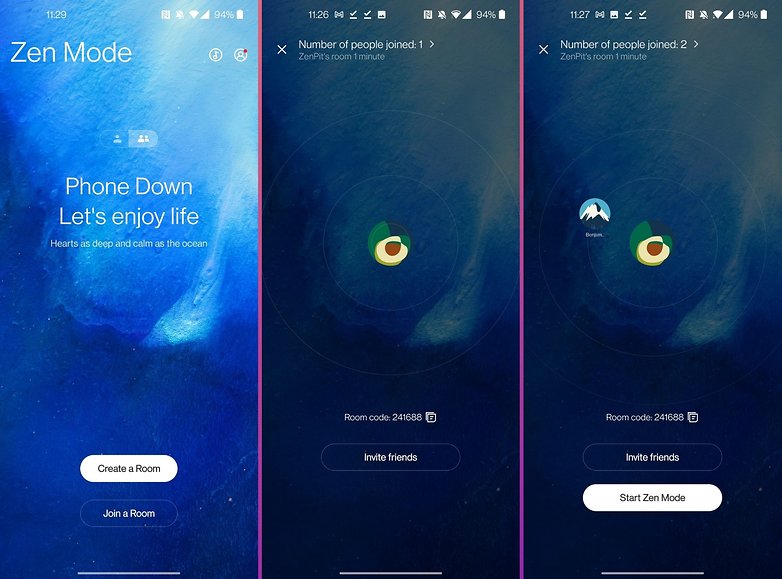
HyperTouch-Modus einschalten
Der HyperTouch-Modus ist eine Funktion, die vorerst exklusiv für das OnePlus 9 Pro gilt. Mit dieser Option könnt Ihr die Berührungsabtastrate erhöhen, d. h. die Anzahl der Berührungen, die der Bildschirm des Smartphones pro Sekunde registriert.
Standardmäßig sind es beim OnePlus 9 und 9 Pro 240 Hz. Im HyperTouch-Modus erhöht sie sich auf 360 Hz. In der Regel bieten nur Gaming-Smartphones solch hohe Raten. Dies macht die Touch-Steuerung in einem mobilen Spiel viel reaktionsschneller und vor allem genauer.
Ihr müsst dafür nur in die Bildschirmeinstellungen gehen und die Option aktivieren.
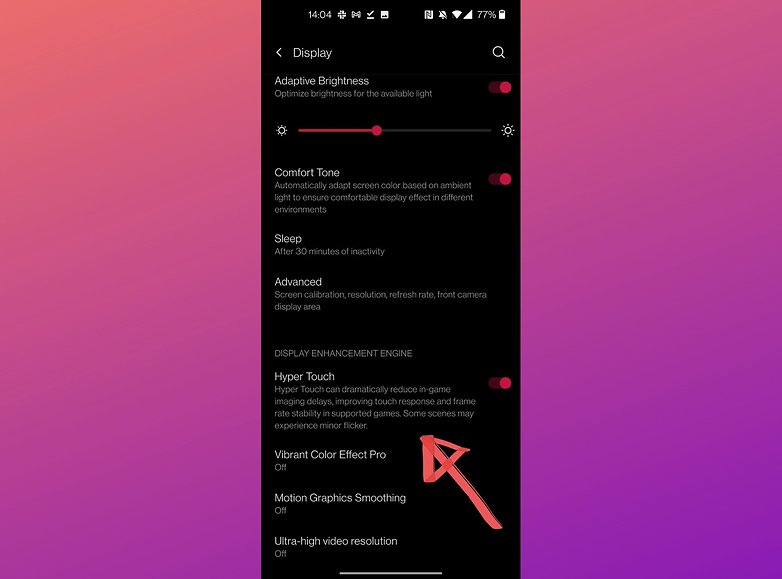
Ein Canva-Hintergrundbild erstellen
Mit Canva könnt Ihr ein abstraktes Design zeichnen, das die Umrisse eines Eurer Fotos wie eine Skizze aufnimmt. Am besten eignet sich die Funktion für Selfies und nicht für Landschaftsaufnahmen, da die KI bei anderen Motiven als einem menschlichen Gesicht nur schwer konsistente Ergebnisse liefert.
Ich finde diese Funktion nett, aber beachtet, dass sie Insight AOD ersetzt und Euch dazu zwingt, das gleiche Hintergrundbild auf dem Startbildschirm und dem Sperrbildschirm zu haben.
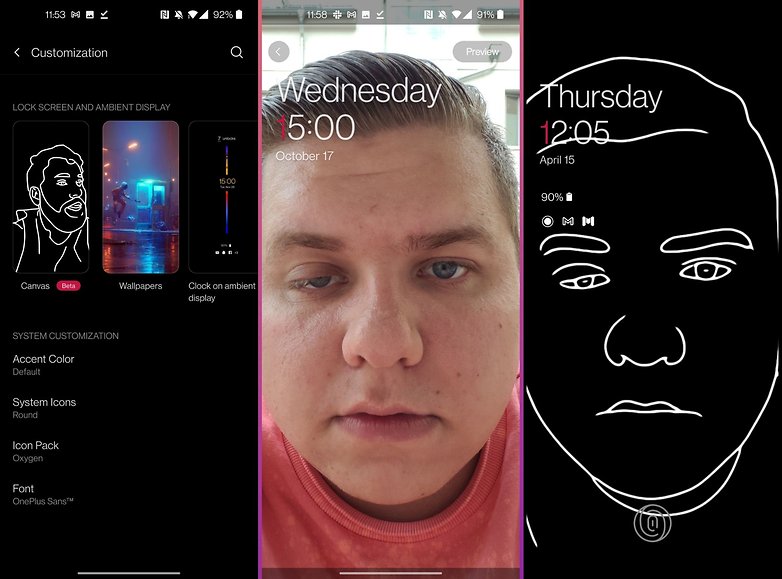
Senden einer Schnellantwort im Querformat
Ich hasse es, meine Tastatur im Querformat zu verwenden, sie nimmt zu viel Platz auf dem Bildschirm ein und der Rest der Oberfläche ist nicht ausreichend sichtbar. OxygenOS bietet einen Modus für Schnellantworten (wenn Ihr aus einer Benachrichtigung heraus auf "Antworten" drücken), der die Messaging-UI in zwei Teile teilt, die Konversation auf der einen Seite und die Tastatur auf der anderen.
Ihr müsst nur von den Einstellungen aus in das Menü Dienstprogramme gehen, um diese Funktion zu aktivieren.
Ergonomisch ist es nicht wirklich bequemer, vor allem wenn Ihr große Finger habt. Aber zumindest ist es besser lesbar und erspart Euch, die betreffende Anwendung zu öffnen und dafür das CoD-Spiel oder Youtube-Video verlassen zu müssen. Allerdings funktioniert diese Funktion nur mit WhatsApp, zumindest vorerst.
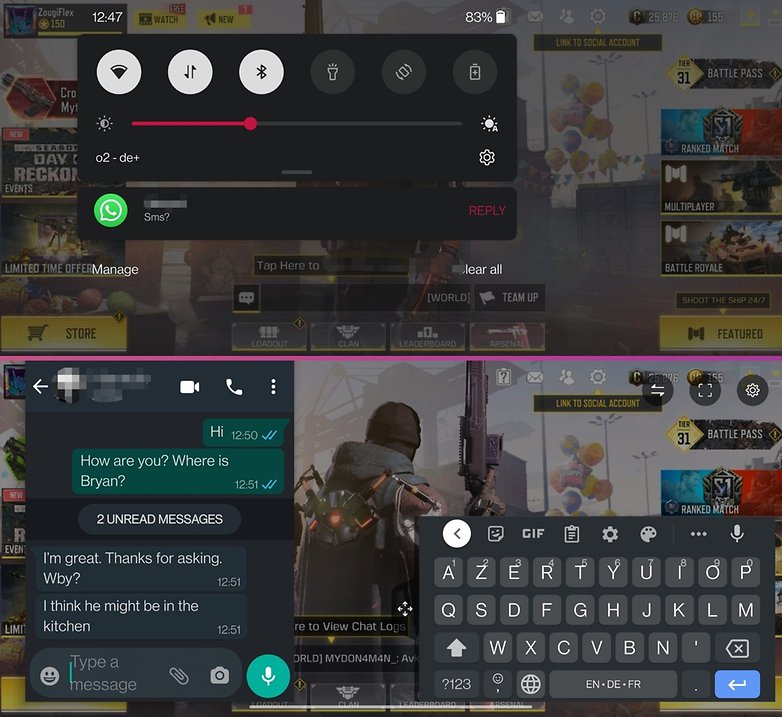
Daten ausblenden mit Hidden Space
Mit der Funktion "Hidden Space" könnt Ihr Apps ausblenden oder vom "öffentlichen" Speicherplatz des Smartphones isolieren. Der verborgene Bereich ist durch ein Passwort geschützt. Alle sensibelsten Anwendungen können dort abgelegt werden.
Ich habe aber auch schon gesehen, dass einige Minimalismus-Freaks den Hidden Space als Mülleimer für alle "unwichtigen" Apps verwenden, um den App Drawer sauber und aufgeräumt zu halten. Jeder wie er mag, wie man so schön sagt.
Um den verborgenen Bereich zu aktivieren und darauf zuzugreifen, wischt nach oben, um den App-Drawer anzuzeigen, und wischt dann nach rechts. Ihr könnt dann die Apps Eurer Wahl hinzufügen. Um eine App aus dem ausgeblendeten Bereich zu entfernen, haltet sie einfach gedrückt.
Führt eine schnelle App-Suche durch
Mit OxygenOS 11 brüstete sich OnePlus damit, die Oberfläche für die einhändige Bedienung zu optimieren. Wenn Ihr also den App-Drawer durch Wischen nach oben öffnen, werdet Ihr vielleicht überrascht sein, dass sich die App-Suchleiste ganz oben auf dem Bildschirm befindet. Wie sieht es mit der Optimierung der einhändigen Nutzung aus, wenn ich für die Suche nach einer App Yoga mit dem Daumen machen muss?
OnePlus hat daher eine Verknüpfung für die Suchleiste bereitgestellt. Wenn Ihr nach oben wischt, haltet einfach auf dem Weg an und drückt lange. Ihr gelangt dann direkt in die Suchleiste, um die Anfrage auf der automatisch eingeblendeten Tastatur einzugeben.
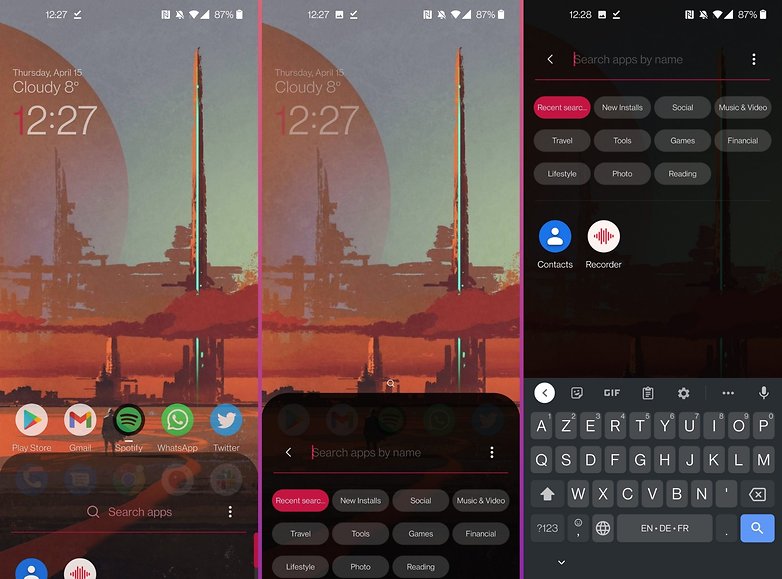
Parallele Anwendungen erstellen
Wir sprechen hier nicht von . Die Funktion "Parallele Apps" ist für die Nische der Benutzer gedacht, die mehrere SIM-Karten verwenden oder wenn Ihr mehrere Konten derselben App habt und gleichzeitig darauf zugreifen möchtet.
Wenn Ihr z. B. zwei Instanzen von WhatsApp, Signal oder Telegram mit zwei verschiedenen Nummern verwenden möchtet, ist die Funktion für parallele Apps sehr praktisch.
Um sie zu aktivieren, geht einfach von den Einstellungen zum Menü Dienstprogramme. Achtung, wenn Ihr eine parallele Instanz löscht, werden auch die mit ihr verknüpften Daten gelöscht.
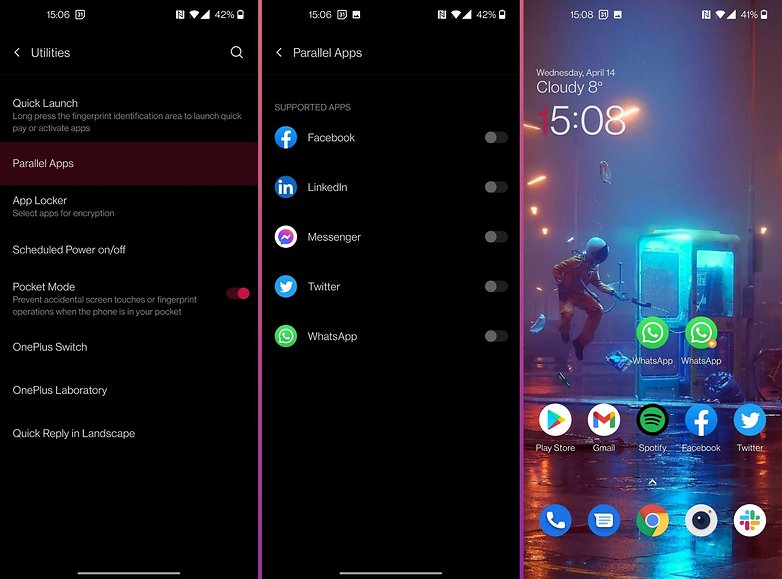
Verwenden von Tastenkombinationen und Gesten auf dem Sperrbildschirm
Gesten außerhalb des Bildschirms sind bei Android keine Neuheit mehr, aber die von OnePlus sind ziemlich cool. Die Möglichkeit, Aktionen mit einem Design zu verknüpfen, mag albern erscheinen, aber ich schwöre, sie hat in einigen speziellen Fällen ihren Nutzen.
Wenn ich z. B. nachts zum Einschlafen Musik höre, zeichne ich viel lieber ">" und "<" um den Titel zu wechseln oder ziehe zwei "II"-Striche, um zu pausieren, anstatt meinen Bildschirm einzuschalten und meine Netzhaut auf der Suche nach dem Player auf meinem Sperrbildschirm zu verbrennen.
Ihr habt auch Alphabet-Gesten und könnt dem Zeichnen eines Buchstabens bestimmte Aktionen oder das Starten von Anwendungen zuordnen. Diese spezielle Option scheint mir weniger nützlich zu sein, vor allem, wenn Ihr bereits die Schnellstartfunktion verwendet, die ich weiter unten besprechen werde.
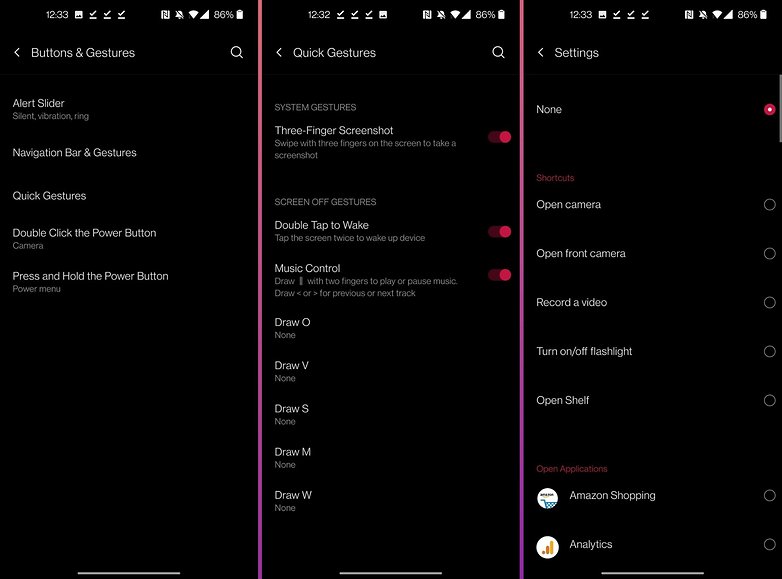
Erstellen von App- und Aktionsverknüpfungen mit Quick Launch
Mit Quick Launch könnt Ihr Verknüpfungen zu Apps oder Aktionen über die Entsperrtaste erstellen.
Durch langes Drücken der Entsperrtaste von Ihrem Sperrbildschirm aus könnt Ihr direkt eine App wie Twitter oder eine Aktion wie "Erinnerung erstellen" oder "E-Mail senden" starten. Nach dem langen Drücken erscheint ein Rad mit Apps und Aktionen, durch das Ihr einfach blättern könnt.
Die Option "Schnellstart" ist im Menü "Dienstprogramme" unter " Einstellungen" verfügbar.
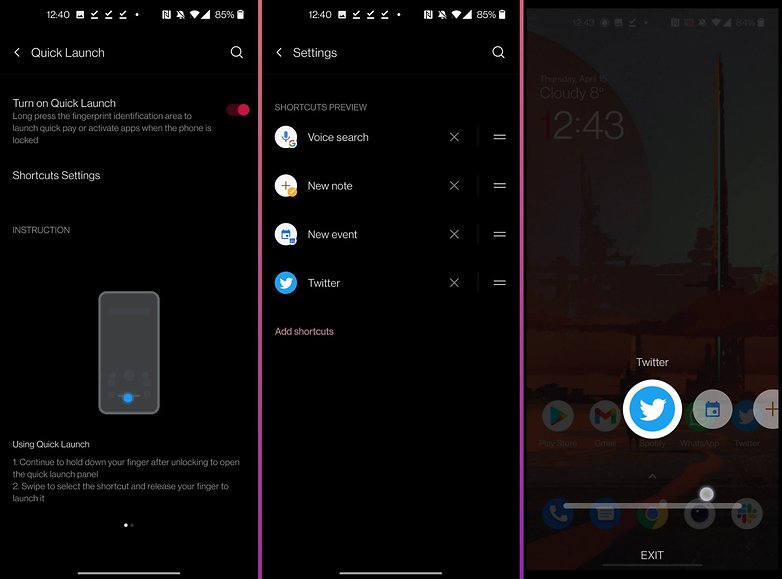
Sperren von Apps mit App Locker
OnePlus bietet standardmäßig ein Schutzsystem für Eure Anwendungen: Ihr könnt sicherstellen, dass zum Öffnen der Anwendungen ein Code erforderlich ist. Dies kann z. B. für Eltern nützlich sein, die verhindern möchten, dass ihre Kinder auf bestimmte Apps zugreifen.
Geht zu Einstellungen > Dienstprogramme > Anwendungen verschlüsseln und gebt die Anwendungen ein, die Ihr blockieren möchtet. Beachtet, dass Ihr in diesem gleichen Menü auch wählen könnt, den Benachrichtigungsinhalt der ausgewählten Apps auszublenden.
Einmal entsperrt, wird die Sperrung wieder aktiv, sobald Ihr den Bildschirm sperrt.
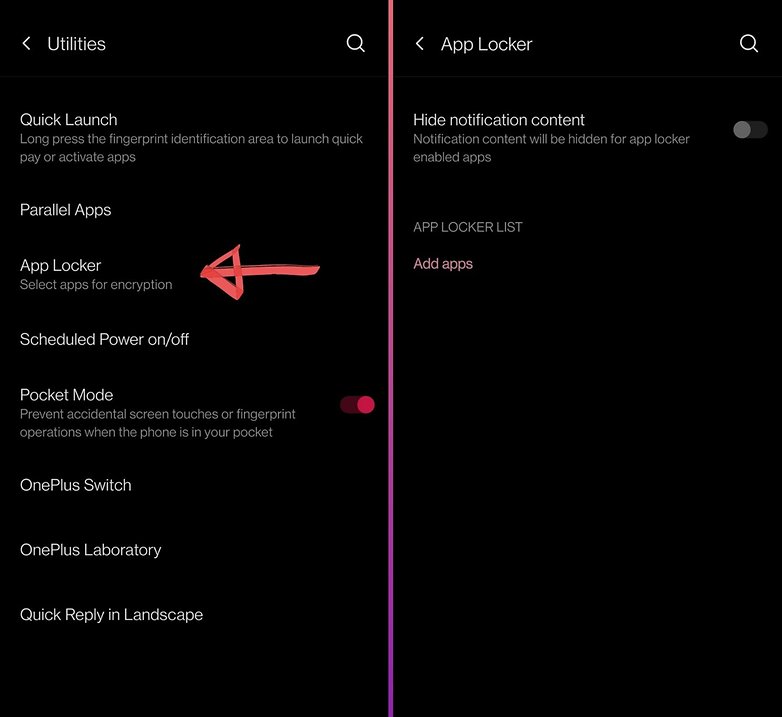
Das war's für diese Liste mit nicht unbedingt allen versteckten OxygenOS-Tipps und -Tricks. Wenn Ihr ein OnePlus-Benutzer seid und andere wenig bekannte Funktionen kennt, die nützlich sind und die ich nicht erwähnt habe, könnt Ihr Eure Tipps gerne in den Kommentaren teilen.














Die Gestensteuerung habe ich immer für schwierig gehalten. Allerdings gewöhnt man sich nach ein paar Stunden schon sehr daran und möchte nicht zurück. Das klappt echt gut!
Gibt es bei oneplus 8 pro auch ein Always-on-Display wie Samsung oder Xiaomi? Danke
Gibt es noch nicht, wurde aber von OnePlus für die Zukunft versprochen.
Haben OnePlus Geräte immer die Schriftart die auf den Screenshots zu sehen ist? Scheint ja dieselbe zu sein wie in den meisten Google Apps und auf den Pixel Geräten.
Man kann bei OnePlus die Schriftart ändern, zur Auswahl stehen Roboto und OnePlus' eigene Schriftart. Wenn ich nicht irre, ist hier letzteres zu sehen, groß ist der Unterschied nämlich nicht ...
Ok, dankeschön. Finde die Google Schriftart nämlich super und die eigene von OnePlus erinnert wirklich sehr daran.