Günstiger HTPC mit Kodi: So installiert Ihr Linux auf Chromebox


In anderen Sprachen lesen:
Wenn Euer Smart TV nicht mehr mit Updates versorgt wird und Euch die Einschränkungen von FireTV Stick und Chromecast nerven, kann ein HTPC für Euch das Richtige sein. Wir zeigen Euch, wie Ihr eine alte Chromebox in einen günstigen HTPC mit Kodi verwandelt. So macht Streaming wieder richtig Spaß.
Smart TVs haben die Wohnzimmer erobert. Es ist praktisch unmöglich, einen Fernseher ohne "Smart" zu kaufen. Leider liefern viele Hersteller nach wenigen Jahren keine Software-Updates mehr und die ganzen smarten Funktionen funktionieren nicht mehr. HDMI-Dongles wie der FireTV Stick oder der Chromecast helfen nur eingeschränkt. Doch ein richtiges Upgrade wäre ein kleiner Kino-Computer; auch Home Theatre PC oder HTPC. Besonders günstig wird er, wenn Ihr ihn auf Grundlage einer alten Chromebox erstellt. Wie das geht und was Ihr damit machen könnt, zeige ich Euch hier.
- Sinnverwandt: Installiert Linux auf dem Chromebook

1. Chromebox kaufen
In unserem Büro haben wir Chromeboxen in Meetingräumen eingesetzt. Das war praktisch, da die Kollegen sich schnell mit dem Google-Konto anmelden und auf ihre Browser-Lesezeichen, -Historie und -Logins zugreifen konnten. Unsere Modelle ASUS Chromebox der ersten Generation aus dem Jahr 2014 erhalten inzwischen aber keine offiziellen Updates mehr. Neuere Modelle können den Play Store nutzen und Apps wie Kodi herunterladen. Unser Modell konnte das nicht. Und das macht die olle Chromebox nahezu unnütz.
Ich gebe mich aber nicht geschlagen, nur weil ein Hersteller den Software-Support einstellt. Dann werde ich eben selbst tätig und suche nach Alternativen. Im Fall der ASUS Chromebox gibt es zahlreiche Scripts, um Crome OS entweder zu ersetzen oder als Dual-Boot-System zu konfigurieren. Mir gefiel diese Möglichkeit so gut, dass ich auf eBay nach gebrauchten Chromeboxen suchte. Dort enden Auktionen zwischen 40 und 60 Euro. Oft zahlt man etwas mehr als für einen Raspberry Pi plus MicroSD-Karte, doch erhält man dafür deutlich mehr Leistung.
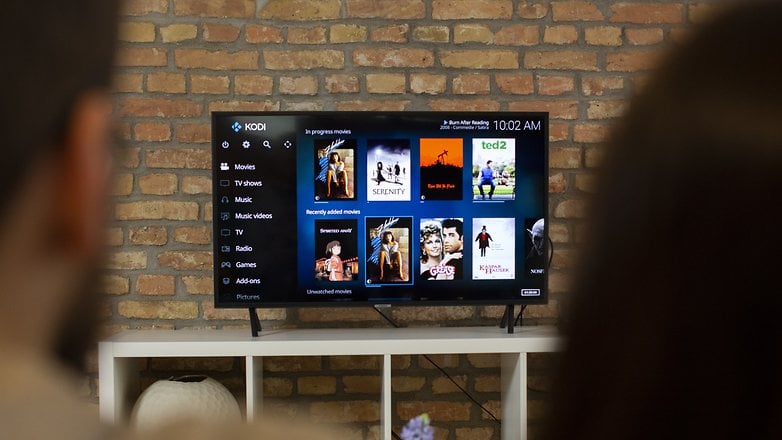
Ein HTPC für 50 Euro: Das kann sich jeder leisten!
Für meinen Selbstversuch habe ich tatsächlich das älteste verfügbare Modell ASUS Chromebox CN60 gewählt. Neuere Geräte haben mehr Power, jedoch reicht für Kodi auch das älteste mit 2 GByte RAM und einer 16-GByte-SSD (hier geht es zu den technischen Daten der Chromebox). Optional könnt Ihr sowohl RAM als auch SSD austauschen. Ich habe mit 4 GByte und einer externen USB-3.0-Festplatte gearbeitet.
Optional:
Mit den oben gezeigten Komponenten könntet Ihr auch bequem Windows auf der Chromebox installieren und hättet dann für unter 300 Euro einen potenten aber stromsparenden und zudem ultrakompakten Bürorechner. Für unser Tutorial hier reicht aber die schwächste Chromebox aus, da Linux/Kodi erheblich genügsamer mit den Ressourcen umgeht als das schwerfällige Microsoft-Produkt. À propos "Produkt": Die Software, mit der wir die Chromebox zum günstigen HTPC verwandeln, kostet Euch keinen Cent. Es handelt sich um kostenlose Open-Source-Software.
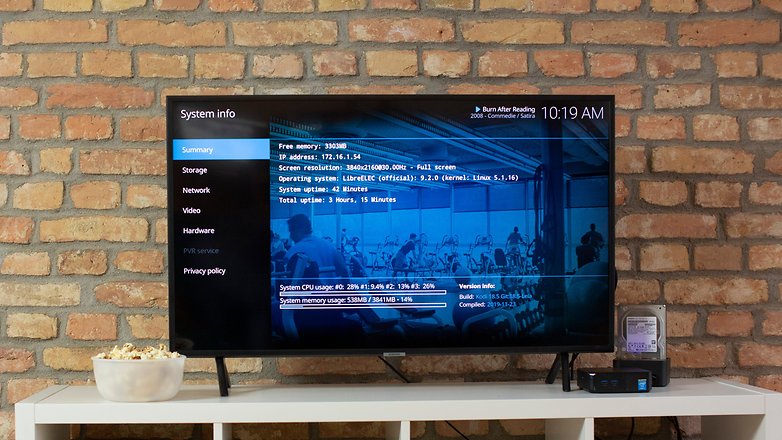
Nicht alle Chromeboxen sind gleich, aber alle sind gleich gut
Es gibt etliche unterschiedliche Chromebox-Modelle. Die Varianten Acer CXI und CXI2 sowie Dell 3010 sind bekannt für Probleme beim Entfernen der Schreibschutz-Schraube (dazu später mehr). Jedoch eignen sich alle Chromeboxen gleich gut für die Kodi-Installation und das Umrüsten zum günstigen HTPC. Ein weiterer Indikator für die Mod-Freundlichkeit einer Chromebox ist der Eintrag in der GalliumOS-Datenbank; einer Linux-Distribution für upcycelte, entgooglete Chrome-OS-Geräte.

2. Chromebox vorbereiten
Haltet für die Vorbereitung Eurer Chromebox zur Linux/Kodi-Installation einen dünnen Kreuz-Schraubendreher und eine Nadel bereit (etwa Euer Werkzeug zum Entfernen der SIM-Karte aus der Schachtel Eures Smartphones). Ach so: Sichert eventuell lokal gespeicherte Daten, denn gleich wird Eure Chromebox zurückgesetzt.
Schreibschutz aufheben
Für den ersten Schritt müsst Ihr die Chromebox öffnen. Das Öffnen an sich sieht dann in etwa wie folgt aus:
Anstelle des RAMs zu wechseln, entfernt Ihr nun die Schreibschutz-Schraube. Diese befindet sich je nach Modell an unterschiedlichen Positionen. Entsprechende Bilder findet Ihr im Kodi-Wiki. Diese Schraube werdet Ihr hinterher nicht mehr verwenden.
Entwickler-Modus aktivieren
Jetzt kommt die SIM-Karten-Nadel zum Einsatz. Schließt Tastatur, Strom und Monitor an. Drückt die Nadel sanft bis zum Klick in das Loch neben dem Speicherkarten-Slot und haltet diesen verborgenen Knopf beim Einschalten gedrückt. Quittiert den weißen Bildschirm mit der Tastenkombination "Strg + D" und drückt dann noch einmal mit der Nadel auf den verborgenen Knopf.

Nach einem fünfminütigen Zurücksetzen auf Werkseinstellungen ist Eure Chromebox eine "Entwickler-Chromebox". dies macht sich mit einem lästigen 30-Sekunden-Timeout bei jedem System-Start bemerkbar. Das könnt Ihr später wegkonfigurieren. Jetzt ist dieses Timeout aber noch hilfreich.
3. Kodi auf der Chromebox installieren
Ihr habt zwei grundlegende Optionen, wie Ihr Kodi auf der Chromebox installieren könnt. Entweder Ihr verwendet die Linux-Distribition LibreELEC, die "gerade genug Betriebssystem für Kodi" liefert. Oder Ihr verwendet ein vollwertiges GalliumOS und installiert Kodi darüber. Ich habe mich für den ersten versuch für ersteres entschieden. Letzteres böte deutlich mehr Funktionsumfang, braucht aber mehr System-Ressourcen und ist weniger kinderleicht geschweige denn komplett mit der Fernbedienung zu bedienen.
Im Kodi-Wiki wird die Installation mit dem E-Z Setup-Script empfohlen, das auch für mich exzellent funktioniert hat.
- Schaltet die Chromebox ein.
- (Optional) Überspringt das Timeout mit Strg + D.
- Wählt Euch ins WLAN ein oder steckt das LAN-Kabel ein.
- Drückt Strg + Alt + F2.
- Login mit Benutzer "chronos", ohne Passwort.
- Führt aus: curl -L -O https://mrchromebox.tech/setup-kodi.sh && sudo bash setup-kodi.sh
Anschließend werdet Ihr durch den Installationsassistenten geleitet. Dieser kümmert sich um Download, Partitionierung und gibt Euch Optionen zur Boot-Reihenfolge. Ihr habt die Auswahl:
- Dual-Boot aus …
- Chrome OS + GalliumUS/Ubuntu
- Chrome OS + LibreELEC (diese Anleitung)
- LibreELEC auf externem USB-Stick
- Weitere Optionen …
- UEFI durch inoffizielle Firmware ersetzen
Unsere Chromebox habe ich per Chrome OS + LibreELEC in ein Dual-Boot-System verwandelt. Bei der Partitionierung habe ich angegeben, dass 5 GByte für Kodi/LibreELEC reserviert werden sollen. Es stellte sich selbst nach der Installation etlicher Kodi-Plug-ins heraus, dass sogar 3 GByte ausgereicht hätten.
Ihr könnt die obigen Schritte zum E-Z Setup-Script immer wiederholen, um Änderungen an der Boot-Reihenfolge oder der Dauer des Timeouts vorzunehmen. Im Timeout-Bildschirm drückt Ihr Strg + D für Chrome OS und Strg + L für LibreELEC (kommt auf keinen Fall auf die Leertaste!). Ich habe mich für 30 Sekunden warten und LibreELEC als Standard-Option entschieden. Man könnte das Timeout auch auf eine Sekunde reduzieren und wäre so deutlich schneller im Startbildschirm von Kodi.
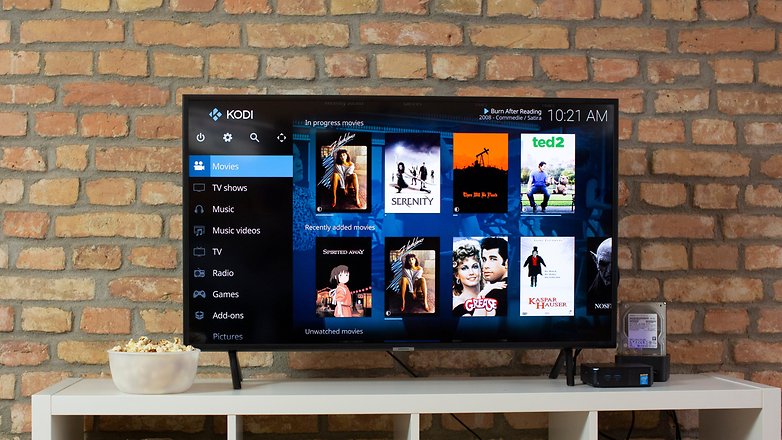
Chromebox als HTPC starten
Bei Eurem ersten Startvorgang mit LibreELEC solltet Ihr noch ein paar Chromebox-spezifische Einstellungen nachjustieren. Diese sind im Einzelnen im Kodi-Wiki aufgeschlüsselt. Verbindet Eure Chromebox mit dem Fernseher, wählt Euch mit der Tastatur ins WLAN ein.
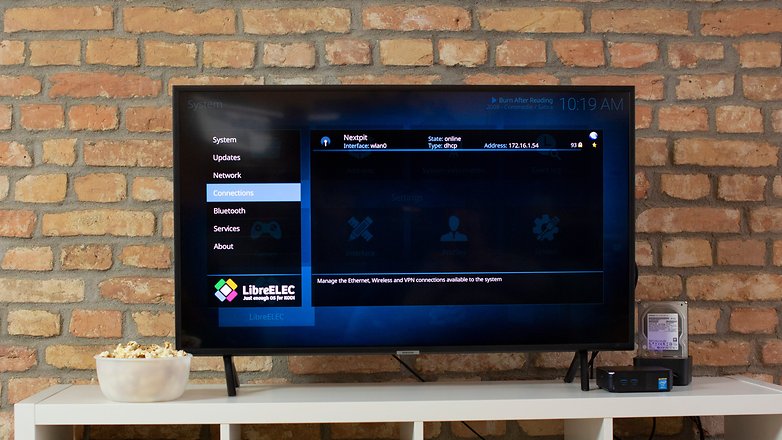
HTPC mit Smartphone als Fernbedienung steuern
Begebt Euch in den Einstellungen (das Zahnrad oben links) unter Services/Dienste zum Punkt Steuerung/Control. Aktiviert Steuerung über HTTP erlauben. Ladet jetzt die App Kore herunter und vernetzt sie mit Eurer Kodi-Chromebox.
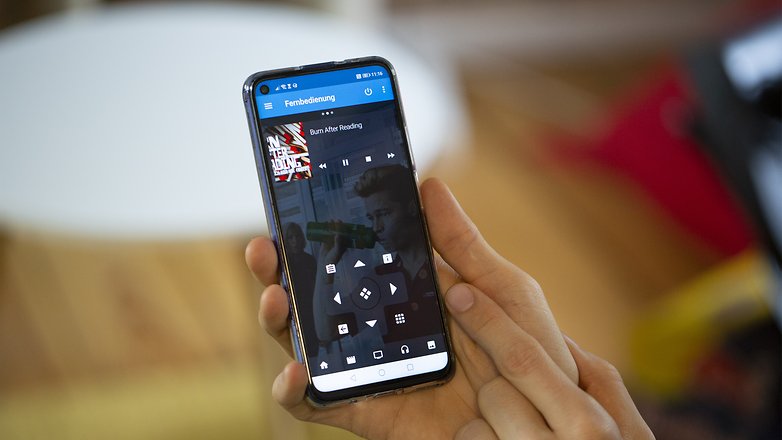
Ihr könntet auch einen Infrarot-Adapter kaufen und eine normale Fernbedienung mit Eurer HTPC-Chromebox nutzen. Diese und weitere empfohlene Peripherie findet Ihr ebenfalls im Kodi-Wiki.
Kodi auf Deutsch: In den Einstellungen findet Ihr unter Interface den Punkt Regional. Dort stellt Ihr Sprache, Datumsformat und Zeitzone ein.
Video und Audio optimieren
Falls die Schriften abgeschnitten sind, könnt Ihr in den Display-Einstellungen eine Kalibrierung vornehmen und das Bild entsprechend stauchen. In den Audio-Einstellungen solltet Ihr das Audio-Gerät definieren und konfigurieren. Ab Werk wird der HDMI-Ausgang verwendet, Signale jedoch vor der Übertragung umgewandelt. Falls Ihr einen Receiver verwendet, solltet Ihr Passthrough für alle von ihm unterstützen Formate aktivieren. Alternativ könnt Ihr Bluetooth-Lautsprecher verwenden, die Ihr in den "LibreELEC"-Einstellungen koppelt.
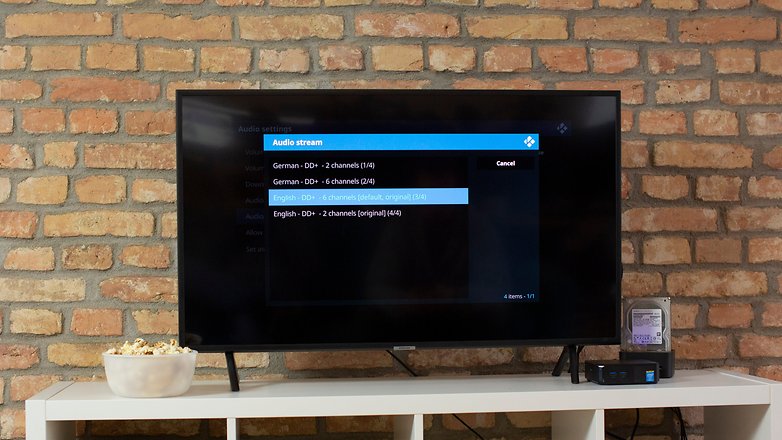
Mit dem Samsung-Fernseher (Modell UE40…) in der Redaktion stießen wir auf den HDMI-Bug. Der ließ sich durch einen Hard-Reset des Fernsehers beheben. (Anleitung)
Nun könnt Ihr mit LibreELEC/Kodi Eure lokale Filmsammlung scannen und zur Datenbank aufbereiten. Ihr könnt auch Streaming-Dienste wie Netflix oder Amazon anbinden. Mir haben dabei diese Anleitungen geholfen:
In beiden Fällen habt Ihr Zugriff auf sämtliche Ton- und Untertitelspuren. Das Streaming kann jedoch mitunter recht lange puffern beziehungsweise dauert es, bis der Stream in voller Qualität läuft. Bandersnatch ist mit Chromebox-Kodi nicht abspielbar.
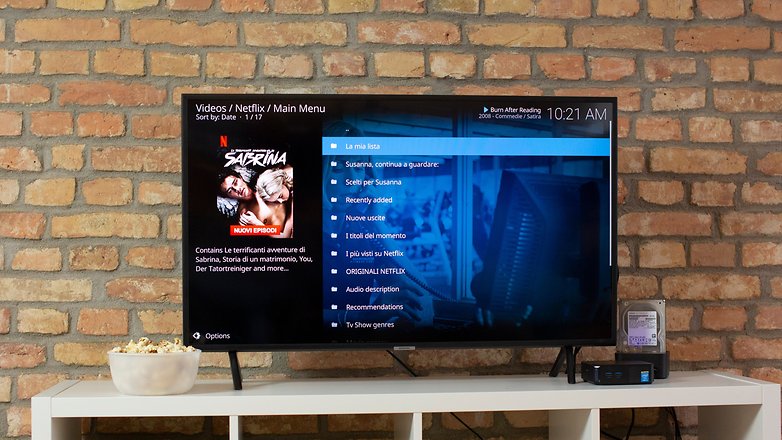
Auch als Spotify-Connect-Gerät lässt sich Kodi einrichten. Das dazu nötige Plug-in findet Ihr mit der Suche ganz intuitiv unter dem Suchbegriff "Spotify". Das Plug-in heißt "Librespot". Als Chromecast-Empfänger hingegen lässt sich die Chromebox mit Linux/LibreELEC leider nicht mehr definieren. Aber dafür haben wir ja Chrome OS als Dual-Boot-Option gelassen. ?
Chromebox als HTPC: Das flutscht!
Abgesehen von einem Input-Lag durch die Kore-WLAN-Fernbedienung ist die Performance hervorragend. Auch das Playback sämtlicher Inhalte geht ohne nennenswerte Verzögerungen vonstatten. Selbst 4K-Videos spielen von der SD-Karte wunderbar ab. Dank Hardware-Beschleunigung sollte das auch kein Problem sein; die vollen Spezifikationen dazu entnehmt Ihr – richtig – dem Kodi-Wiki. Das Beste: Bei alledem arbeitet die Chromebox nahezu lautlos. All das macht sie zur perfekten Grundlage für einen günstigen HTPC.
Wie geht es weiter?
Jetzt stehen Euch etliche Möglichkeiten von LibreELEC offen. Automatische Updates halten Euer System sowie die installierten Plug-ins auf dem aktuellen Stand. Der Clou: Wenn Euch die Chromebox als HTPC nicht mehr gefällt, könnt Ihr die LibreELEC-Datenbank exportieren und auf einen anderen Computer umziehen.
In kommenden Tests will ich die Chromebox mit der Linux-Distribution GalliumOS ausprobieren. Denn darüber ließen sich auch VPN-Verbindungen konfigurieren, so dass Ihr Streaming-Dienste wie im Ausland nutzen könnt. LibreELEC sieht diese Funktion nämlich nicht vor.
Des Weiteren möchte ich den Controller-Support ausprobieren und sehen, welche Spiele-Klassiker sich in Emulatoren mit der Chromebox als HTPC mit LibreELEC/Kodi spielen lassen.
Was ist Euer Weg zum super-günstigen HTPC?
Quelle: Kodi-Wiki














Also ich habe hier einen Odroid N2 mit Corelec in Betrieb, die Kiste läuft einwandfrei, mit autoframerate switching, HDR und Dolby Atmos Ausgabe.
Sehr gut! HDR fehlt der Chromebox, soweit ich das dem Wiki entnehmen konnte.
Ich muss großes Lob aussprechen, denn egal ob jetzt eine alte Cromebox oder ein Raspberry verwendet wird, es ist eine sehr günstige Variante zum streamen. Da ich schon länger mit einer reinen Linux-Streaming-Box mit LAN-Anschluss und Hdmi liebäugle, ist das ein interessanter Bauvorschlag. Die "alten" Cromeboxen hatte ich irgendwie gar nicht auf dem Schirm. Die detaillierten Beschreibungen im Artikel sind übrigens toll. Besten Dank, gerne mehr davon :)
Ich stimme K. Lauer zu ...
... und für rund 210€ habe ich alternativ auch noch eine Riesenauswahl an aktuellen Android-Mediaplayern, für die es dann (wenn gewünscht) auch CoreElec gibt. Einfach mal bei coreelec.org schauen, welche Modelle alle unterstützt werden.
So wie ich das sehe, muss man für eine Android-Box auch nur dann 200€ hinlegen, wenn man über einen AVR geht und dabei die gängigen Audio-Formate alle "hören" will - ansonsten tut es auch eine deutlich günstigere Player-Variante auf Android-Basis (eben auch mit CoreElec-Unterstützung).
In meinen Augen zu umständlich und es geht auch billiger.
Raspberry 3 + SD Karte für 25-30€. Kodi/LibreELEC Image auf die SD kopieren. Das ganze über einen USB vom Fernseher mit Strom versorgen. Fertig.
Wenn man das hintern Fernseher klemmt oder an der Vesabohrung fixiert, hat man auch keine zusätzliche Box rumstehen, die macht m.E. nur Sinn, wenn sie auch gleich den BR-Player ersetzt.
Das hatte ich mir auch schon überlegt. Aber einen PI 3 mit SD-Karte für 25 bis 30 € zu bekommen, ist gar nicht so einfach, selbst gebraucht gehen sie meist deutlich darüber weg. Mehr als 500 mA braucht selbst mein PI 1 mit WLAN-Adapter, so dass ein Anschluss am USB-Port des Fernsehers das Risiko birgt, dass der PI abstürzt, und noch schlimmer, vielleicht die USB-Buchse des Fernsehers dabei geschrottet wird. Also braucht man noch Netzteil und Anschlusskabel, und ein Gehäuse, wenn man den PI nicht hinten am Fernseher befestigen will, und dann wird es knapp mit dem 50 € Budget.
Will man zukunftssicher sein, und auch Amazon und Netflix dekodieren (derzeit per Softwaredekodierung), dann sollte man schon zum PI 4 greifen und kann ihn dann mit einer noch nicht völlig stabilen Version von LibreELEC betreiben. 50 € reichen dann aber nicht mehr.
Und das gefällt mir an dem Bauvorschlag: Man kann im Prinzip für ihren ursprünglichen Zweck veraltete Hardware für einen neuen Zweck recyclen, für den sie dann mehr als genug Leistungsreserven bietet, und damit auch noch ein paar neue Kodiversionen unterstützt. Zwar mag der Energieverbrauch etwas höher sein, als beim Raspi 4, aber angesichts des Verbrauchs des Fernsehers, macht das nicht viel aus.
So freuen sich Geldbeutel und Umwelt, und die Chromebox kann noch lange Freude machen.
Das Model A+ wird von vielen Shops für ca. 25€ angeboten und reicht für den Zweck. Als SD Karte reicht 4GB aus.
Bzgl. der Stromversorgung kann ich sagen, dass es bei mir problemlos läuft, allerdings haben Samsung TVs eine 5V/1A USB-Buchse.
Mit 500mA läufts grundsätzlich auch, Kodi meckert aber ab und zu. Alternativ tuns auch Y-Kabel. Ansonsten kann man da auch gerne alte Handyladegeräte nehmen. Die haben meist 1-2A und Micro-USB.
Der Anschluss am TV hat aber den Vorteil, dass der RasPi auch ausgeht, wenn man den TV aus macht.
Upcycling wäre für mich der einzige Grund oben beschriebene Variante zu fahren, aber auch nur, wenn ich das Gerät bereits besitze.
Ok, sorry für die Frage: was ist nun ein HTPC? Ich habs leider nicht verstanden.
Ah, das hätte ich einmal ausschreiben können. Home Theater Personal Computer. Ein Computer mit der einzigen Aufgabe, an einem Fernseher Medien wiederzugeben.
Danke