Mobile Daten funktionieren nicht: So löst Ihr das Problem
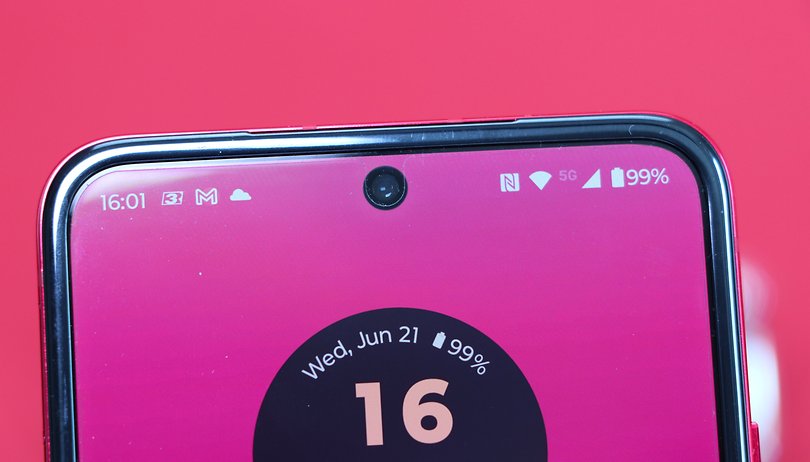

Es ist nicht immer so, dass Ihr mit Eurem Android-Telefon oder iPhone erfolgreich mit dem Internet verbunden seid, wenn Ihr auf Eure mobilen Daten zugreift. Wenn Ihr Euch fragt, warum Eure Handydaten nicht funktionieren, sind wir hier, um Euch zu helfen. nextpit zeigt die wichtigsten Gründe auf und erklärt, wie Ihr diese Probleme beheben kann.
Es gibt viele Gründe dafür, dass Eure Handy- oder Telefondaten nicht funktionieren, von den häufigsten Problemen wie Softwareproblemen bis hin zu Datenbeschränkungen. Manchmal kann es auch ein Problem mit Eurem SIM-Netzbetreiber sein, oder es liegt einfach an der schlechten Signalstärke. Wir werden viele dieser Probleme angehen.
Setzt Eure APNs zurück
Mobile Daten funktionieren auf den heutigen Smartphones nur noch selten schlecht. Wenn Ihr aber immer wieder Probleme mit der Verbindung habt, ist einer der Hauptschuldigen der APN oder Access Point Name, der Informationen enthält, die Eure SIM-Karte oder eSIM-Nummer mit Eurem Anbieter verbinden.
Am einfachsten könnt Ihr das Problem beheben, indem Ihr zuerst Euren APN in den Einstellungen zurücksetzt. Bedenkt, dass der Zugriff auf den APN je nach Marke und Software auf jedem Telefon anders sein kann. Bei Android findet Ihr ihn normalerweise auf Eurer SIM-Karte unter Mobile Daten. Ihr könnt auch manuell nach dem Zugangspunkt suchen.
Im Folgenden seht Ihr, wo Ihr den APN auf einem Samsung Galaxy-Telefon findet, das mit One UI 6 (Android 14) gestartet wird.
- Geht in die Einstellungen Eures Telefons.
- Wählt Verbindungen > Mobile Netzwerke.
- Wählt Access Point Names.
- Öffnet oben weitere Einstellungen und tippt auf Auf Standard zurücksetzen.
- Bestätigt mit Zurücksetzen.
Der Prozess sollte auf Xiaomi, OnePlus, Oppo und anderen Geräten bekannt sein. Hier ist, wie Ihr APN auf einem Xiaomi mit HyperOS finden könnt.
- Öffnet die Einstellungen auf Eurem Xiaomi.
- Wählt Mobile Netzwerke.
- Wählt eine SIM-Karte aus, indem Ihr auf sie tippt.
- Tippt auf den Namen des Zugangspunkts.
- Drückt jetzt auf die Schaltfläche Zurücksetzen.
Wenn Ihr ein iPhone oder iPad habt, ist APN einfach als Cellular Data Network bezeichnet. Hier erfahrt Ihr, wo er zu finden ist und wie Ihr ihn auf einem Apple-Handy zurücksetzen könnt:
- Öffnet die Einstellungen auf Eurem iPhone.
- Wählt Mobilfunk > Zelluläres Datennetz.
- Tippt auf Einstellungen zurücksetzen.
- Bestätigt mit Zurücksetzen.
Ihr habt Euer Datenlimit überschritten
Wenn Ihr Euren APN eingerichtet habt und die mobile Datenverbindung trotzdem abbricht oder nicht funktioniert, liegt das wahrscheinlich daran, dass ihr das von Eurem Mobilfunkanbieter festgelegtes Datenlimit erreicht habt. Wenn Ihr kein unbegrenztes Datenkontingent habt, könnte Euer Anbieter Euren Internetzugang gedrosselt oder gesperrt haben.
Ihr könnt Eure mobile Datennutzung in den Einstellungen überprüfen, um festzustellen, ob Ihr Euer Limit erreicht habt oder nicht. Auf vielen Android-Smartphones ist das ganz einfach: Geht auf einem Galaxy-Telefon zu Verbindungen > Datennutzung oder gebt in der Suchleiste der Einstellungen den Begriff Datennutzung ein.
Dort könnt Ihr Euren monatlichen mobilen Datenverbrauch einsehen. Ihr könnt auch den Zeitraum anpassen und die Nutzung der einzelnen Apps überprüfen. Beachtet, dass die mobile Datennutzung getrennt von der Wi-Fi-Nutzung gemessen wird.
Bei iPhones gibt es ein weniger aufschlussreiches Tool, um die Datennutzung im Mobilfunknetz zu sehen, aber ihr könnt es in den Mobilfunkeinstellungen aufrufen. Alternativ bieten einige Anbieter Apps an, mit denen Ihr Eure Datennutzung überwachen könnt.
Wechselt zu 5G oder 4G LTE als bevorzugte Verbindung
Eines der häufigsten Probleme bei der Nutzung mobiler Daten ist, dass das Netzwerk Eures Handys auf automatisch eingestellt ist. Das führt manchmal dazu, dass Euer Telefon 3G oder 2G als bevorzugten Netzwerktyp verwendet, der im Vergleich zu neueren Generationen wie 4G und 5G langsamer und anfälliger für Verbindungsabbrüche ist.
Auf Android-Geräten könnt Ihr einen bevorzugten Netzwerktyp auswählen. Geht einfach zu den Optionen für mobile Netzwerke oder sucht danach und ändert den Netzwerktyp Eurer SIM-Karte in 5G oder 4G.
Erlaubt die Nutzung von mobilen Daten in Apps
Mit den Fortschritten der Betriebssysteme in den letzten Jahren wurde die Verwaltung der Datennutzung für ausgewählte Apps unterstützt. Das kann ein Grund dafür sein, dass die Datenverbindung einer App, eines Dienstes oder eines Browsers nicht funktioniert, weil sie nur auf die Nutzung von Wi-Fi eingestellt sind.
Obwohl die meisten auf Eurem Gerät installierten Apps automatisch so eingestellt sind, dass sie sowohl Wi-Fi als auch Mobilfunknetze nutzen, ist es trotzdem besser, die Einstellungen zu überprüfen, wenn Ihr Probleme mit einer bestimmten App habt.
Auf einem Samsung Galaxy-Telefon geht Ihr folgendermaßen vor:
- Öffnet die Einstellungen Erues Telefons.
- Wählt Verbindungen > Datennutzung.
- Wählt Erlaubte Netzwerke für Apps.
Hier seht Ihr eine Liste von Apps mit ihrem Internetzugangstyp. Tippt auf eine App, um ihre Zugriffsart zu ändern.
Wenn Ihr ein Xiaomi-Handy mit HyperOS habt, sind hier die Schritte:
- Öffnet die Einstellungen auf Eurem Xiaomi-Handy.
- Wählt Apps > Apps verwalten.
So könnt Ihr jede App und ihre Verbindungsmethode überprüfen. Gleichzeitig könnt Ihr einstellen, welche App sowohl die Nutzung von Wi-Fi als auch von mobilen Daten erlauben soll. Denkt daran, dass die meisten Apps standardmäßig auf die Verbindungsarten eingestellt sind.
Trennt die Wi-Fi-Verbindung
Es gibt Fälle, in denen Ihr eine funktionierende mobile oder zellulare Datenverbindung habt, aber sie einfach nicht funktioniert. Das liegt möglicherweise daran, dass Ihr noch mit einem WLAN oder Wi-Fi verbunden seid, das keine Internetverbindung hat. Die meisten Handys nutzen vorzugsweise Wi-Fi, solange Ihr damit verbunden seid. Zum Glück lässt sich das Problem einfach beheben, indem Ihr die Verbindung zum WLAN trennt.
Euer Netzwerk ist überlastet
Einer der Gründe, der außerhalb Eures Geräts liegt, ist die Überlastung des Netzwerks. Wenn Ihr Euch an einem belebten oder überfüllten Ort befindet, ist es wahrscheinlich, dass viele Menschen und Geräte mit demselben Mobilfunkmast oder -sender verbunden sind. Wenn der Netzwerkverkehr hoch ist und die Station nicht genug Kapazität hat, um alle Verbindungen bereitzustellen, kann dies die Internetverbindung für einige Nutzer/innen verlangsamen oder unterbrechen.
Eine ideale Lösung für dieses Problem ist der Wechsel zu einem anderen Anbieter, wenn Ihr eine andere SIM-Karte habt oder manuell einen anderen Netzwerktyp einstellt.
Das Mobilfunksignal ist schlecht
Ein ähnliches Problem wie die Überlastung des Netzes ist ein schwaches Netzsignal. Ihr solltet darauf achten, wie weit Ihr von einem Mobilfunkmast oder einer Antenne entfernt seid, denn je weiter ihr entfernt seid, desto schlechter ist die Signalstärke, die Ihr auf Eurem Handy empfangen könnt.
Flugzeugmodus ist aktiviert
Auch die Überprüfung, ob ihr den Flugzeugmodus aktiviert habt, ist nicht uninteressant. Wenn dieser aktiviert ist, sind alle Verbindungen, einschließlich Mobilfunk und WLAN, deaktiviert. Geht in die Schnelleinstellungen oder in die Einstellungen und vergewissert Euch, dass der Flugmodus ausgeschaltet ist oder dass Ihr die mobilen Daten im Flugmodus eingeschaltet habt.
Immer noch keine Verbindung? Schaltet Euer Telefon aus und wieder ein
Es mag albern erscheinen, Euch an diese Grundregel zu erinnern, aber die meisten Probleme, die bei einem Smartphone auftreten, können auf diese Weise gelöst werden. Deshalb ist es wichtig, darauf hinzuweisen, dass der erste Reflex beim Auftreten eines Fehlers, egal welcher Art, da es sich nicht nur um ein Problem im Zusammenhang mit mobilen Daten handelt, ist, Euer Smartphone aus- und wieder einzuschalten.
Netzwerkeinstellungen zurücksetzen
Wenn das Aus- und Einschalten Eures Telefons das Problem nicht löst, kann das Zurücksetzen der Netzwerkeinstellungen auf die Werkseinstellungen die Lösung sein. Bedenkt, dass dadurch die meisten Eurer gespeicherten Netzwerkeinstellungen wie Mobilfunk, Wi-Fi und Bluetooth gelöscht werden. Gleichzeitig ist der Zugriff auf diese Einstellungen von Hersteller zu Hersteller unterschiedlich.
Bei einem Samsung Galaxy oder Google Pixel geht Ihr in die Einstellungen und sucht nach dem Abschnitt Sichern und Zurücksetzen. Wählt Netzwerkeinstellungen zurücksetzen und folgt den Anweisungen. Bei Xiaomi befindet sich die Schaltfläche zum Zurücksetzen unter Weitere Verbindungsoptionen.
Auf Werkseinstellungen zurücksetzen
Wenn das Problem immer noch nicht gelöst ist, raten wir Euch zu einer radikaleren Lösung, indem Ihr das Telefon auf die Werkseinstellungen zurücksetzt. Denkt daran, dass dadurch alle Daten auf Eurem Telefon gelöscht werden und alle Einstellungen auf die Werkseinstellungen zurückgesetzt werden. Dein Telefon ist dann so gut wie neu. Von der Software her wird es genauso aussehen wie am ersten Tag, als Ihr es eingeschaltet habt.
Das löst so ziemlich jedes Softwareproblem, das bei Euch auftreten kann. Es ist also die beste Lösung, aber sie sollte nur als letzter Ausweg genutzt werden, da dabei alle Daten gelöscht werden. Deshalb raten wir Euch, Eure Daten in der Cloud oder auf dem Gerät zu sichern und später die gewünschten Daten wiederherzustellen.
Das Zurücksetzen auf die Werkseinstellungen ist bei jedem Handy anders (oder fast), aber ihr findet unsere Anleitung dazu unter dem folgenden Link.
Schickt Euer Gerät zur Überprüfung in ein Servicecenter
Wenn alle oben genannten Schritte fehlgeschlagen sind, raten wir Euch, professionelle Hilfe in Anspruch zu nehmen, indem Ihr Euch an Euren Handyhersteller, Euren Netzbetreiber oder eventuell an Google wendet. Ihr könnt auch immer in Euren örtlichen Mobilfunkanbieter-Laden gehen und die Profis um Rat fragen.
Habt Ihr Probleme bei der Nutzung einer mobilen Datenverbindung gehabt? Wenn Ihr noch andere Tipps kennt, um das Rätsel eines mobilen Datenproblems zu lösen, könnt Ihr sie gerne in den Kommentaren mitteilen!

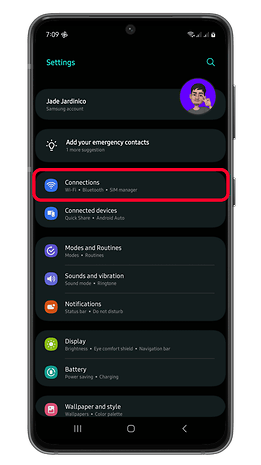
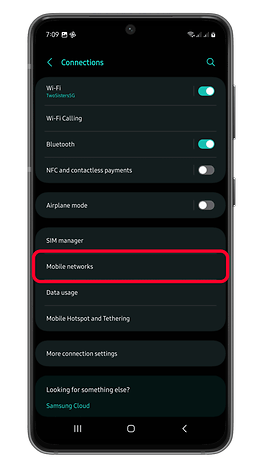
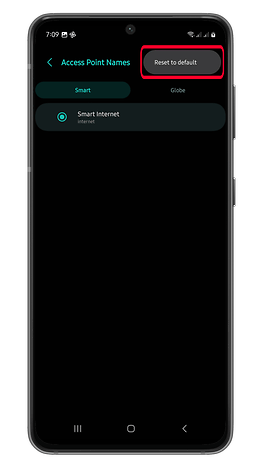
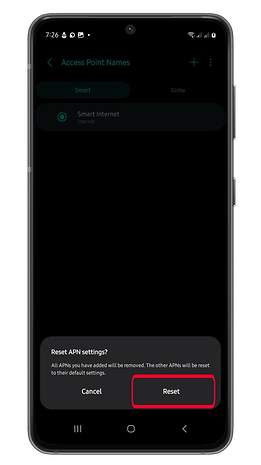
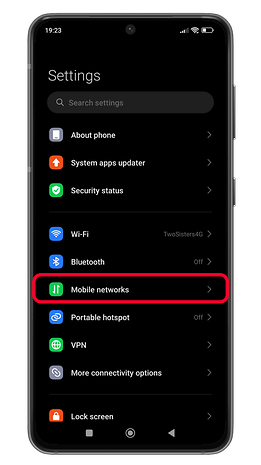
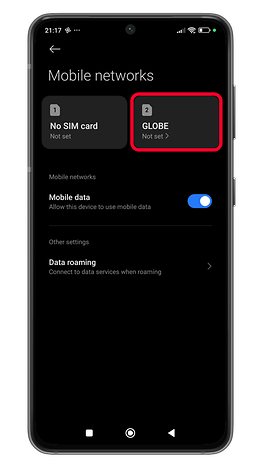
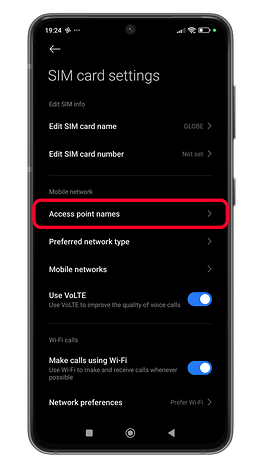
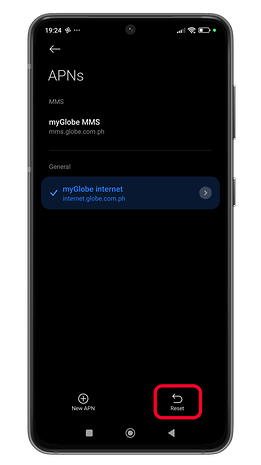
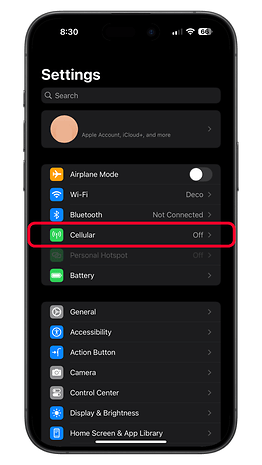
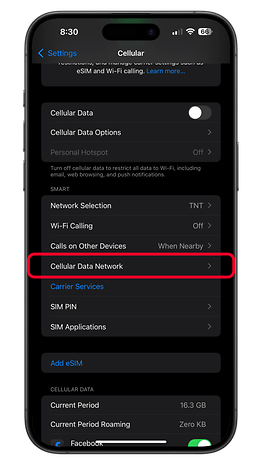
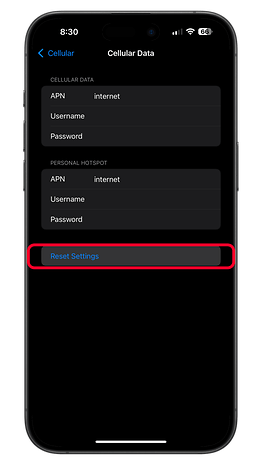
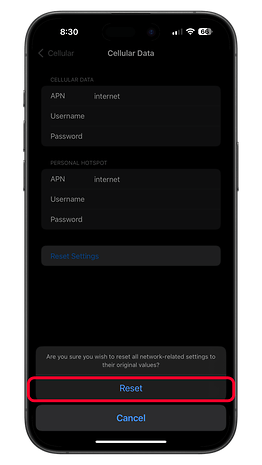
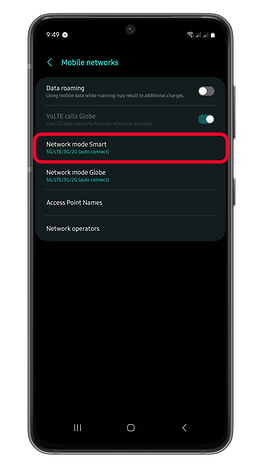
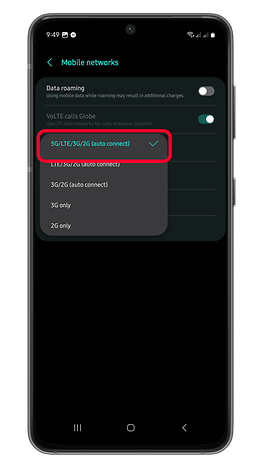
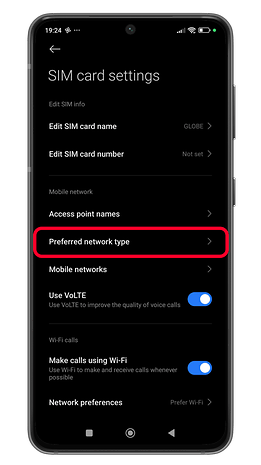
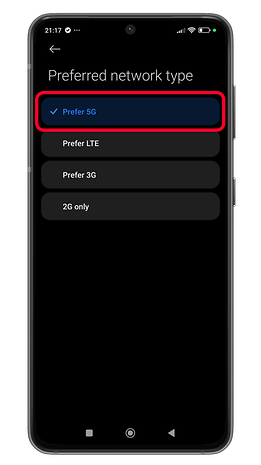







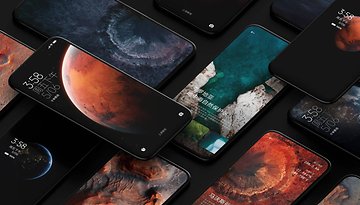



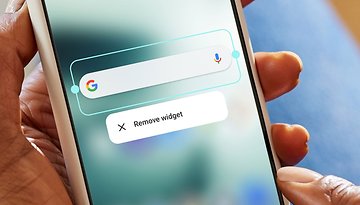









Android 11 Mobile Daten und Roaming funktioniern.Mobilfunkeinstellungen werden noch angezeigt. Somit kann ich Daten Roaming nicht ein und ausschalten. Ich kann auch den Datenverbrauch nicht überprüfen.
Habe auf Werkseinstellungen zurück gesetzt und die Einstellungen wurden angezeigt aber nur bis zum nächsten Update weiß irgendwer was da los ist
Finde diesen Artikel gut, auch wenn noch was fehlt (wie Karsten und Wohlgeboren schon ergänzt haben). Endlich für mich mal einen wirklich sinnvollen Artikel von den "Neuen"
Meist ist der Grund auch ganz einfach:
Entweder wurde die Rechnung nicht bezahlt oder man hat sein Prepaid-Konto nicht mit Guthaben aufgeladen bzw. kein Guthaben mehr verfügbar.
Meine erste Reaktion wäre - Flugmodus rein und wieder raus... beim iPhone.
Das müsste bei Android doch auch ganz schnelle gehen?!
Tut es.