So leert Ihr den Cache des Nexus 6


Jedes Smartphone wird im Laufe der Zeit langsamer. Nun kann man entweder das Smartphone komplett zurücksetzen und wieder bei Null anfangen, oder einfach den Cache leeren, was deutlich schneller und ohne Datenverlust geht und in den meisten Fällen den gewünschten Erfolg bringt. Wir zeigen Euch heute, wie Ihr die verschiedenen Cache-Arten des Nexus 6 (zum Test) leert.

Welchen Cache muss ich leeren?
Das kommt ganz darauf an, wie schlimm das Problem ist: Habt Ihr eine bestimmte App, die Zicken macht und häufig einfriert oder gar abstürzt? Dann reicht es in den meisten Fällen, wenn Ihr den App-Cache leert. Spinnt aber das gesamte System, solltet Ihr den System-Cache leeren. Das müsst Ihr Euch ungefähr so vorstellen, als ob Ihr die temporären Dateien von Windows oder Eurem Browser löscht. Angst vor Datenverlust müsst Ihr dabei nicht haben.
So leert Ihr den App-Cache des Nexus 6
Sollte nur eine App spinnen und sich komisch verhalten, leert den Cache der entsprechenden App. Das geht in den Android-Einstellungen im Bereich Apps. Sucht aus der Liste die richtige App, tippt auf sie und drückt anschließend auf den Button Cache leeren. Das war es auch schon!
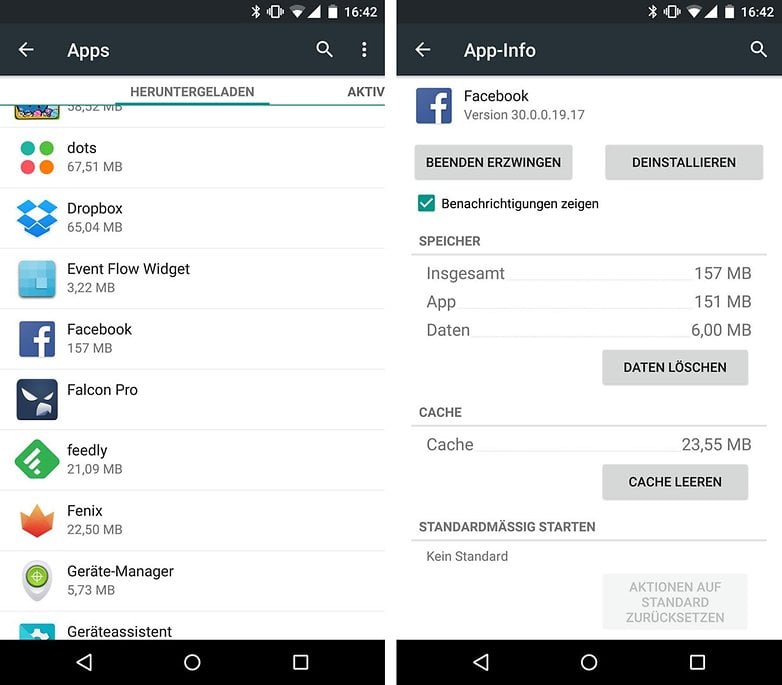
Wollt Ihr stattdessen gleich den Cache aller Eurer Apps leeren, geht zurück zur Startseite der Android-Einstellungen und wählt Speicher aus. Dort tippt Ihr erst auf Daten im Cache und zu guter Letzt müsst Ihr die Frage noch mit OK bestätigen.
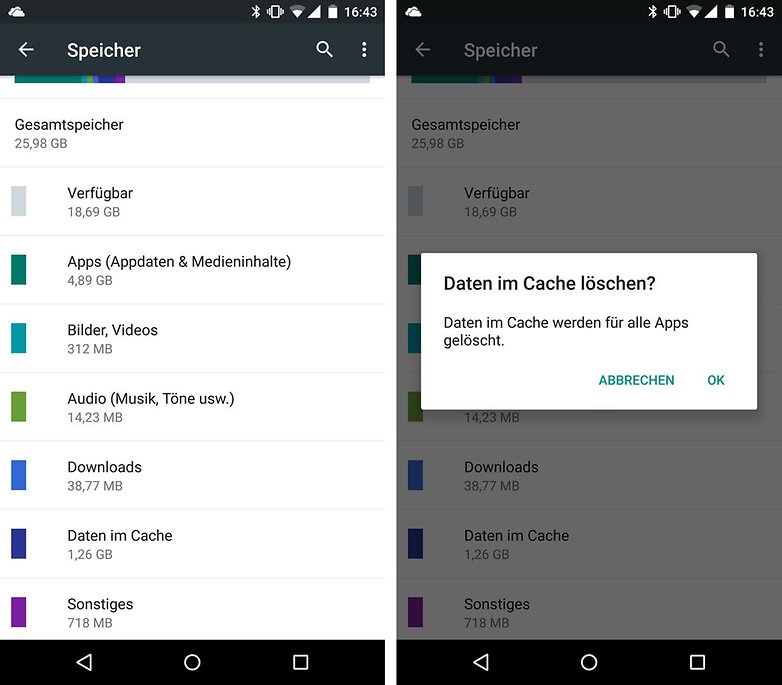
So leert Ihr den System-Cache des Nexus 6
Wenn das ganze System nicht rund läuft und Probleme macht, ist es ratsam, gleich den ganzen System-Cache zu leeren. Das geht über die Recovery Eures Nexus 6 und die ruft Ihr so auf:
- Schaltet das Nexus 6 aus.
- Haltet Lautstärke leiser und den Power-Button gleichzeitig gedrückt, um in den Bootloader zu gelangen.
- Nutzt die Lautstärketasten, um Recovery auszuwählen und bestätigt anschließend mit dem Power-Button.
Ab hier gibt es zwei Wege, die sich darin unterscheiden, ob Ihr die Stock-Recovery oder eine Custom-Recovery verwendet:
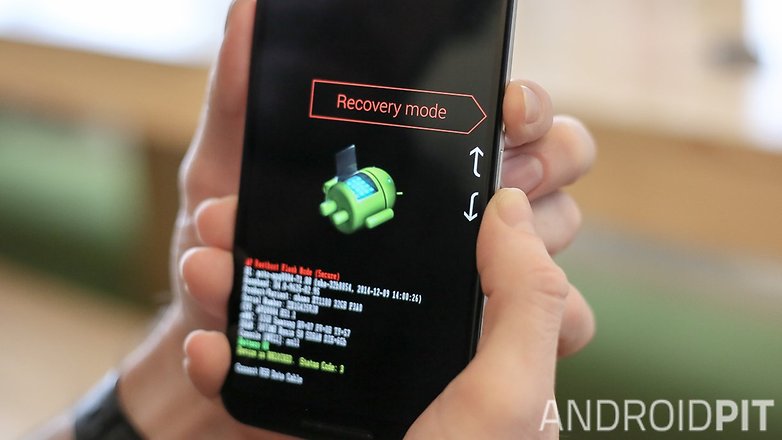
System-Cache mit Stock-Recovery leeren
1. Ihr seht ein auf den Rücken liegendes Android-Männchen. Haltet die Power-Taste gedrückt und drückt anschließend Lautstärke hoch, um das Recovery-Menü zu öffnen.
2. Nutzt wieder die Lautstärke-Tasten und wählt Wipe Cache Partition aus. Bestätigt mit Power.
3. Wenn der Vorgang abgeschlossen ist, müsst Ihr Euer Nexus 6 anschließend noch neustarten. Fertig!
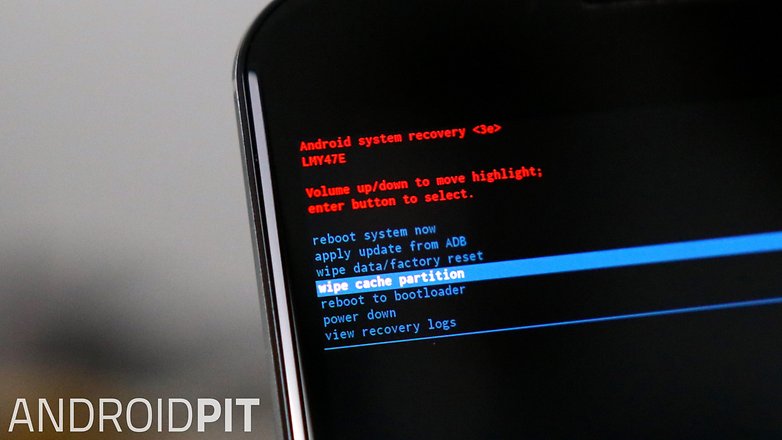
System-Cache mit Custom-Recovery (TWRP) leeren
1. Bei TWRP landet Ihr sofort im Recovery-Menü und müsst zuerst auf Wipe oben rechts tippen.
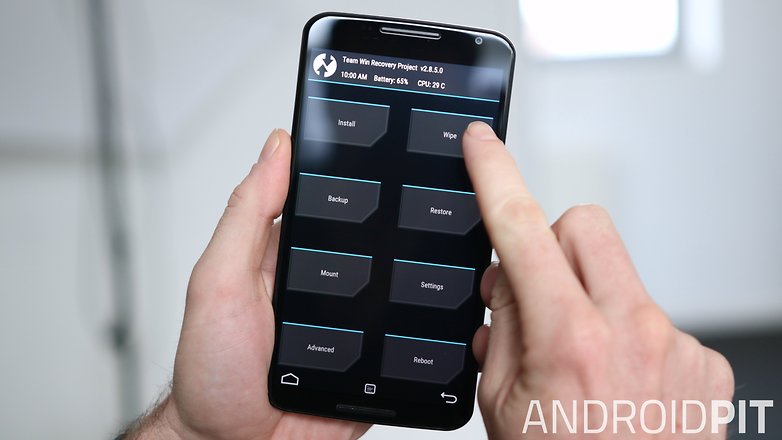
2. Nun seht Ihr einen Bildschirm mit zwei Buttons in der Mitte: Advanced Wipe und Format Data. Tippt auf Advanced Wipe.
3. Stellt sicher, dass nur der Haken bei Cache aktiviert ist.
4. Wischt den blauen Button nach rechts, um den Cache zu leeren.
5. Startet das Nexus 6 neu.
Fertig! Euer Nexus 6 solltet nun wieder deutlich runder laufen und weniger Probleme machen.
(Übersetzt von Nico Heister)








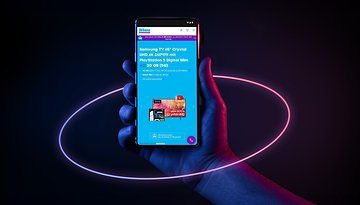





Verliert man durch das Cache wipen die Garantie?
Wieso nur Nexus 6? So löscht man bei allen Android Geräten den cache...
Fein. Und was genau passiert, wenn man den System-Cache leert? Habe ich da irgendwelche Einbußen oder so? Und funktioniert das auch mit anderen Geräten, vielleicht generell bei Android? Ein bißchen mehr Hintergrundinformation zu solchen Sachen wäre schon wichtig. Nicht einfach bloß die pure Anleitung übersetzen.
Im Artikel steht doch, was passiert, wenn man den System-Cache leert:
"Spinnt aber das gesamte System, solltet Ihr den System-Cache leeren. Das müsst Ihr Euch ungefähr so vorstellen, als ob Ihr die temporären Dateien von Windows oder Eurem Browser löscht. Angst vor Datenverlust müsst Ihr dabei nicht haben."
Ah, stimmt, danke. Das steht ganz oben, das hatte ich unten im entsprechenden Abschnitt schon wieder vergessen.
Hab ich heute zufälliger Weise gemacht, seitdem sind dauern System-Apps beendet worden.
Eigentlich sollte nach einem Cache wipe nichts nachteiliges passieren. Den System Cache hin und wieder platt zu machen führt lediglich dazu, dass der Neustart des Gerätes einmalig etwas länger als gewöhnlich dauert. Diese Prozedur muss abgewartet werden. Beim Booten steht dann dort eine Nachricht, dass deine Apps x/xx optimiert werden.