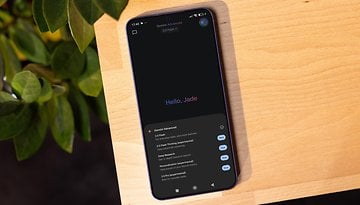WhatsApp zeigt keine Kontakte mehr an (iOS/Android)? Das könnt Ihr tun!


Ihr fragt Euch, warum Eure WhatsApp-Kontakte bzw. die Namen Eurer Kontakte nicht angezeigt werden? In diesem Leitfaden erklären wir Euch, was die Gründe dafür sein können – und verraten Euch natürlich auch, wie Ihr dieses Problem auf Eurem iPhone und Android-Smartphone behebt.
Warum werden Eure Kontakte in WhatsApp nicht mehr angezeigt?
Es gibt verschiedene Gründe dafür, dass Kontakte plötzlich nicht mehr in WhatsApp angezeigt werden. Das kann durchaus auf Eurem perfekt funktionierenden Handy auftreten, ohne dass Ihr etwas "verbocken" müsst.
In manchen Fällen tritt das Problem auf, nachdem Ihr WhatsApp von einem Gerät auf ein anderes übertragen habt. Im ersten Fall könnte das Problem auf einen Fehler in der Art und Weise zurückzuführen sein, wie WhatsApp die auf Eurem Handy gespeicherten Kontakte synchronisiert.
- Lest gerne auch: So löscht Ihr Euren WhatsApp-Account endgültig
Das Problem kann auch auf Geräten auftreten, die kürzlich auf eine neue Softwareversion aktualisiert wurden, wodurch sich die Berechtigungen für WhatsApp geändert haben. Was auch immer die Ursache des Problems ist: Wir haben ein paar Ideen für Euch, wie wir das gelöst bekommen – los geht's!
So behebt Ihr das Problem, dass WhatsApp auf dem iPhone keine Kontakte anzeigt
Wenn Ihr ein iPhone oder ein iPad nutzt, ist es zum Glück einfach, das Problem zu beheben, wenn Kontakte oder Kontaktnamen nicht in mehr WhatsApp auftauchen. Meistens liegt es daran, dass die Berechtigung für die Kontakte deaktiviert ist oder dass die Kontakte nicht mit iCloud synchronisiert werden. Wir zeigen Euch Lösungen für beide möglichen Ursachen.
Prüft, ob die Kontakte für WhatsApp auf dem iPhone aktiviert sind
Die erste Methode besteht darin, zu überprüfen, ob die Kontakte in den Einstellungen der WhatsApp-App aktiviert wurden. Befolgt einfach die folgenden Schritte.
- Öffnet die Einstellungen auf Eurem iPhone.
- Scrollt nach unten und sucht nach WhatsApp (oder gebt es in die Suchleiste ein)
- Vergewissert Euch, dass der Schalter für Kontakte aktiviert ist.
Sobald Ihr überprüft habt, dass die Erlaubnis für Kontakte aktiviert ist, könnt Ihr die Seite verlassen und zu WhatsApp zurückkehren.
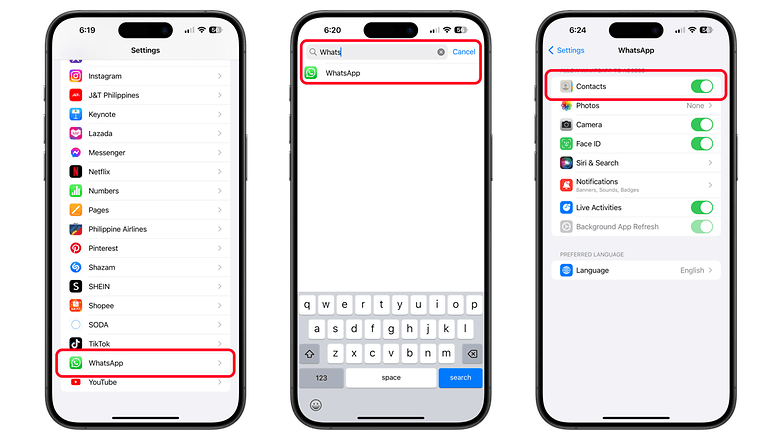
Prüft, ob die Kontakte mit Eurer iCloud synchronisiert sind
Ein weiterer Grund für dieses Problem: Eure Kontakte sind nicht mit Eurer iCloud synchronisiert. Wenn Ihr sie deaktiviert, werden in der Regel veraltete Kontaktinformationen und Probleme bei Apps mit Zugriff auf Kontakte angezeigt. Deshalb solltest Ihr auch Eure iCloud-Einstellungen überprüfen. So überprüft Ihr das auf Eurem iPhone:
- Öffnet die Einstellungen auf Eurem iPhone
- Tippt oben auf Euren Account
- Wählt iCloud
- Tippt im Bereich der Apps, die iCloud verwenden, auf Alle anzeigen
- Tippt in der Liste auf Kontakte
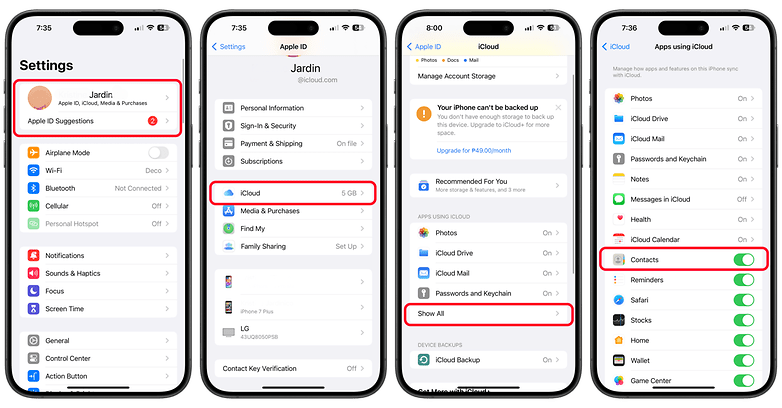
So behebt Ihr das Problem, dass WhatsApp unter Android keine Kontakte anzeigt
Wie erwähnt gibt es je nach Ursache des Problems unterschiedliche Lösungen, um dieses Problem zu beheben. Gleichzeitig sind die Prozesse auf Android und iPhones unterschiedlich. Im Folgenden findet Ihr einige der gängigsten Lösungen für Android.
Kontakte, die nicht in WhatsApp angezeigt werden, über die Berechtigung auf Android beheben
Android ist im Laufe der Jahre sehr sicher geworden. Das betrifft unter anderem die App-Berechtigungen: Apps benötigen explizit die Berechtigung, um auf die auf dem Smartphone gespeicherten Daten zuzugreifen. Und zu diesen Daten gehören auch Eure Kontakte.
Falls Euer Telefon plötzlich keine WhatsApp-Kontaktnamen mehr anzeigt, solltet Ihr diesen Aspekt bei Eurem Android-Smartphone als erstes überprüfen:
- Öffnet die Einstellungen
- Tippt auf Apps oder App-Verwaltung – je nach Hersteller heißt der Punkt anders.
- Tippt auf die Liste der Apps und scrollt nach unten zu WhatsApp
- Tippt auf Berechtigungen
- Wählt jetzt die Option Kontakte
- Vergewissert Euch, dass hier der Zugriff auf Kontakte erlaubt ist.
- Falls die Berechtigungen bereits erteilt sind: Versucht einmal, den Zugriff zu sperren und dann wieder zuzulassen.
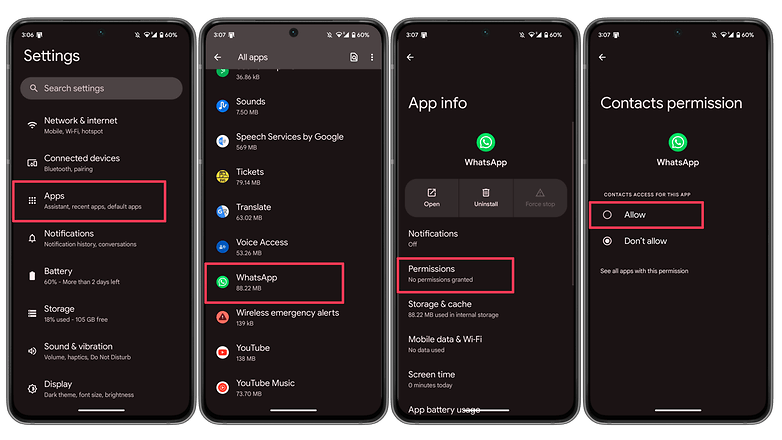
Sobald diese Schritte erledigt sind, öffnet WhatsApp erneut und überprüft, ob die Kontaktnamen wieder erscheinen. Falls nicht, macht mit Schritt zwei weiter.
WhatsApp-Kontakte unter Android aktualisieren
Eure Kontaktnamen erscheinen immer noch nicht, nachdem Ihr die Berechtigungen erteilt habt? Dann solltet Ihr die Funktion "Kontakte aktualisieren" in WhatsApp ausführen. So geht's.
- Öffnet WhatsApp und tippt auf die Sprechblase in der unteren rechten Ecke.
- Tippt auf die drei Punkte in der oberen rechten Ecke
- Tippt auf Aktualisieren.
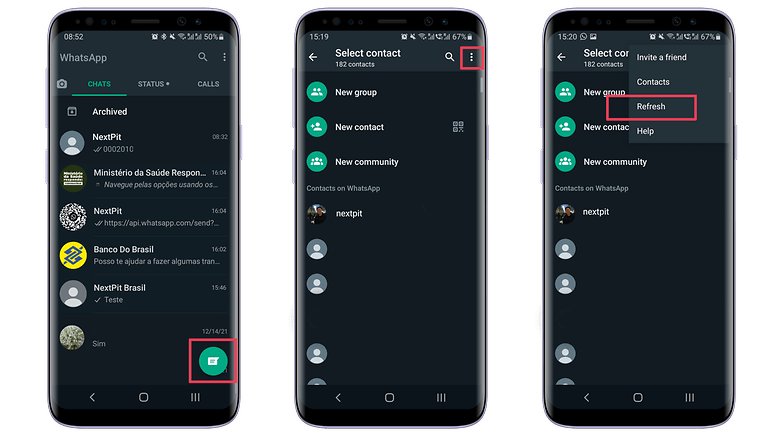
Das war's! Es dauert ein paar Sekunden, bis WhatsApp die Kontaktliste gescannt hat und die Kontaktnamen wieder angezeigt werden – hoffentlich.
Falls diese beiden Optionen nicht funktionieren, müssen wir zu drastischeren Optionen greifen. Wir beginnen mit einer sehr beliebten generischen Lösung für die meisten Probleme mit Apps.
WhatsApp-App-Cache unter Android löschen
Bei dieser Methode wird der App-Cache oder der App-Speicher geleert. Achtet darauf, dass Ihr die Option Cache löschen auswählt. Eine detaillierte Anleitung zum Löschen des App-Caches findet Ihr hier, eine Schritt-für-Schritt-Anleitung weiter unten. Wichtig: Legt eine Sicherungskopie Eurer Chats, Fotos und Videos an, denn bei diesem Vorgang werden sie von Eurem Handy gelöscht.
- Öffnet die Einstellungen-App.
- Wählt Apps aus dem aufgeführten Menü.
- Scrollt nach unten und suche nach WhatsApp.
- Wählt Speicher.
- Tippt auf Daten löschen und Cache leeren.
Denkt daran, dass Ihr Euch nach dem Löschen des App-Caches erneut mit Euren WhatsApp-Daten anmelden müsst. Wir haben das auf dem Samsung Galaxy A54 getestet.
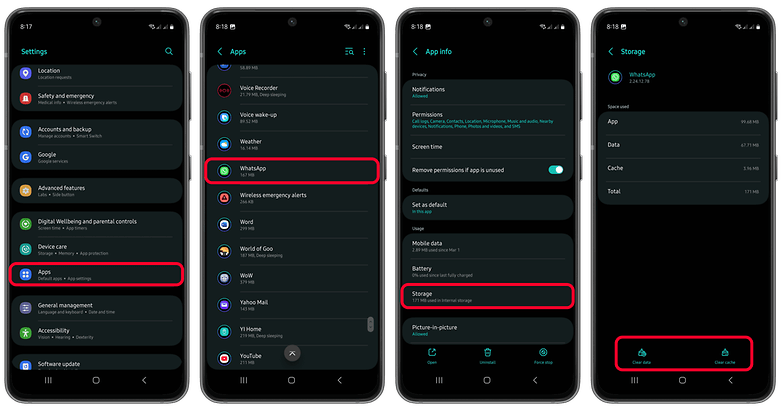
WhatsApp-Synchronisierung unter Android erzwingen
Falls diese Option bei Euch auch nicht funktioniert hat, hilft es womöglich, eine WhatsApp-Synchronisierung mit Euren Kontakten zu erzwingen. Hier erfahrt Ihr, wie das geht.
- Öffnet die App Einstellungen auf Eurem Handy
- Wählt Passwörter & Konten oder Benutzer und Konten
- Wählt WhatsApp aus der Liste aus
- Tippt auf Konto-Synchronisierung
- Tippt auf die Schaltfläche neben Kontakte, um das Handy zur Synchronisierung der Kontakte zu zwingen.
- Vergesst nicht, die Option aktiviert zu lassen
Überprüft jetzt, ob die Kontakte wieder in WhatsApp erscheinen.
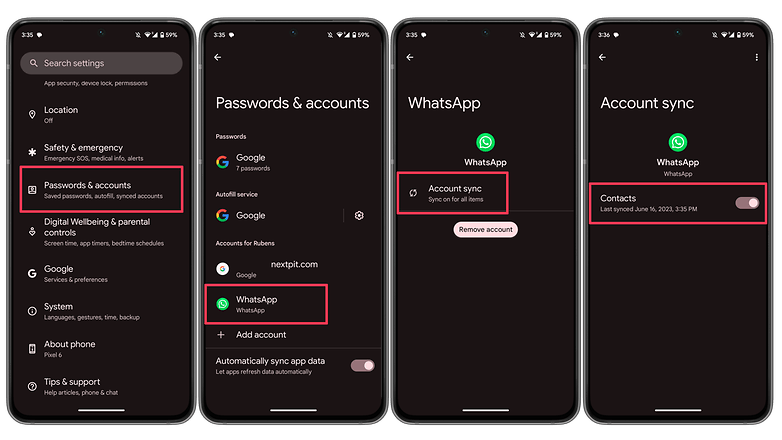
WhatsApp-Konto entfernen
Falls das Erzwingen einer WhatsApp-Synchronisierung nicht funktioniert hat, besteht der nächste Schritt darin, Euer WhatsApp-Konto vom Telefon zu entfernen. Bevor Ihr fortfahrt, stellt bitte unbedingt sicher, dass Ihr ein Backup Eurer Chats angelegt habt. Wir haben einen eigenen Artikel, der erklärt, wie man genau das macht.
WhatsApp auf ein neues Handy übertragen: Backups übertragen und wiederherstellen
Sobald Ihr es geschafft habt, Eure WhatsApp-Chats zu sichern, öffnet das gleiche Menü wie zuvor (Passwörter und Konten) – wählt aber dieses Mal die Option "Konto entfernen". Ihr werdet eine Warnung erhalten, dass dadurch alle Nachrichten, Kontakte und andere Daten gelöscht werden. Da Eure Chats auf Google Drive gesichert sind (siehe oben), müsst Ihr Euch keine Gedanken mehr machen und könnt auf "Konto entfernen" tippen.
Nach diesem Schritt ist die WhatsApp-Installation auf Eurem Telefon quasi komplett zurückgesetzt – und Ihr könnt Euer Konto erneut einrichten. Nach der Einrichtung solltet Ihr eine Weile warten, bis WhatsApp Eure Kontakte synchronisiert und alle Nachrichten aus dem Google Drive wiederhergestellt hat. Idealerweise werden Eure Kontakte dann wieder korrekt angezeigt.
Der letzte Ausweg: WhatsApp deinstallieren/neu installieren
Alle oben genannten Methoden sind fehlschlagen? Als letzte Option bleibt zu überprüfen, ob Ihr die neueste Version von WhatsApp verwendet. Womöglich schafft ein Update Abhilfe. Läuft schon die aktuelle WhatsApp-Version auf Eurem Smartphone, bleibt nur, die App zu deinstallieren und neu zu installieren.
Und damit sind wir am Ende dieses Artikels angelangt. Wir hoffen aufrichtig, dass die hier genannten Schritte Euer Problem lösen konnten. Sollte dies nicht der Fall sein, lasst es uns bitte in den Kommentaren wissen – und wir werden nach weiteren Lösungen suchen. Und lasst es uns wissen, wenn Ihr noch weitere Lösungen kennt.
Und damit sind wir am Ende dieses Artikels angelangt. Wir hoffen sehr, dass die hier genannten Schritte Euch wirklich helfen, das Problem zu lösen. Sollte das nicht der Fall sein, lasst es uns bitte in den Kommentaren wissen, damit wir das Problem weiter untersuchen können.
Kennt Ihr noch andere Methoden, die wir übersehen haben? Wenn ja, gebt uns Bescheid und wir fügen sie gerne in diese Liste ein, mit entsprechender Begründung.