Samsung Galaxy S6: Tipps und Tricks für das Samsung-Superphone


Das Galaxy S6 (zum Test) eines der begehrtesten Android-Smartphones am Markt. Doch ist der Funktionsumfang so gewaltig, dass selbst erfahrene Nutzer sich nicht alle Funktionen merken können. Wir helfen Euch auf die Sprünge und stellen Euch dieses Mal einige neue Tipps und Tricks vor. Vor allem Probleme plagen einige S6-Nutzer. Wir wollen Euch helfen und haben ein paar Kniffe in petto, die das Smartphone wieder auf Trab bringen. Im Abschnitt Problembehandlung findet Ihr alle Details.
Springt zum Abschnitt:
Tipps und Tricks für das Galaxy S6: Problembehandlung
Galaxy S6 geht nicht mehr an
Das S6 will sich nicht einschalten lassen? So schlimm, wie das Problem klingt, ist es nicht. Hier sind unsere Ansätze, um das Problem zu lösen:
- Haltet den Einschalter für rund zehn Sekunden gedrückt. Mit diesem einfachen Trick führt Ihr einen Soft-Reset beim Galaxy S6 durch. Bei Erfolg sollte nach dieser Aktion das Display anspringen und das System hochfahren. Bei einem Soft-Reset gehen keine Daten verloren.
- Sollte das nicht helfen, gibt es noch den Hard-Reset. Mit dieser Aktion setzt Ihr das S6, ohne in den Einstellungen stöbern zu müssen, in den Werkszustand zurück. Dabei gehen alle Fotos und Einstellungen verloren. Hinweis: Nach diesem Vorgang fragt Euer Galaxy S6 nach dem Google-Konto, das zuletzt mit ihm verknüpft wurde. Diese Factory Reset Protection schützt das S6 gegen Diebe.
- Schaltet das S6 zuerst komplett aus (was es wahrscheinlich schon ist).
- Haltet für den Hard-Reset die Lauter-Taste, Home-Knopf und Einschalter gleichzeitig gedrückt.
- Wenn das Samsung-Logo auf dem Smartphone erscheint, lasst den Einschalter los und haltet weiterhin die beiden anderen Tasten.
- Wenn das Menü "Android System Recovery" anzeigt wird, lasst alle Tasten los.
- Nutzt nun die Volumen-Leiser-Taste, um im Menü zu navigieren und geht auf den Punkt wipe data/factory reset wählt diesen mit dem Einschalter aus.
- Im nächsten Menü scrollt Ihr mit der Volumen-Leiste-Taste wieder durch das Menü, hierbei müsst Ihr den Punkt delete all user data auswählen. Damit werden alle auf dem S6 befindlichen Daten gelöscht.
- Wartet, bis der Hard-Reset durchgeführt wurde.
- Im Anschluss nutzt Ihr den Menüpunkt Reboot System Now, um das Gerät hochzufahren.
- Tippt beim ersten Start Euer vorheriges Google-Konto mit Passwort ein.
- Beginnt mit der Ersteinrichtung.

Immer noch Fehlanzeige? Dann weiter:
- Das Problem könnte auch am Akku liegen. Daher ist Euch geraten, das originale Ladegerät und Kabel mit dem Smartphone zu koppeln und das S6 dann für 30 Minuten aufladen zu lassen.
- Haltet nach dem Vorgang den Einschalter für 10 Sekunden gedrückt, um das S6 zu starten.
Sollten diese Lösungsansätze Euch nicht geholfen haben, solltet Ihr auf jeden Fall den Verkäufer des Geräts aufsuchen oder direkt mit Samsung in Kontakt treten.
Langsames WLAN-Netz, keine Verbindung
Eine schwache oder schlechte WLAN-Verbindung gehört zu den größten Galaxy-S6-Problemen. Nutzer in einigen Foren haben das WLAN-Problem mit Ihrem S6 nachempfinden können. Hier ein Ansatz, um schlechte WLAN-Verbindungen zu optimieren:
- Schaltet das S6 und den WLAN-Router aus und nach etwa 20 Sekunden wieder ein. Das hilft in den meisten Fällen schon, bietet aber oftmals keine dauerhafte Lösung.
- Löscht das WLAN-Netzwerk unter Einstellungen > WLAN und registriert es neu.
- Funkt der WLAN-Router mit 5 GHz und eine 2,4 GHz-Option ist geboten, versucht es einmal damit.
- Nutzt eine App zum Analysieren der WLAN-Netzwerke, etwa Wifi Analyzer. Hiermit sehr Ihr, wie ausgelastet ein Netzwerk ist. Sollte ein Kanal sehr beschäftigt sein, könnt Ihr das mit der App sehen und auf einen anderen Kanal wechseln.
- Überprüft, ob der WLAN-Router und das S6 softwareseitig auf Stand sind.

Standortbestimmung nicht akkurat
Auch für Probleme mit der Standortbestimmung im Galaxy S6 gibt es Lösungen. Leute, die das Galaxy S6 als Trainingspartner nutzen oder sich auf Google Maps verlassen müssen, für die kann die Sache schon etwas heikel werden. Hier sind mehrere Lösungsansätze, die Ihr auf jeden Fall durchgehen solltet, wenn das Problem bei Euch auftaucht.
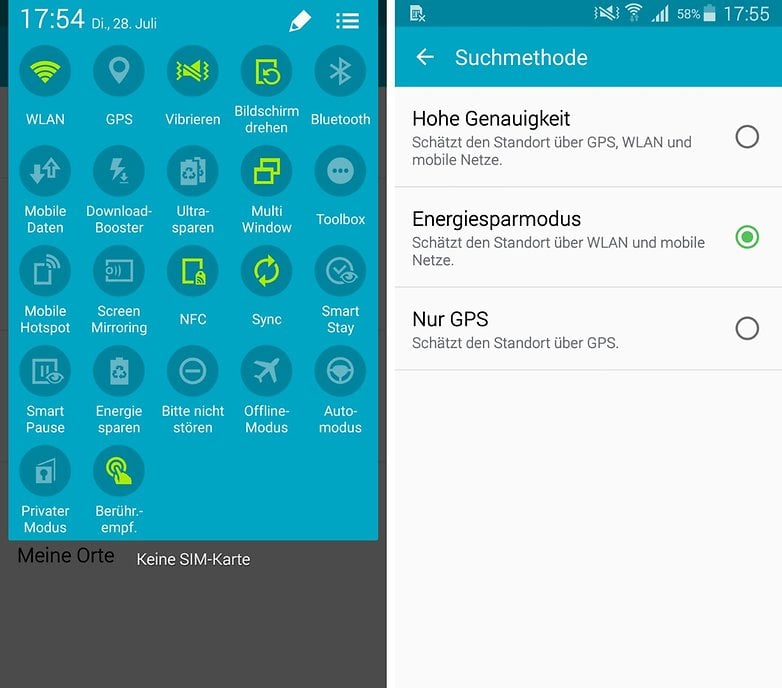
- Ist ein Energiesparmodus aktiv, solltet Ihr diesen deaktivieren. Bei vielen Geräten findet Ihr die entsprechenden Optionen unter Einstellungen > Akku. Nachdem Ihr die Sparfunktion abgeschaltet habt, startet das Samsung Galaxy S6 neu.
- Öffnet eine App, mit der Ihr häufig die GPS-Funktion verwendet, im App-Manager des S6 (Einstellungen > Anwendungen > Anwendungsmanager) und tippt anschließend auf Cache leeren im Menü der entsprechenden App. Falls das nicht hilft, löscht auch ihre App-Daten.
- (Bild oben) Öffnet die Schnelleinstellungen, tippt lang auf GPS und wählt Hohe Genauigkeit.
Tipps und Tricks für das Galaxy S6: Basis-Funktionen
Schnellladefunktion nutzen
Das Galaxy S6 hat den Schnelllademodus integriert, der es erlaubt, das Gerät in nur zehn Minuten genügend aufzuladen, um es für vier weitere Stunden als MP3-Player oder zum Surfen zu nutzen. Jedoch ist die Funktion nur aktiviert, wenn das Display abgeschaltet ist, so die Samsung-Support-Seite. Samsung rät sogar das Gerät komplett abzuschalten, um höhere Kapazitäten in kürzester Zeit aufzuladen.
Außerdem kommt dazu, dass nur der von Samsung gelieferte Turbo-Charger die Schnellladefunktion beim S6 ermöglicht. Laut Samsung-Support-Seite kann das S6 beim Aufladen sehr warm werden, was automatisch zu einer verlängerten Ladezeit führt. Das ist jedoch eine vorgesehene Sicherheitsmaßnahme, um Geräteschäden zu verhindern.
Drahtlos aufladen
Wusstet Ihr, dass Euer S6 auch kabellos aufgeladen werden kann? Dabei muss das Galaxy S6 nicht einmal in eine spezielle Hülle schlüpfen. Das einzige notwendige Accessoire ist das drahtlose Ladegerät, das beim Kauf eines S6 nicht mitgeliefert wird. Nun müsst Ihr das Ladegerät nur noch an die Steckdose anstöpseln und das S6 drauflegen. Hinweis: Es kann sein, dass beim Aufladen das Gerät nur sehr schlechten oder keinen Empfang hat.
Homescreen-Raster anpassen
Wer auf den Homescreens mehr App-Symbole und Widgets anordnen möchte, kann dafür die integrierte Raster-Funktion nutzen. Haltet einfach den Finger auf eine leere Stelle auf einer Homescreen-Seite fest und schon erscheinen unten diverse Optionen - unter anderem der Raster-Modus. Mit dieser Auswahl stehen Euch neben dem üblichen Raster auch noch feiner strukturierte zur Verfügung, also statt 4x4 Felder sind auch 4x5 und 5x5 Kästchen geboten. So passt noch mehr auf die Homescreens!
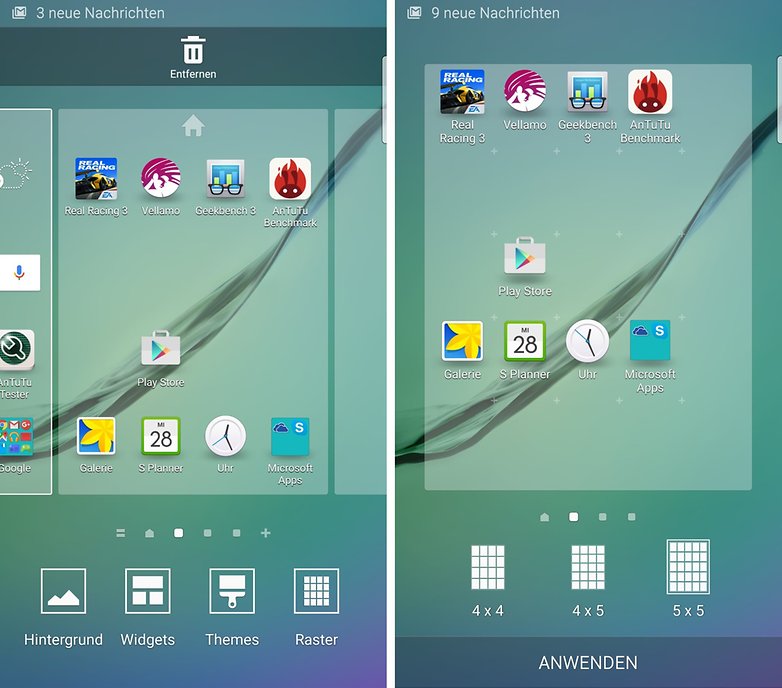
Flipboard entfernen
Wem das Flipboard-Briefing auf dem S6 stört, kann auch anders. Der News-Feeder lässt sich nämlich leicht wieder entfernen. Dazu einfach den Finger wieder auf einer freien Stelle auf dem Homescreen gedrückt halten, dann nach rechts wischen, bis Flipboard erscheint. Entfernen Sie nun einfach das Häkchen über dem Briefing-Fenster und schon verschwindet Flipboard von den Homescreens.
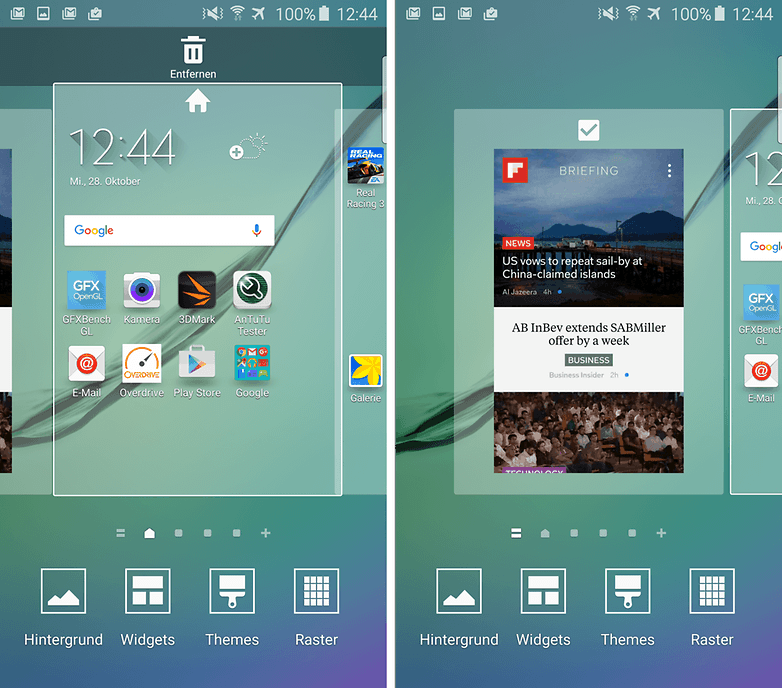
Schnellzugriff für Multi Window
Die Multi-Window-Funktion ermöglicht es, zwei Apps gleichzeitig auf dem Display darzustellen. Die Funktion könnt Ihr mit langem Drücken der Übersichtstaste aktivieren und auch gleich zwei Apps auswählen. Das ist aber nicht die einzige Methode Multi Window zu nutzen. Anders geht es über die App-Übersicht. Ist die geöffnet, ist ein entsprechendes Doppelfenster-Symbol in der rechten oberen Ecke neben dem "X" zu sehen. Tippt drauf und schon nutzt Ihr Multi Window.
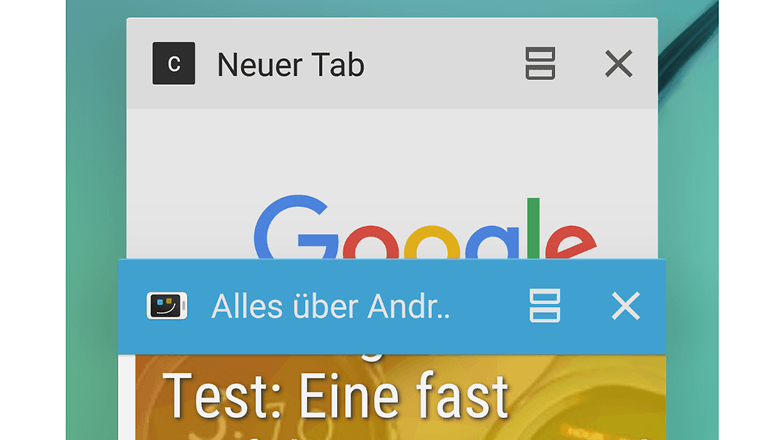
Fenstermodus
Apps lassen sich auf dem Galaxy S6 auch als Fenster statt in der Vollbildansicht anzeigen. Dazu müsst Ihr die entsprechende App erstmal wie gewohnt öffnen und anschließend mit dem Finger die linke obere Ecke festhalten und in Richtung Display-Mitte ziehen. Nun erscheint die App in einem minimierten Fenster, sodass Ihr mehrere Apps gleichzeitig anzeigen könnt. Das gilt auch für Videos, damit Ihr etwa beim Filme gucken weiter im Browser surfen könnt.
Einige Optionen sind im Fenstermodus geboten:
- Haltet den Finger auf den weißen Ball gedrückt und Ihr könnt dann so das Fenster verschieben
- Tippt auf den weißen Ball drauf und mehrere Optionen erscheinen:
- Mit dem Finger-Symbol könnt Ihr Bildelemente von einer App in die andere ziehen
- Soll das Fenster verkleinert, aber nicht gleich geschlossen werden, betätigt das Kästchen-Symbol (zwei aufeinander zeigende Pfeilen)
- Mit dem Kästchen-Symbol mit zwei Pfeilen in entgegengesetzter Richtung bringt vergrößert Ihr das Fenster wieder in den Vollmodus (Um zum Vollbild zurückzukehren, kann der weiße Ball auch auf den oberen oder unteren Display-Rand gezogen werden)
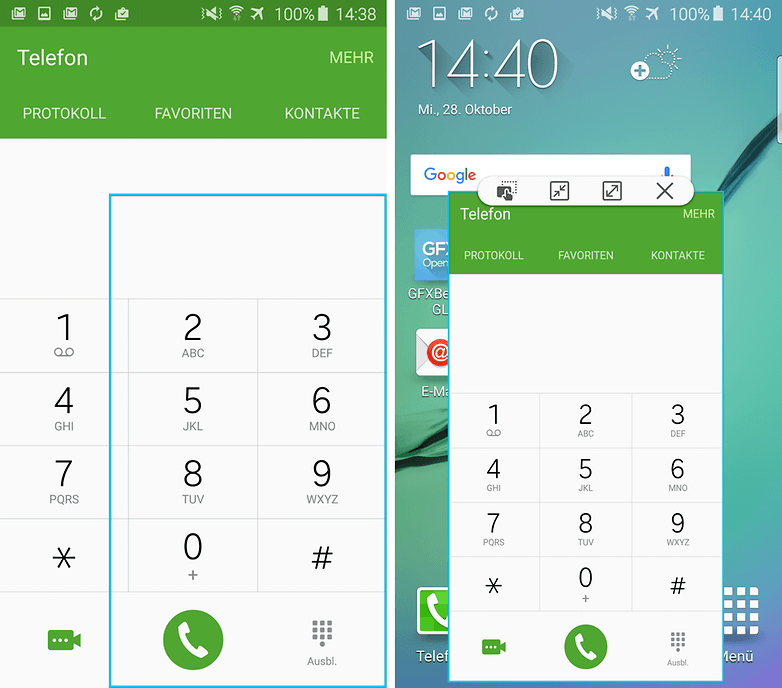
Fingerabdruck-Scanner einrichten
Euren Fingerabdruck im Galaxy S6 einzurichten, dauert nicht lange und ist sehr einfach. Geht dazu in die Einstellungen und tippt auf Finger-Scanner. Fügt ihn dort dem Fingerabdruck-Manager hinzu und schon könnt Ihr in bestimmten Apps wie PayPal den Fingerabdruck statt des Passworts benutzen, oder Euer Smartphone viel einfacher entsperren als je zuvor. Das spart nicht nur Zeit, sondern kostet auch viel weniger Nerven als ständige Fehlversuche. Obendrein ist es viel sicherer.
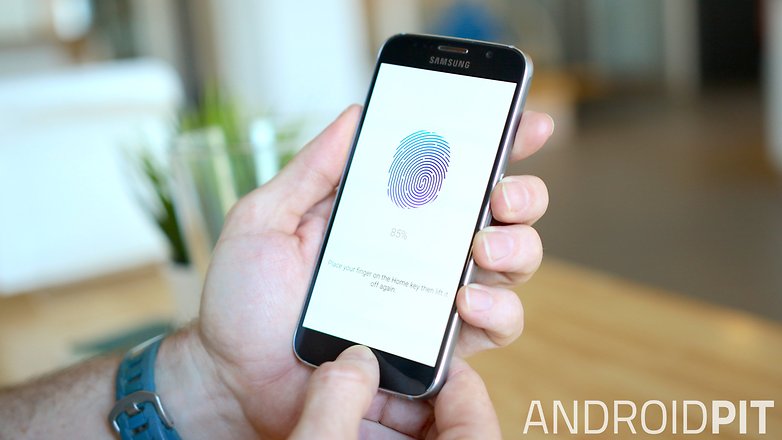
Tap & Go und Smart Switch
Wenn Ihr Euer neues Galaxy S6 einrichtet, werdet Ihr gleich zu Anfang gefragt, ob Ihr Tap & Go nutzen wollt. Dahinter verbirgt sich ein nützliches Android-Feature, bei dem Ihr Euer neues Galaxy S6 und Euer bisheriges Smartphone Rücken an Rücken haltet, um anschließend Kontakte, Nachrichten, Fotos, Musik, Kalendereinträge und andere Dateien vom einen aufs andere Gerät zu übertragen. Das geht natürlich nur, wenn Euer altes Smartphone NFC unterstützt. Ist das nicht der Fall, könnt Ihr auf die Samsung-App Smart Switch ausweichen und ihre Anweisungen Schritt für Schritt befolgen, um zum selben Ziel zu gelangen.
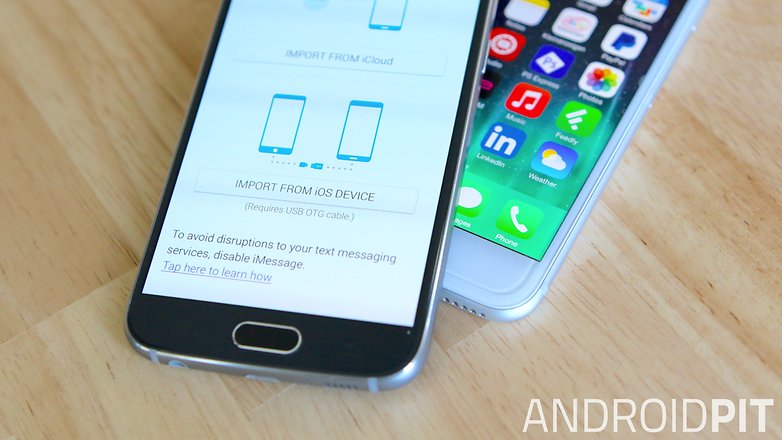
Screenshots machen
Wenn Ihr noch nie einen Screenshot mit einem Samsung-Smartphone gemacht habt, fällt Euch vielleicht auf, dass der Hersteller hier leicht von der Norm "Power-Button und Leister-Taste" abweicht. Stattdessen drückt Ihr Samsungs physische Home-Taste und gleichzeitig den Power-Knopf auf der rechten Seite oben. Die zweite Möglichkeit ist, dass Ihr Eure Handkante vom seitlichen Rand horizontal über das komplette Display zieht.
Die Screenshots findet Ihr in Eigene Dateien > Eigene Bilder.

Nicht-stören-Modus
Mit dem Betriebssystem Android 5.0 Lollipop wurde ein stiller Modus eigentlich schon eingeführt, aber Samsung hat eine ganz eigene Variante namens Nicht-stören-Modus. Diesen könnt Ihr in den Einstellungen suchen und aktivieren oder als Schnelleinstellungen finden. Dieser erlaubt es auch, dass Ihr bestimmte Benachrichtigungen, Alarme oder Anrufe zulasst.
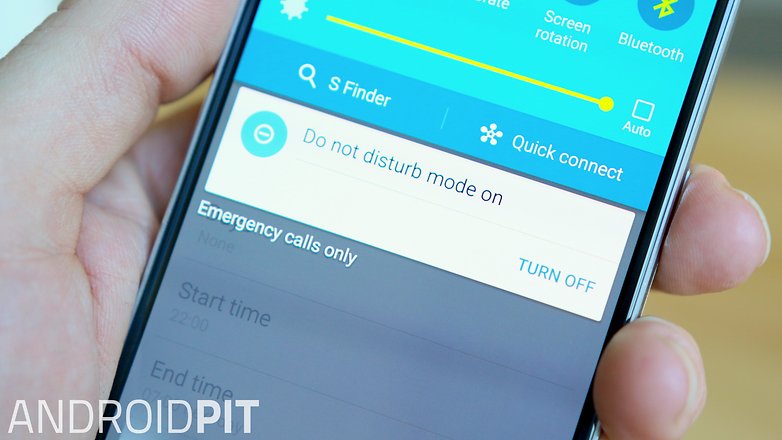
Neustart erzwingen
Noch ist Euer Galaxy S6 neu, schnell und frisch. Doch es kommt der Tag, an dem nichts mehr geht; und dann müsst ihr das Galaxy S6 neustarten. Denn im Härtefall könnt Ihr nicht einfach die Power-Taste lange drücken und anschließend auf Neustart tippen. Denn dann öffnet sich das Power-Menü des Galaxy S6 gar nicht erst. Um den Neustart zu erzwingen, müsst Ihr sieben Sekunden lang gleichzeitig Power- und Leiser-Taste gedrückt halten.

Das war es fürs erste. An dieser Stelle werden wir Euch im Laufe der kommenden Wochen immer wieder neue Geheimtipps verraten, wie Ihr den größten Spaß mit Eurem Galaxy S6 habt. Wenn Ihr selbst Tricks kennt, die Ihr mit uns teilen möchtet, schreibt uns gerne einen Kommentar. Eure besten Tipps zum Galaxy S6 nehmen wir dann in diese Liste auf.
Vorinstallierte Samsung-Apps löschen
Bei Samsung-Apps gilt das Aus-den-Augen-aus-dem-Sinn-Prinzip: Die wenigsten der vorinstallierten Apps lassen sich wirklich löschen oder deinstallieren, aber wenigstens deaktivieren oder aus der Übersicht entfernen.
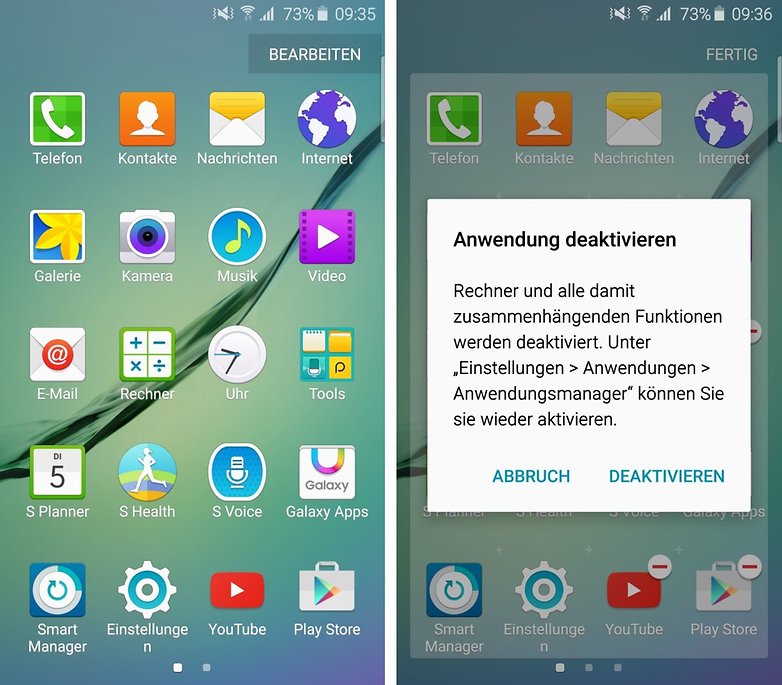
Geht dazu in die App-Übersicht, tippt auf Bearbeiten und dann auf das Minus, das in der Ecke mancher Apps erscheint. So werden die Samsung-Apps deinstalliert oder wenigstens deaktiviert. Wenn Ihr sie wirklich endgültig loswerden wollt, sind härtere Maßnahmen vonnöten. Geht dazu in unseren allgemeinen Artikel zum Löschen vorinstallierter Apps:
- So könnt Ihr vorinstallierte Apps löschen und deinstallieren
- Exklusives Angebot: Spart 10 Prozent bei personalisierten Galaxy-S6-Hüllen bei Caseable mit dem Code AP32t098tPc100
Tipps und Tricks für das Galaxy S6: Akkulaufzeit verlängern
Samsung hat beim Galaxy S6 an nichts gespart, außer am Akku. Seine Kapazität ist mittelmäßig und er ist zu allem Überfluss noch nicht einmal austauschbar, sodass Ihr komplett auf ihn angewiesen seid. Wie Ihr Akku sparen und die Laufzeit verlängern könnt, erfahrt Ihr in den folgenden Tipps zum Galaxy S6.

Greenify installieren
Wie allzu oft, empfehlen wir Euch auch für das Galaxy S6, Akku-Fresser mit Greenify zu identifizieren. Diese App hilft Euch, herauszufinden, ob eine App immer wieder startet oder permanent im Hintergrund an Eurem Energiespeicher nagt. Auch wenn ihr Funktionsumfang mangels Root- und Xposed-Zugriff nicht komplett ist, ist er noch groß genug, um Eurem S6 zu mehr Laufzeit und Arbeitstempo zu verhelfen, indem es nachträglich installierte Apps schlafen legt, wenn Ihr sie nicht gerade aktiv gebraucht. Solltet Ihr Euch entgegen unseren Empfehlungen für das Rooten Eures S6 entschieden haben, kann Greenify auch Dienste lahmlegen und so noch mehr Strom sparen bzw. Eurem Galaxy S6 zu mehr Akkulaufzeit verhelfen.
Deaktiviert Apps und Features, die Ihr nicht nutzt
Samsungs Galaxy S6 kommt mit erfreulich wenig Bloatware in den Handel, sodass Ihr an dieser Stelle gar nicht viel verändern braucht. Doch wenn Ihr etwa feststellt, dass die Facebook-App Akkufresser Nummer eins ist, solltet Ihr darüber nachdenken, die App zu deaktivieren und wahlweise Facebook per Website oder alternativ per Facebook Lite zu nutzen. Weitere Features sind S-Voice oder Samsung Lock, die sich in der Liste aller Anwendungen jederzeit de- und reaktivieren lassen.
Nutzt den Energiesparmodus
Samsung liefert beim Galaxy S6 und beim S6 Edge einen zweistufigen Energiesparmodus mit. Der einfache Energiesparmodus bremst den Prozessor ein wenig aus und stellt ein, dass sich das Display im Leerlauf früher abschaltet. Der Ultra-Energiesparmodus geht deutlich weiter und reduziert die Zahl der verfügbaren Apps, stellt auf Schwarz-Weiß-Darstellung um und schaltet Bluetooth und WLAN ab. Dafür hält mit ihm Euer Galaxy S6 drei Tage lang durch.
Optimiert Euer Display
Schon seit Längerem können sich Smartphone-Displays dynamisch dem Umgebungslicht anpassen. Draußen dreht die Mattscheibe auf, drinnen wird sie dunkler. Doch um hier wirklich die Kontrolle zu gewinnen, könnt Ihr es mal mit der App Lux probieren. Helligkeit, Kontrast und Farbtemperatur lassen sich damit komplett manuell anpassen; insbesondere nachts könnt Ihr damit ungeahnt dunkle Werte erzielen. Das solltet Ihr ausprobieren!
Schaltet Google Fit ab
Ein paar findigen Bastlern bei den XDA-Developers ist aufgefallen, dass Google Fit permanent den Pulsmesser des S6 einschaltet. Das Problem lässt sich vor einem Bugfix-Update seitens Google nicht beheben. Geht also in die Liste installierter Apps; setzt Google-Fit auf die ursprüngliche Version zurück (deinstallieren könnt Ihr sie leider nicht) und deaktiviert sie anschließend. Dann sollte das als Battery Drain bezeichnete Energieproblem gestoppt sein und sich Laufzeit Eures S6 deutlich verbessern.
Tipps und Tricks für das Galaxy S6: Versteckte Features aktivieren
Das Galaxy S6 ist zweifelsfrei eines der stärksten Smartphones, das man zurzeit kaufen kann. Während seine Kamera, die schlanke Software, die genialen Telefon-Features ziemlich umfangreich sind, kann man mit Root-Rechten noch weitere Features freischalten, die normalerweise von Samsung versteckt werden. Wie man sich Root-Zugang verschafft, lernt Ihr bei uns im Forum.
Wir möchten natürlich anmerken, dass das Rooten Euer Smartphone unbrauchbar machen kann, Euch Eure Ansprüche auf Gewährleistung kostet und in der Regel Probleme mit automatischen Software-Updates von Samsung verursacht. Abgesehen davon hat es einige Vorzüge.
So. Jetzt, da Ihr Euer Galaxy S6 gerootet habt, könnt Ihr einen Datei-Explorer öffnen (hier ein paar Optionen) und dort das Root-Verzeichnis Eures Smartphones aufsuchen. Begebt Euch dann in das Verzeichnis system/csc/ und öffnet die Features.xml. Falls sie nicht existiert, könnt Ihr sie wahlweise erstellen, oder die Others.xml verwenden. In jedem Fall solltet Ihr vorhandene Dateien vorher kopieren, damit Ihr bei Fehlern auf den Originalzustand zurückfallen könnt.
Im Folgenden findet Ihr XML-Elemente, die Ihr der genannten Datei hinzufügen müsst, um entsprechende Features im Galaxy S6 zu aktivieren.
| Verstecktes S6-Feature | XML-Element |
|---|---|
| WLAN-Anrufe in den Einstellungen | <CscFeature_Setting_SupportWifiCall>TRUE</CscFeature_Setting_SupportWifiCall> |
| Aufzeichnen von Sprachanrufen (illegal in Deutschland) | <CscFeature_VoiceCall_ConfigRecording>RecordingAllowed</CscFeature_VoiceCall_ConfigRecording> |
| Schalter für den Auslöser-Klang | <CscFeature_Camera_ShutterSoundMenu>true</CscFeature_Camera_ShutterSoundMenu> |
| Kamera beim Anruf aktiv | <CscFeature_Camera_EnableCameraDuringCall></CscFeature_Camera_EnableCameraDuringCall> |
| Manuelle Rotation in der Galerie | <CscFeature_Gallery_AddAutoRotationIcon>true</CscFeature_Gallery_AddAutoRotationIcon> |
| Musik spielt weiter, wenn Ihr die Kamera startet | <CscFeature_Camera_CamcorderDoNotPauseMusic></CscFeature_Camera_CamcorderDoNotPauseMusic> |
| Nachrichten später absenden in der Nachrichten-App | <CscFeature_Message_EnableScheduledMessage>true</CscFeature_Message_EnableScheduledMessage> <CscFeature_Message_EnableScheduledMsgBox>true</CscFeature_Message_EnableScheduledMsgBox> |
| Verlassen-Buttons im Standardbrowser | <CscFeature_Web_AddOptionToTerminate>true</CscFeature_Web_AddOptionToTerminate> |
| Zweites-Symbol-Tasten im Standard-Keyboard | <CscFeature_Sip_UseSymbolInCMKey>true</CscFeature_Sip_UseSymbolInCMKey> <CscFeature_Sip_EnableSymbolInSecondary>de;en_US;en_GB</CscFeature_Sip_EnableSymbolInSecondary> |
| VoLTE-Unterstützung | <CscFeature_RIL_SupportVolte>true</CscFeature_RIL_SupportVolte> <CscFeature_IMS_EnableVoLTE>true</CscFeature_IMS_EnableVoLTE> |
| NFC-Symbol in der Statusleiste ausblenden | Eintrag löschen: <CscFeature_NFC_StatusBarIconType>DEFAULT</CscFeature_NFC_StatusBarIconType> |
| App-Übersicht alphabetisch anordnen | <CscFeature_Launcher_EnableViewByAlphabetAsDefault>true</CscFeature_Launcher_EnableViewByAlphabetAsDefault> |
Im Forum der XDA-Developers wird diese Liste von findigen Usern und offenbaren Insidern noch weiter ausgebaut.
CSC-Hacking ist schon eine ganze Weile bei Samsung-Smartphones bekannt. Es gibt auch etliche Apps darum, die, natürlich nur in Verbindung mit Root-Rechten, die Verwaltung der genannten XML-Dateien übernehmen, wie den Samsung CSC Master oder den CSC Feature Expert. Jene wurden allerdings nach dem Release des Galaxy S6 nicht mehr aktualisiert, sodass sie für einige Fehler sorgen könnten. Daher solltet Ihr Euch auf die obige Liste beschränken, da diese nur aus getesteten Features besteht, die sich beim S6 tatsächlich aktivieren lassen.
Tipps und Tricks für das Galaxy S6: Kamera
Fotos direkt nach dem Auslösen anschauen
Wenn Ihr gerne nach einem Schnappschuss direkt das aufgenommene Bild betrachten wollt, dann gibt es über die Einstellungen der Kamera die Möglichkeit sich eine Vorschau des Bildes direkt nach der Aufnahme anzeigen zu lassen. Standardmäßig ist dieses Feature nicht aktiviert, aber in den Einstellungen der Kamera gibt es den Schalter Bilder durchsehen, mit dem Ihr die Vorschau aktivieren könnt.
Um das Feature zu aktivieren, geht wie folgt vor:
- Öffnet die Einstellungen in der Kamera-App
- Scrollt runter bis zu Bilder durchsehen
- Setzt dort den Schalter auf grün und ab sofort erhaltet Ihr eine Vorschau direkt nach der Aufnahme eines Fotos
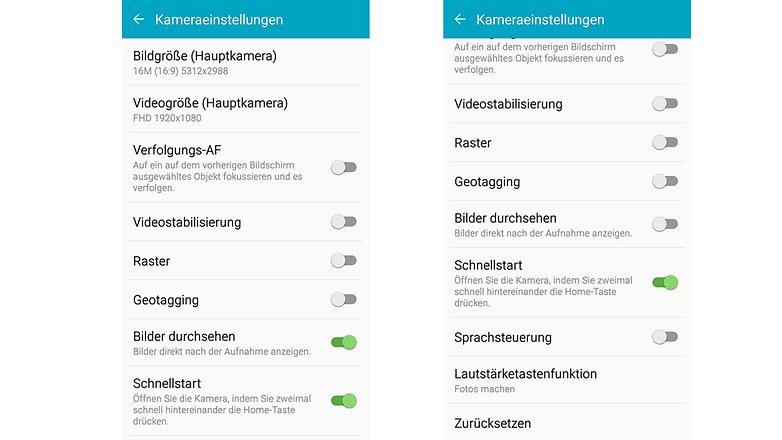
Fotos und Videos per Sprachkommando auslösen
Manchmal ist es ganz praktisch, wenn man die Kamera des Smartphones einfach per Sprachbefehl auslöst, vor allem dann, wenn man das das Smartphone für die Aufnahme weiter weg auf ein Stativ oder auch auf ein Selfiestick montiert hat. Samsung hat in den Einstellungen der Kamera die die Sprachsteuerung-Option integriert, die standardmäßig nicht deaktiviert ist. Aktiviert man dieses Funktion, können künftig Fotos mit gesprochenen Befehlen wie "Lächeln", "Klick" oder "Aufnahme" geschossen werden. Auch Videos können mit dem Sprachbefehl "Video aufnehmen" gestartet werden.
Um das Feature zu aktivieren, geht wie folgt vor:
- Öffnet die Einstellungen in der Kamera-App
- Scrollt runter bis zu Sprachsteuerung
- Setzt dort den Schalter auf grün und ab sofort erhaltet Ihr eine Vorschau direkt nach der Aufnahme eines Fotos
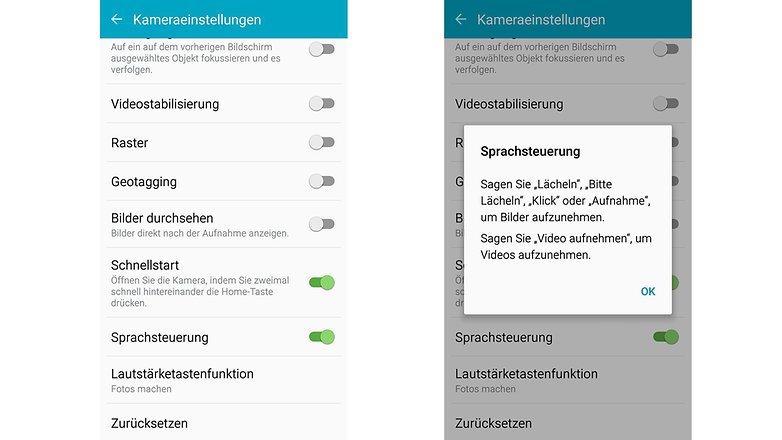
Kamera-Schnellstart
Das S6 bietet eine Schnellstartfunktion für die Kamera, mit der Ihr immer zum Knipsen bereit seid. Um die Funktion zu nutzen, müsst Ihr sie in den Einstellungen aktivieren. In den Kameraeinstellungen unter Schnellstart müsst Ihr den Hebel auf grün setzen und schon könnt Ihr mit einem zweimaligen Drücken der Hometaste die Kamera jederzeit öffnen.
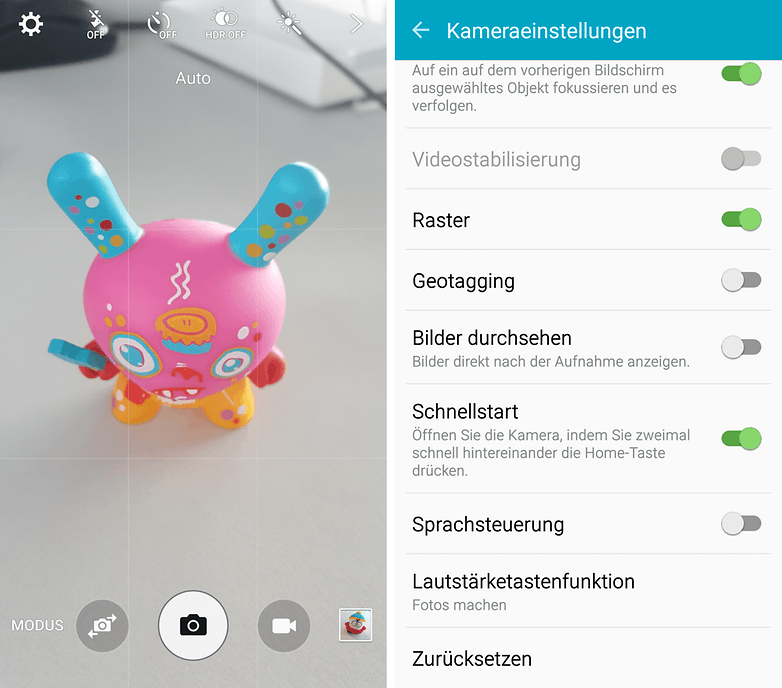
Verfolgungs-Autofokus
Mit dem Verfolgungs-AF kann ein Motiv automatisch autofokussiert werden. Dann folgt die Linse automatisch das gewählte Motiv, auch wenn es sich bewegt. Eine praktische Funktion für Sportaufnahmen. In den Kameraeinstellungen müsst Ihr diese Funktion einfach aktivieren und mit einem Fingertipp auf das entsprechende Motiv in der Kamera-App nutzt Ihr sie.
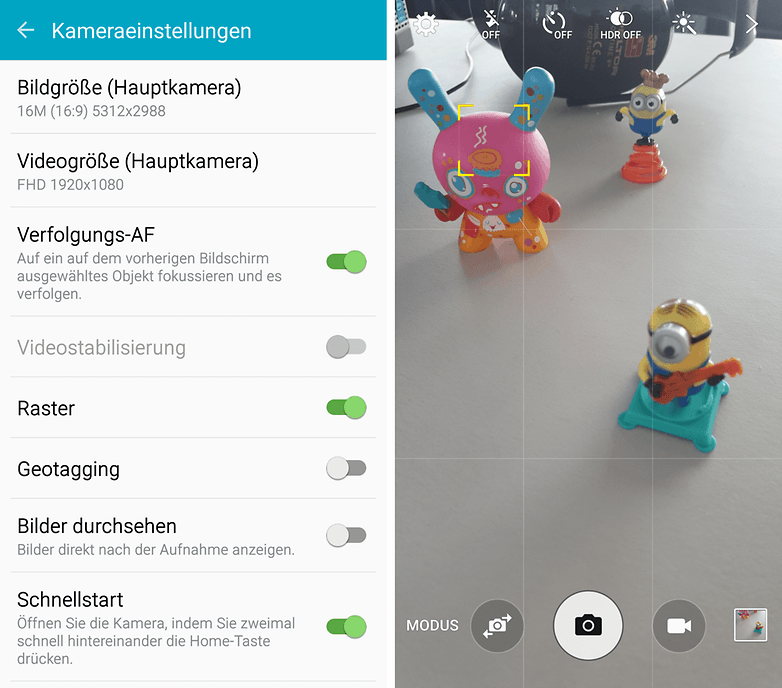
Fokus und Belichtung fixieren
Fokus und Belichtung lassen sich beim S6 ganz einfach fixieren. Haltet den Finger einfach auf das gewünschte Motiv gedrückt und nach kurzer Zeit erscheint ein blauer Kreis um das Motiv. So müsst Ihr weder Belichtung noch den Fokus alleine regeln und könnt der Automatik des Smartphones die Arbeit überlassen.
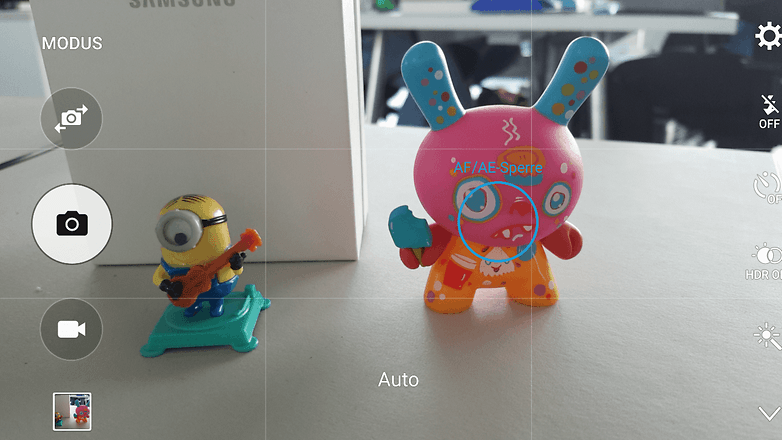
Pro-Modus
Der Pro-Modus erlaubt die Anpassung von ISO-Werten, Belichtung, Weißausgleich und weitere für Kameras typische Einstellungen. Drei Voreinstellungen lassen sich dabei auf dem Smartphone speichern, sodass ihr später die passenden Einstellungen parat habt - ähnlich wie bei einer DSLR-Kamera. Um in den Pro-Modus oder einen anderen Modus zu wechseln, wischt Ihr bei geöffneter Kamera nach links. Auf diese Weise erscheint ein Menü mit allen Modi aufgelistet. Um Eure Einstellungen zu speichern, tippt Ihr nach den Anpassungen auf das C-Symbol und wählt einen von drei Speicherplätzen aus.
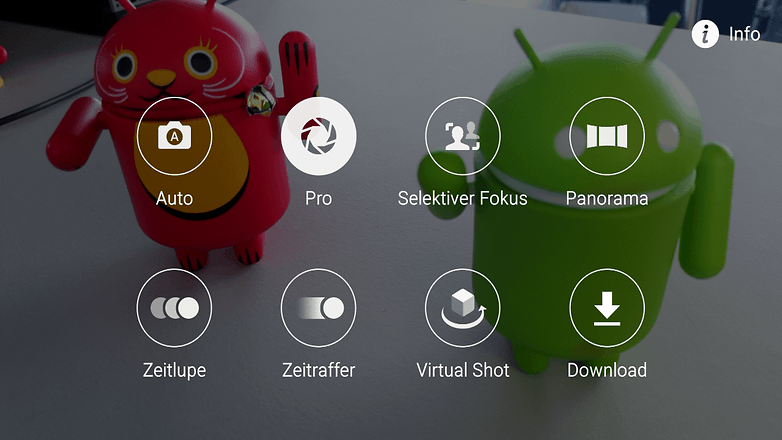
Fokus und Belichtung getrennt fixieren (Nur im Pro-Modus)
Wollt Ihr etwa ein Bild von einem angeschaltetem Display knipsen, ist alles drum herum unterbeleuchtet. Um das zu verhindern, könnt Ihr den Autofokus und Auto-Belichtung getrennt auf zwei verschiedene Motive fixieren. Haltet einen Finger auf ein Motiv gedrückt, wird es in den Fokus gerückt. Den blauen Kreis müsst Ihr nun mit einem Finger gedrückt halten und auf ein anderes Motiv ziehen, dessen Belichtung Ihr bevorzugt.
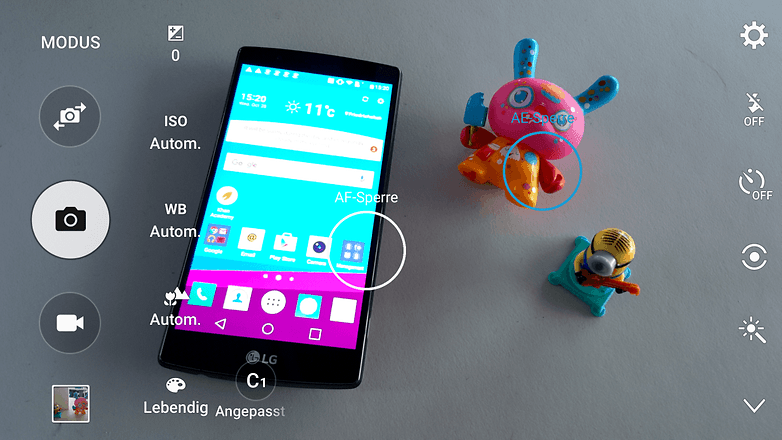
Videostabilisierung aktivieren
Die Kamera des Samsung Galaxy S6 und S6 Edge ist nicht nur dazu da, um Fotos aufzunehmen, sondern sie ist auch hervorragend geeignet, um Videos aufzuzeichnen. Das 16-Megapixel-Modul ist mit einem optischen Bildstabilisator ausgestattet, der bei leichten Verwacklern das Bild zwar stabilisiert, aber für heftigere Bewegungen reicht der OIS nicht mehr aus. In den Einstellungen der Kamera gibt es zusätzlich noch eine Option Videostabilisierung. Ist diese Option aktiviert, versucht das System, ruckartige Bewegungen per Software auszugleichen. Leider steht diese Option nicht zur Verfügung, wenn man Videos in UHD (3.840 x 2.160), QHD (2.560 x 1.440) oder Full HD mit 60 fps aufzeichnet.
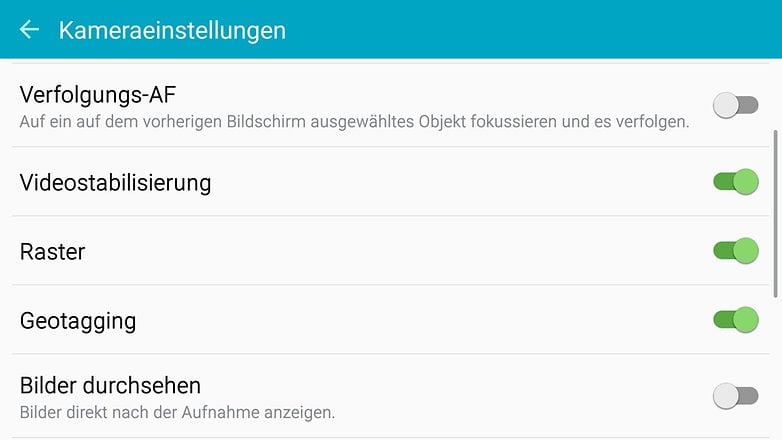
Natürlich kann die Software keine Wunder bewirken. Beim Videodreh mit Smartphone sollte man also darauf achten, dass man die Kamera ruhig hält und gegebenenfalls sollte auch ein Stativ verwendet werden.
Verfolgungs-Autofokus aktivieren
Beim Aufzeichnen von Videos ist es häufig notwendig, dass man den Fokus ändert, vor allem wenn sich ein Objekt im Bild bewegt und man dieses gerne im Fokus behalten will. Hier hat Samsung der Kamera des Galaxy S6 und S6 Edge einen Verfolgungs-Autofokus spendiert, der ein sehr bewegliches Objekt während einer Aufnahme im Fokus behält. Um diese Funktion zu aktivieren, müsst Ihr nur in den Einstellungen der Kamera die Option Verfolgungs-AF aktivieren. Jetzt ist die Funktion aktiviert und Ihr könnt das zu verfolgende Objekt in der Kamera antippen und die Videoaufnahme starten. Das Objekt wird dann wie von Geisterhand im Fokus gehalten. Leider funktioniert diese Option, wie auch schon bei der Videostablisierung, nicht in den Kamera-Modi UHD, QHD und Full HD mit 60 fps.
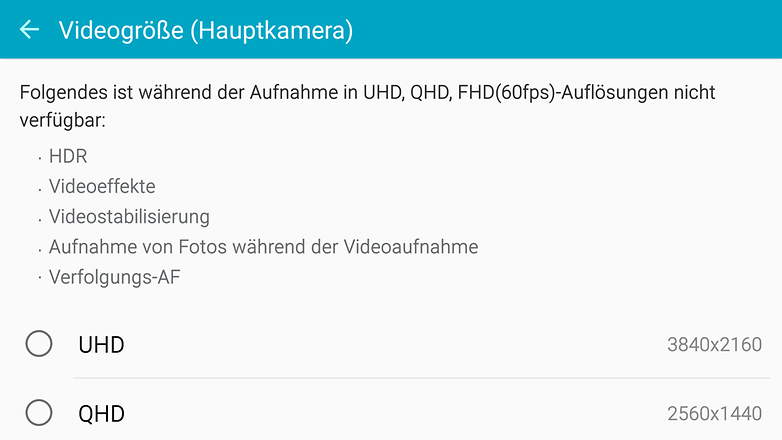
Slow-Motion-Videos aufzeichnen
Natürlich kann man mit dem Samsung Galaxy S6 und dem S6 Edge Zeitlupen-Videos aufnehmen. Bei diesen Videos zeichnet die Kamera eine Videosequenz mit sehr hoher Bildabfolge auf. Im Falle des Galaxy S6 und des S6 Edge nimmt die Kamera mit 120 Bildern pro Sekunde auf und das bei einer HD-Auflösung von 720p. Um ein Zeitlupen-Video aufzunehmen, müsst ihr in der Kamerasoftware auf Modus klicken und im nächsten Fenster Zeitlupe auswählen. Ist das ausgewählt, könnt ihr jetzt Videos in Zeitlupe aufzeichnen. Schade ist nur, dass aktuell die Zeitlupenfunktion nur in HD-Auflösung zur Verfügung steht. Ist die Zeitlupe aufgenommen, kann man noch die Länge und auch die zu verlangsamende Sequenz bearbeiten.
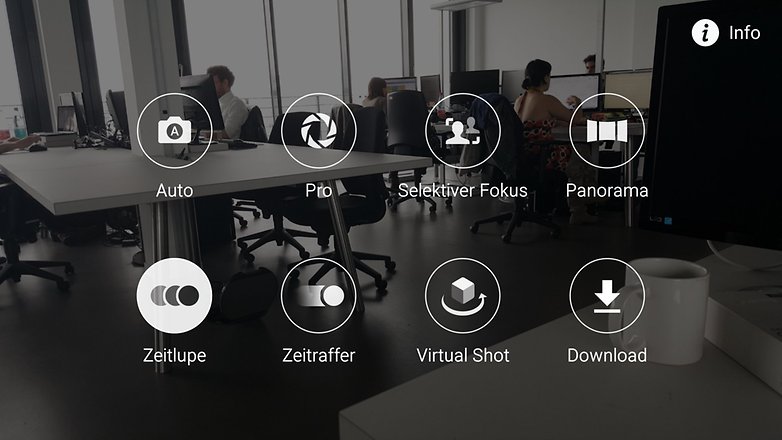
Tipps und Tricks für das Galaxy S6: Mehr Speicher
Schnappt Euch 100 GB Gratis-Cloud-Speicher!
Wenn Samsung und Microsoft schon eine Liaison eingehen und der Software-Konzern Euch Apps auf Euer Samsung Galaxy S6 vorinstalliert, solltet Ihr auch Euren gerechten Anteil fordern. 100 GB Speicherplatz in der Cloud klingen nach einem guten Deal. Den dürft Ihr zwei Jahre lang kostenlos mit Euren Fotos, Videos, Musik und sonstigen Dateien füllen, und so Euren internen Gerätespeicher schön aufgeräumt halten. Tippt dazu auf OneDrive und registriert Euch oder loggt Euch einfach ein. Der kostenlose Zusatzspeicher wird dann automatisch für Euch aktiviert. Wenn die zwei Jahre rum sind, könnt Ihr nur noch lesend auf Eure Daten zugreifen. Oder Ihr zahlt die dann fälligen Gebühren. Hinweis: Nur Geräte mit vorinstallierter OneDrive-App kommen in den Genuss dieses Angebots.
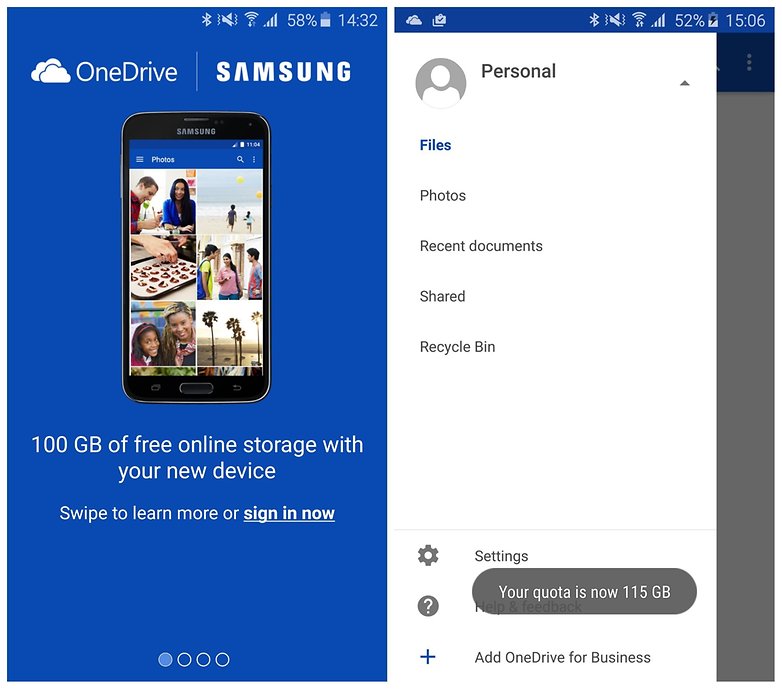














Kann man beim Galaxy S6 keinen Benutzer erstellen?Ich hab neulich eins gekauft und frage mich bis jetzt,ob man ein Benutzer erstellen kann oder nicht.Ist ja Android, V 5.1.1 .Müsste doch eigentlich klappen,oder?Bei meinem Xperia Z5 klappt es schnell,einfach und tadellos.
Bin erst vor Kurzem vom iPhone (wieder) zu Samsung (S6 edge) umgestiegen und fand die Tipps und Tricks klasse! Danke ?
Das S6 ist, was den Funktionsumfang betrifft, wirklich ein sehr gutes Gerät.
Das Problem ist nur, das es durch nicht tauschbaren Miniakku und fehlende externe Speichererweiterung, leider unbrauchbar ist.
Sehr Schade.
Das S6 ist wie ein Super-Sportwagen mit einem 10 Liter Benzintank. Schnell, aber auch schnell leer.
Schöne Analogie:)
Wo steht jetzt das mit dem "aus dem Tiefschlaf holen" ?
Hab ich mich auch schon gefragt.
Damit ist die Problembehandlung gemeint, wie Ihr Euer S6 wieder anschalten könnt.^^
Unfassbar wie hier wieder welche nur rumnörgeln anstatt etwas dankbarkeit zu zeigen das die Jungs sich soviel Mühe machen und uns immer auf den laufenden halten. Man man man zum kotzen mit euch. Wenn ich das schon lese "nix neues kannte ich alles schon direkt am ersten Tag..." ??. Gibt genug die User die das halt nicht kennen.
was sollen denn das für tips und tricks sein??? das hatte ich schon am ersten tag alles gemacht - echt nix neues dabei....
Danke, dass Du den Artikel gelesen hast!:) Wenn Du noch bessere und für die Allgemeinheit eher unbekannte Tricks kennst, schieß los!:D
wie man z.b. androidpit deinstalliert...;) konter
-
Admin
29.10.2015 Link zum Kommentar@Jörn: schön das Du so versiert bist, aber ich kann dir sagen das es genügend Leute gibt, die das noch nicht kennen ;-) und da schließe ich mich mit ein.
Wer das S6 hat kennt das alles schon.
Bist Du alle Nutzer?
die meisten wissen einfach nicht wie man mit so ein gerät umgeht und suchen deshalb was zum meckern ich habe viele samsung handys und tab gehabt und dieses int mit abstandt das beste und mit root unschlagbar
Bei mir ist Google fit auch nicht vorinstalliert woran legt es?
Hallo,ich finde auch kein Google git in den Anwendungen. Woran liegt es?
Hallo, habe gerade mal die Sache mit ein Features probiert, geht leider überhaupt nicht. Auch nach Neustart nicht. Einmal manuell eingetragen und dann auch die app "CSCfeature for Samsung" probiert, das gleiche
google fit ist Doch gar nicht vorinstalliert...Ich finde die app nicht in den Anwendungen
Ein tip , nicht kaufen :))))