Samsung Galaxy S7 und S7 Edge: Tipps und Tricks für die Top-Smartphones


Das Samsung Galaxy S7 und S7 Edge haben im Vergleich zu ihren Vorgänger-Modellen neue Funktionen und Besonderheiten. Außerdem gibt es hilfreiche Funktionen, die etwas versteckt sind. Damit Ihr nicht lange suchen müsst, haben wir hier für Euch die besten Tipps und Tricks für das Samsung Galaxy S7 und S7 Edge zusammengefasst. Update: So rootet Ihr Euer Galaxy S7 (Edge).
Springt zu dem Abschnitt:
1. Display
- 1.1 Seiten-Apps und Paneele
- 1.2 Seitenleuchten und Schnellantwort
- 1.3 Always-on-Display einschalten
- 1.4 Geteilten Bildschirm verwenden
- 1.5 Passt Theme, Homescreen und Hintergrund an
- 1.6 Nehmt einen kompletten Screenshot auf
- 1.7 Unauffällige Nacht-Uhr
- 1.8 Benachrichtigungen auf dem Sperrbildschirm
- 1.9 Ändert die Lockscreen-Apps
- 1.10 ptimiert die Farbdarstellung
1.1 Seiten-Apps und -Paneele
Ein wichtiges Feature beim Galaxy S7 Edge sind die beiden Edge-Displays. Auf diesem zusätzlichen Bildschirmplatz könnt Ihr Informationen anzeigen und andere nützliche Features aktivieren.
Um die Edge-Apps anzuschalten oder um die Einstellungen zu ändern, schaut Ihr in Einstellungen > Seitenbildschirm. Dort stellt Ihr die Seiten-Paneele und Seiten-Feeds ein, um die Informationsquellen anzupassen. Standardmäßig könnt Ihr Nachrichten anzeigen, aber auch verpasste Anrufe oder Fitness-Informationen.
Sowohl für die Edge-Apps als auch für die Panels könnt Ihr in der Samsung Galaxy App weitere Quellen herunterladen, wobei es kostenlose und bezahlte Edge-Apps gibt.
1.2 Seitenlicht und Schnellantwort
Ein sehr praktisches Feature der Edge-Displays ist, dass es auch über eingehende Anrufe informieren kann, wenn das Smartphone mit dem Display nach unten liegt. Könnt oder wollt Ihr nicht ran gehen, genügt ein Druck auf den Herzfrequenzsensor, um den Anruf abzuweisen und mit einer schnellen Nachricht zu antworten. Um diese Einstellungen Euren Bedürfnissen anzupassen, schaut mal in Einstellungen > Seitenbildschirm und dann in Seitenlicht oder Schnellantwort.
1.3 Always-on-Display aktivieren
Oft holen wir unser Smartphone aus dem Standby-Modus, nur um kurz auf die Uhr zu schauen oder den Batteriestand zu prüfen. Das kostet zwar nicht allzu viel Akku-Energie, aber diesen Verlust können sich Besitzer eines Samsung Galaxy S7 und S7 Edge sparen. Der Always-on-Modus macht das möglich. Hier wird unter anderem das Datum und die Uhrzeit direkt auf dem Display angezeigt.
Um den Always-on-Modus zu aktivieren, geht Ihr in Einstellungen, dann auf Anzeigen und dann auf Always On Display. Hier könnt Ihr festlegen, was auf dem Always-On-Display dargestellt werden soll.
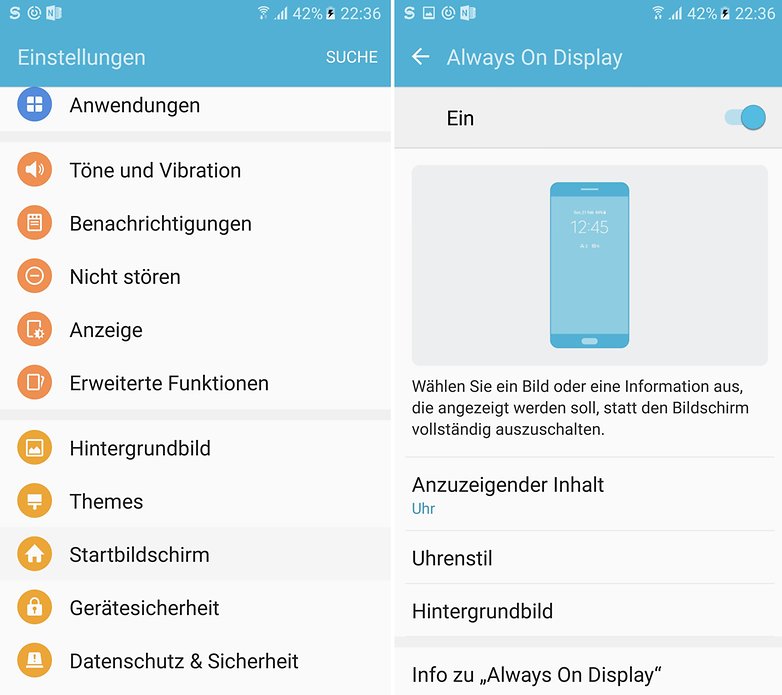
1.4 Geteilter Bildschirm einstellen
Auf dem Samsung Galaxy S7 lässt sich ganz leicht der Bildschirm teilen. So nehmen beispielsweise Apps wie Chrome und YouTube die Hälfte des Bildschirms ein. Um den geteilten Bildschirm zu aktivieren, öffnet Ihr die App und drückt links unten auf das Viereck neben dem Home-Button. Jetzt auf die zwei Kästchen neben dem Plus drücken und schon nimmt die App die Hälfte des Bildschirms ein. Bitte beachten: Nicht jede App bietet diese Möglichkeit. Bislang sind es vor allem Apps von Google, die diese Funktion unterstützen.
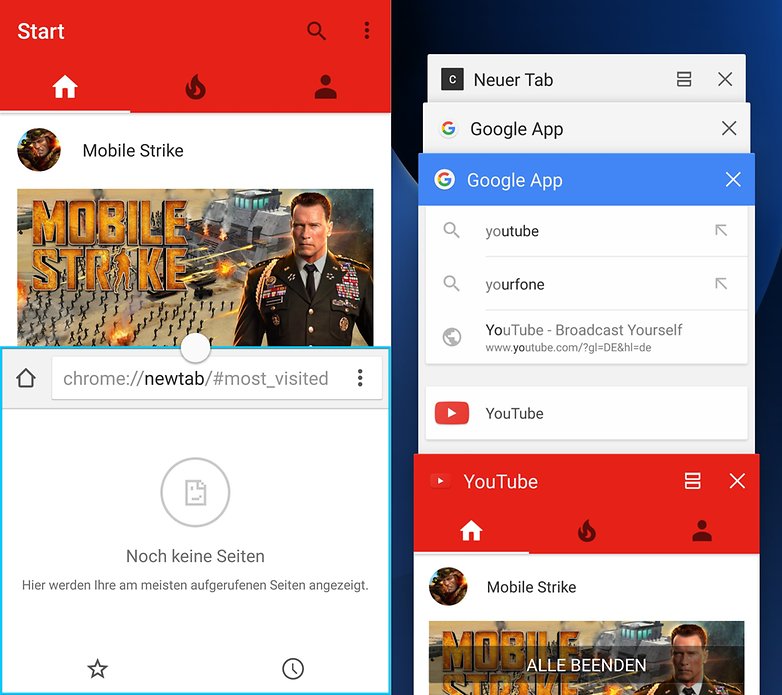
1.5 Hintergrund, Widgets, Themes und Raster anpassen
Das Samsung Galaxy S7 lässt sich individuell anpassen. Wer ein bestimmtes Hintergrundbild will oder ein bestimmtes Thema, kann das sehr schnell selbst einrichten und anordnen. Drückt dazu einfach auf eine leere Stelle auf dem Display. Hier werden Euch nun die Auswahl-Einstellungen für Hintergrund, Widgets, Themes und Raster angezeigt. Diese einfach auswählen und die passende Wahl treffen.
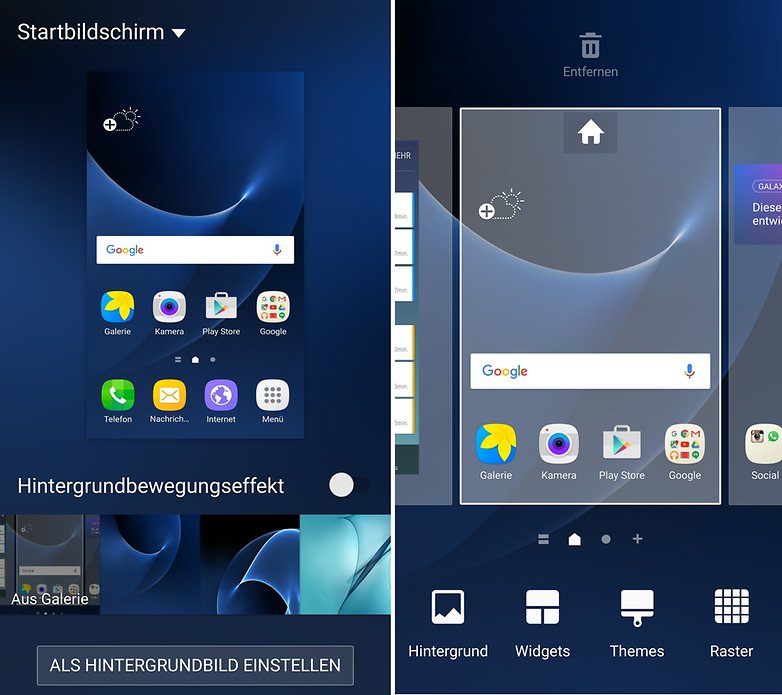
1.6 Einen großen Screenshot aufnehmen
Screenshots sind eine feine Sache, manchmal reicht es aber nicht aus, denn die Inhalte die Ihr erfassen möchtet, sind größer als der Platz auf Eurem Display - zum Beispiel bei einer Webseite kann dies leicht vorkommen. Das Galaxy S7 (Edge) hilft Euch: Nehmt zunächst einen Screenshot auf, indem Ihr gleichzeitig die Home- und Powertaste drückt. Jetzt erscheinen am unteren Displayrand Optionen, was Ihr nun machen möchtet: Ihr könnt entweder den Screenshot zuschneiden oder aber auf Mehr erfassen drücken. Zum Beispiel im Browser scrollt das Smartphone jetzt automatisch und erfasst einen weiteren Bereich der Webseite. Wiederholt dies solange, bis Ihr alles erfasst habt und speichert dann den Screenshot in der Galerie.
1.7 Unauffällige Nachtuhr
Das S7 Edge ermöglicht es, eine unauffällige, aber praktische Nachtuhr anzuzeigen. Um diese einzuschalten öffnet Ihr Einstellungen > Anzeige > Nachtuhr, und könnt dort die Seite (rechts oder links) auswählen sowie die Zeitspanne der Nachtuhr einstellen.
1.8 Benachrichtigungen auf dem Sperrbildschirm
Android zeigt Benachrichtigungen auf dem Sperrbildschirm an, was eine sehr praktische Angelegenheit ist. Allerdings sollten dort natürlich nicht alle Apps erscheinen oder gar alle Inhalte - schließlich können auch vertrauliche Nachrichten auf Eurem Smartphone eintreffen. Unter Einstellungen > Gerätesicherheit > Benachrichtigungen auf Sperrbildschirm könnt Ihr einstellen, welche Nachrichten auf Eurem Lockscreen erscheinen sollen.
1.9 Apps auf dem Sperrbildschirm ändern
Im Sperrbildschirm des Galaxy S7 und S7 Edge gibt es die Möglichkeit, zwei Apps abzulegen. Als Standard-Apps hat Samsung die Kamera- und die Telefon-App auf den Sperrbildschirm gelegt. Man kann diese aber auch auf Wunsch ändern. Dazu geht man in die Einstellungen -> Gerätesicherheit ->Info- und App-Shortcut -> App-Shortcuts. Hier kann man dann für den linken oder rechten App-Shortcut eine beliebige App auswählen.
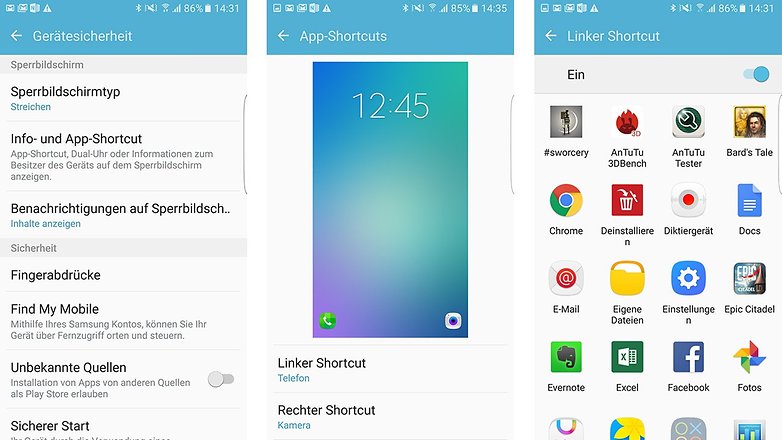
1.10Optimiert die Farbdarstellung
Die Bildschirm-Helligkeit herunter zu regeln, ist nicht die einzige mögliche Maßnahme, um den Bildschirm den eigenen Vorstellungen anzupassen.. Unter Einstellungen > Anzeige > Bildschirmmodus kann man auf Einfach wechseln, damit die Farben etwas neutraler dargestellt werden und nicht mehr so grell erscheinen.
2. Kamera
2.1 Kamera-Schnellstart aktivieren
Ihr braucht das Galaxy S7 (Edge) gar nicht zu entsperren, um die Kamera zu nutzen. Den Schnellstart löst Ihr auch im Standby-Modus aus, indem Ihr doppelt auf den Home-Button drückt. Ihr könnt dieses Verhalten in den Einstellungen der Standard-Kamera-App konfigurieren: Kamera > Einstellungen > Schnellstart.
2.2 Manuellen Modus (und andere) bei der Kamera aktivieren
Die Kamera des Samsung Galaxy S7 verfügt über einen hervorragenden manuellen Modus, der Foto-Profis freuen wird. Hier könnt Ihr beispielsweise leicht die Einstellungen für die Belichtungszeit oder den ISO-Wert festlegen. Um den manuellen Modus beim Samsung Galaxy S7 zu aktivieren, drückt Ihr auf die Kamera-App, danach auf Modus und dann auf Pro.
Es gibt weitere Modi, zum Beispiel den selektiven Fokus oder einen Essensmodus. Über den Galaxy-App-Store von Samsung könnt Ihr weitere Modi herunterladen.
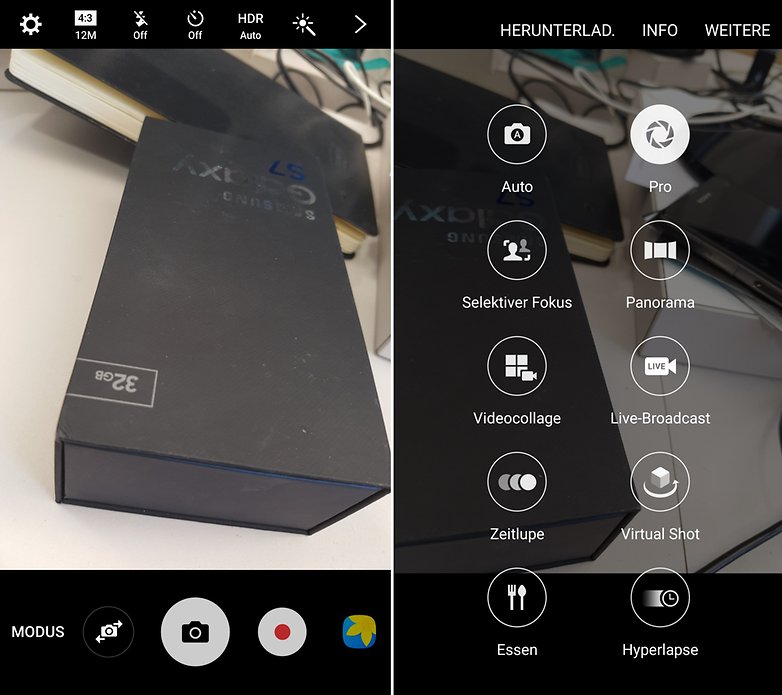
2.3 Nehmt RAW-Fotos auf
Für reine Schnappschüsse reicht es aus, wenn Ihr Fotos als JPEG speichert. Für spätere Bearbeitungen kann es aber hilfreich sein, wenn Ihr die Bilder im RAW-Format vorrätig habt. Dieses Format enthält die Rohdaten des Kamerasensors und es ist mit der entsprechenden Software möglich, mehr Details aus den Bildern herauszuholen.
RAW-Bilder könnt Ihr dann speichern, wenn Ihr im manuellen Modus fotografiert. Wählt dazu in den Kamera-Einstellungen Als RAW-Datei speichern aus. Zusätzlich werden die Bilder noch im JPEG-Format gespeichert, Serienbildaufnahmen sind im RAW-Modus aber nicht möglich.
3. Apps und Spiele
- 3.1 Verschiebt Apps und Spiele auf die SD-Karte
- 3.2 Richtet den Game Launcher ein
- 3.3 Ändert die Standard-Anwendungen
- 3.4 Automatische App-Updates
- 3.5 Deaktiviert Bloatware
- 3.6 Upday deaktivieren
- 3.7 App-Benachrichtigungen abstellen
3.1 Verschiebt Apps auf die SD-Karte
Das Galaxy S7 hat den MicroSD-Slot zurückbekommen, der beim S6 schmerzlich vermisst wurde. Auf dieser könnt Ihr Bilder speichern und es ist natürlich möglich, Apps auf die Speicherkarte zu verschieben.
Um den knappen Speicherplatz auf dem internen Speicher freizugeben, schaut Ihr am besten in Einstellungen > Anwendungsmanager. Wählt jetzt die App aus, die Ihr auf die Speicherkarte verschieben möchtet. Die Detailoption Speicher enthält die Angabe Genutzter Speicher. Tippt auf ändern, um eine App auf die Speicherkarte zu verschieben. Fehlt dieser Menüpunkt, so muss die App auf dem internen Speicher bleiben - entweder, weil es eine System-App ist oder die Entwickler dies verhindern.
3.2 Game Launcher und Game Tools aktivieren
Samsung hat beim S7 auch an die Spieler gedacht. Wer also zum Beispiel während seiner Spiel-Session die Partie aufzeichnen möchte, kann das jetzt machen. Geht dazu in Einstellungen, Erweiterte Funktionen und auf Spiele. Aktiviert dort nun Game Tools. Auch bietet es sich an, den Game Launcher anzustellen. Hier werden automatisch alle Spiele angezeigt, auch können diverse hilfreiche Einstellungen vorgenommen werden.
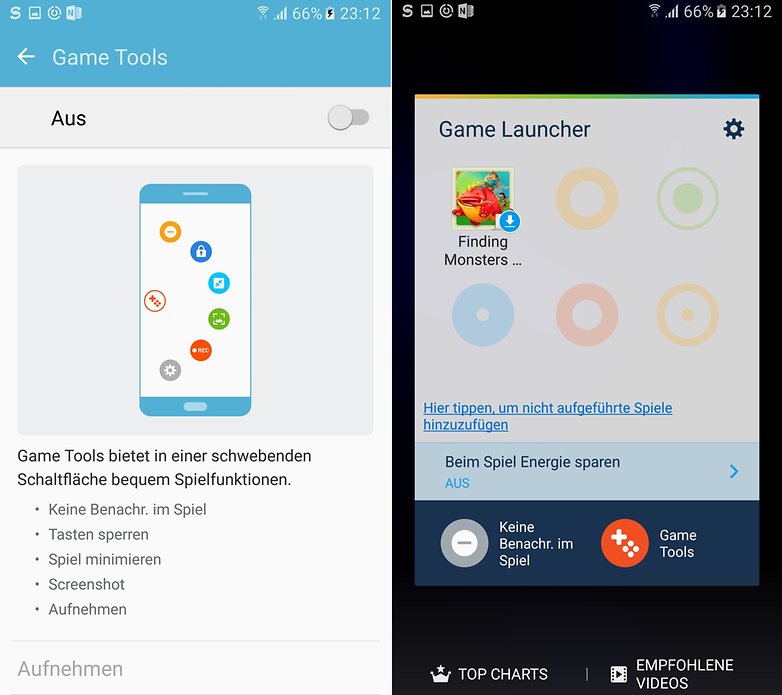
3.3 Ändert die Standard-Anwendungen
Wollt Ihr den Standard-Browser, die SMS-App oder den Launcher ändern? Geht einfach zum Menüpunkt Einstellungen > Anwendungen > Standardanwendungen. Dort könnt Ihr Eure bevorzugten Apps festlegen.
3.4 Steuert automatische App-Updates und Benachrichtigungen
Automatische App-Updates sind praktisch, weil Eure Anwendungen so immer auf dem neusten Stand sind. Wer diese nicht wünscht, kann im Play Store die Konfiguration für automatische App-Updates feinjustieren. Geht dafür in den Google Play Store und öffnet dann die Einstellungen. Der Punkt Automatische App-Updates enthält die Option, diese auszuschalten oder sie über Mobilfunk oder nur WLAN zuzulassen. Ihr könnt Euch außerdem benachrichtigen lassen, wenn Updates vorhanden sind oder wenn diese installiert wurden.
3.5 Deaktiviert Bloatware
Samsung installiert beim S7 (Edge) nicht mehr gar so viele Apps vor, dennoch sind wahrscheinlich einige unnötige Apps auf Eurem Smartphone. Unter Einstellungen > Anwendungen > Anwendungsmanager könnt Ihr in der Detailansicht einer App diese Deinstallieren oder im Fall von Bloatware diese Deaktivieren. Deaktivierte Apps sind noch im internen Speicher vorhanden, aber die starten nicht mehr automatisch und liegen somit brach.
3.6 Upday abschalten
Auch das Samsung Galaxy S7 hat einen eigenen Nachrichten-Service namens Upday. Zu dieser Seite gelangt der Nutzer, wenn er den Bildschirm nach rechts wischt. Um Upday auszuschalten, drückt Ihr rechts oben auf Mehr und dann auf Home Einstellung. Danach einfach den Haken bei Upday wieder wegnehmen. Danach wird der Nachrichten-Dienst nicht mehr angezeigt.
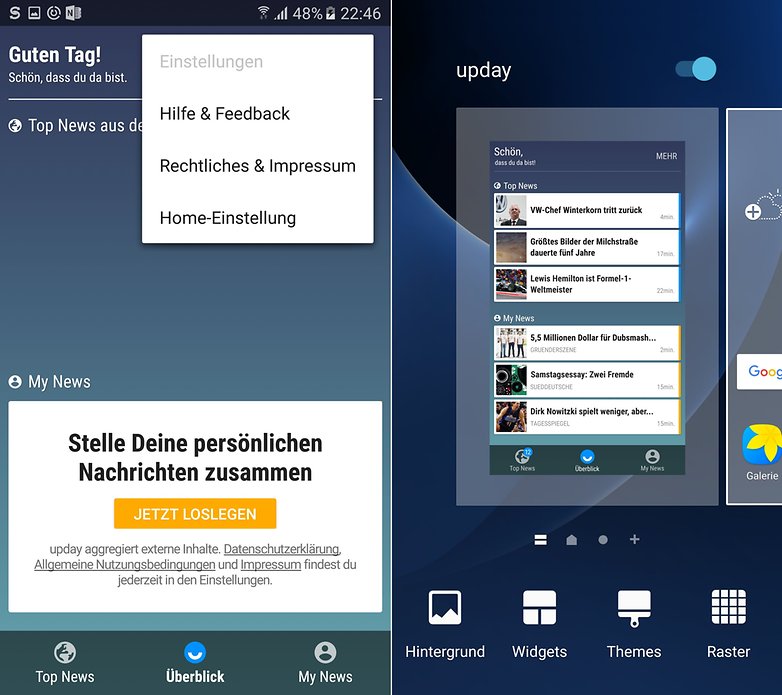
3.7 App-Benachrichtigungen abstellen
Das Samsung Galaxy S7 bietet eine sehr komfortable Möglichkeit, Benachrichtigungen von Apps zu deaktivieren. Geht dazu einfach in Einstellungen und dann in Benachrichtigungen. Hier könnt Ihr nun festlegen, von welcher App Ihr Benachrichtigungen wünscht und von welcher nicht.
4. System
- 4.1 Aktiviert die Entwickleroptionen
- 4.2 Erzwingt einen Neustart
- 4.3 Richtet die Einhand-Bedienung ein
- 4.4 Reduziert den Stromverbrauch
- 4.5 Gebt Eigentümer-Informationen an
- 4.6 Verwendet den OTG-Adapter
- 4.7 Aktiviert den Babyfone- oder Türklingel-Modus
- 4.8 Verbessert die Soundausgabe
4.1 Entwickleroptionen freischalten
Die Entwickleroptionen in Android sind für Android-Profis ein Muss. Darüber lassen sich der USB-Debugging-Modus aktivieren, Animationen beschleunigen oder gar komplett abschalten oder auch Funktionen der GPU erzwingen. Um an diese Entwicklerfunktionen heranzukommen, muss man zunächst in den Einstellungen -> Geräteinformationen -> Softwareinfo mehrmals schnell auf die Build-Nummer drücken. Sobald die Entwicklerfunktion freigeschaltet ist, werdet Ihr auf dem Bildschirm benachrichtigt könnt diese direkt als neuen Eintrag über Geräteinformationen in den Einstellungen auswählen.
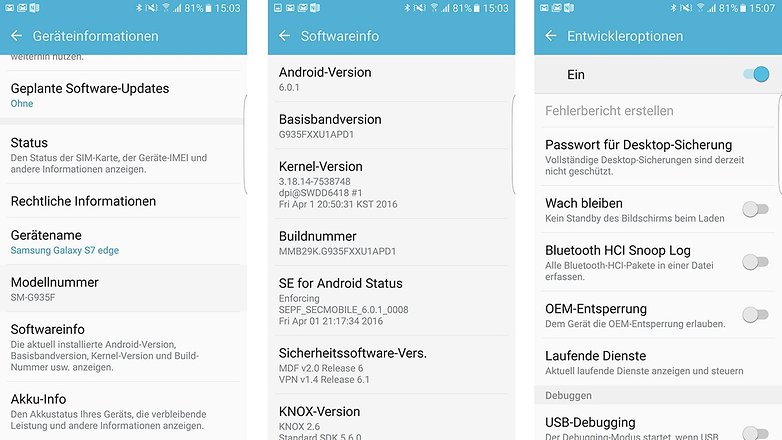
4.2 Das S7 zum Neustart zwingen
Falls Ihr mit dem Samsung Galaxy S7 in die unglückliche Lage kommt, dass es einfach nicht mehr reagiert, solltet ihr es neustarten. Ist ein Neustart über den Power-Button nicht möglich, solltet Ihr die Powertaste und die Taste für die Lautstärke zehn Sekunden lang gedrückt halten. Danach startet das Smartphone automatisch neu.
4.3 Einhändiger Betrieb festlegen
Wer Schwierigkeiten damit hat, das Samsung Galaxy S7 oder S7 Edge mit einer Hand zu bedienen, sollte in den einhändigen Betrieb schalten. Hier verkleinert sich der Bildschirm, wodurch es sehr einfach fällt, den Bildschirm nur mit einer Hand zu bedienen. Geht dazu in Erweiterte Funktionen und auf Einhändiger Betrieb. Hier könnt Ihr dann den Bildschirm verkleinern sowie Einstellungen für zum Beispiel das einhändige Entsperrungsmuster vornehmen.
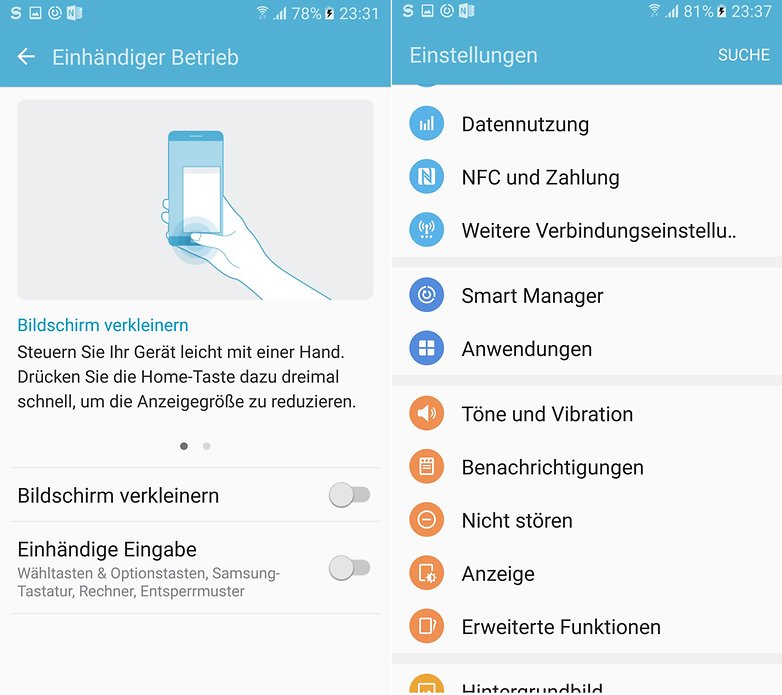
4.4 Reduziere den Akkuverbrauch
Wenn Du wirklich alles aus Deinem Akku holen willst oder die Akkulaufzeit allgemein nachgelassen hat, solltest Du unter Einstellungen > Akku den Energiesparmodus oder den Ultra-Energiesparmodus aktivieren. Letzterer deaktiviert die meisten Funktionen des Smartphones und lässt nur noch die allerwichtigsten aktiv.
Auf der gleichen Seite kannst Du auch den App-Energiesparmodus einrichten. Hier kannst Du einrichten, welche Apps im Hintergrund aktiv bleiben dürfen und welche nicht. Dies kann individuell für jede App eingerichtet werden.
4.5 Füge Besitzer-Informationen hinzu
Für den Fall, dass Du Dein Smartphone verlierst, kannst Du persönliche Informationen auf dem Lockscreen anzeigen lassen. Unter Einstellungen > Gerätesicherheit > Info- und App Shortcuts lassen sich alle wichtigen Informationen einrichten. Falls Du lieber andere Informationen als Deine persönlichen Daten angeben möchtest, ist dies natürlich auch möglich.
4.6 Macht aus Eurem Smartphone ein PC
Der originale OTG-Adapter von Samsung, der jedem S7 beiliegt, kann häufig äußerst nützlich sein. Hiermit könnt Ihr ohne Umwege eine externe Tastatur wie an einen PC anschließen, einen Speicher-Stick nutzen oder direkt eine USB-Festplatte anschließen. So wird das Galaxy S7 beinahe zum mobilen PC.

4.7 Nutzt das Smartphone als Haustürklingel
Euer Galaxy S7 hat durchaus gute Ohren und kann Euch so über etwaige Geräusche benachrichtigen. So kann es Euch darüber informieren, wenn jemand an Eurer Haustür klingelt oder das Baby schreit. Wenn Ihr also zum Beispiel häufig Kopfhörer benutzt, kann Euch nichts mehr entgehen. Die Option findet Ihr unter Einstellungen > Eingabehilfe > Hörbehinderung > Tonerkennung.
4.8 Verbessert den Klang
Die Klangeinstellungen des S7 und S7 Edge sind von Haus aus nicht schlecht, aber man kann noch ein bisschen was aus ihnen herauskitzeln und den Sound den eigenen Vorstellungen anpassen. Unter Einstellungen > Töne und Vibration > Tonqualität und Effekte finden sich eine Reihe an Einstellungen. Manche Einstellungen erfordern Kopfhörer bzw. ein Bluetooth-Headset.
Ihr könnt auch den Sound an Eure Ohren anpassen. Die Funktion hilft Euch also, die für Euch perfekten Einstellungen zu finden. Klickt auf Adapt Sound um mit der Einrichtung zu starten. Wenn Ihr mit den Einstellungen fertig seid, könnt Ihr noch das eigene Preset mit dem Standard vergleichen.
5. Galaxy S7 (Edge) Rooten
Manche User werden Ihr Galaxy S7 oder S7 Edge sicher rooten wollen. Unser großer Android-Rooten-Guide hilft Euch bei der Entscheidung, ob Ihr dies unternehmen möchtet:
Zum Rooten Eures Galaxy S7 oder S7 Edge braucht Ihr zunächst die beiden Tools Odin und CF Auto-Root. Diese solltet Ihr Euch zunächst herunterladen:
Auf der Webseite von CF Auto-Root solltet Ihr nach der Modellnummer Eures S7 (SM-G930F) oder S7 Edge (SM-G935F) suchen, damit Ihr die richtige Download-Datei erwischt. Habt Ihr schon das Nougat-Update (aktuell noch in der Beta-Phase) installiert? Dann solltet Ihr abwarten, denn möglicherweise funktioniert das Rooten damit noch nicht.
In den Entwicklereinstellungen Eures S7 aktiviert Ihr nun die OEM-Entsperrung. Schaltet dann das S7 aus. Beim Einschalten haltet Ihr Leiser, Home und Power gedrückt. So startet Ihr in den Download-Modus.

Schließt jetzt das S7 bzw. S7 Edge an Euren PC an. Auf dem Computer entpackt Ihr die heruntergeladenen Dateien in das selbe Verzeichnis und startet Odin. Klickt hier auf AP und wählt die MD5-Datei von CF Auto-Root aus. Tippt auf Start. Jetzt beginnt der Root-Vorgang, der eine Weile dauern kann und das S7 startet währenddessen mehrmals neu. Zuguter Letzt solltet Ihr wieder Euren Sperrbildschirm sehen.
PASS! Das S7 ist gerootet.
Nachdem der Root-Vorgang erfolgreich ausgeführt wurde, findet Ihr im App-Drawer die neue App SuperSU, die die neuen Berechtigungen verwaltet. Unsere Root-App-Favoriten entnehmt Ihr der Liste im separaten Artikel:
Root und Software-Updates vertragen sich übrigens recht gut - allerdings müsst Ihr nach jeder Aktualisierung Euer Galaxy S7 oder S7 Edge neu rooten. Dies betrifft aber nur die monatlichen Updates. Wartet mit dem Nougat-Update besser, denn hier sind möglicherweise mehr Anpassungen an der Root-Software erforderlich.
Habt Ihr weitere Tipps und Tricks für das Galaxy S7 und S7 Edge? Sagt es uns in den Kommentaren.




















Hab meinen Sperrbildschirm wischcode vergessen und kann jetzt nichts mehr machen,kann mir da wer helfen???mfg Roli
Habe heute mal versucht auf nach dieser anleitung zu rooten, leider hat es nicht funktioniert, nach dem root kam ne Meldung "überprüfung fehlgeschlagen das gerät muss resetet werden." Nur kann es nicht mehr resetet werden, hard reset geht nicht mehr kommt nur toter Android männlein. Garantie hin oder her aber handy futsch :(
Hallo.
Ich habe das Galaxy S7 gem. Pkt. 5 gerootet. Jetzt startet das Gerät leider nicht mehr bzw. die PIN-Abfrage kommt nicht. Es wird das Samsung Logo angezeigt und geht nicht weiter. Was kann die Ursache sein?
Ich kenne selbst nur einen der Router und das seit Jahren erfolgreich.
Er kauft prinzipiell zwei Smartphones ohne Vertrag. Nach vier bis acht Wochen weiß er was er ändern will und dann ist er in der Entwickler Community unterwegs . Routen und dann die neuen komponenten ausprobieren. Eins kommt immer raus lange Akku Laufzeiten.
Für was wollt ihr Routen?
Ich meine wenn ihr zum Routen schon eine Anleitung braucht seit ihr doch garnicht in der Lage danach neue Komponenten die zueinander besser passen zu finden zum Beispiel Stromsparend und schneller haltend....
Für unerfahrene Nutzer sollte man aber hier auch ausdrücklich erwähnen, davon Abstand zu nehmen sein Gerät zu rooten da es auch Gefahren mit sich bringt und sie Haus und Hof öffnen. Entweder gut einlesen und sich informieren oder Finger weg. Jedenfalls für Neulinge auf diesem Gebiet. Mehrwert gegen Gefahren sollte man nämlich abschätzen können?
Zum Thema Rooten/Aufspielen einer CustomROM sollte man bei Samsung-Geräten zwei Punkte beachten, die sehr sehr wichtig sind...
1. Man verliert die komplette Garantie.
2. Viele Samsung-Geräte haben Probleme mit twrp. Die Geräte gehen dann nicht mehr in den Tiefschlaf und haben einen enorm hohen Standby-Verbrauch. Auf meinem Note5 läuft bspw. aktuell noch die GraceUX Beta und ich habe im Standby einen Verbrauch von etwa 5% pro Stunde. Über Nacht verliert das Ding gut 20-30% Akku. Das lässt sich mit etwaigen Tools auch kaum bis gar nicht beheben.
Wo ist der Hinweis beim Rooting, dass man dabei bei Samsung auf jegliche Garanite verzichtet?
Wäre ja schade, wenn was an einem Gerät, für das man womöglich 700€ auf den Tisch gelegt hat, irgendwas defekt geht und man nicht nachweisen kann, dass es nicht durch Rumspielereien am System/Flasherei durch den Rootzugriff zum Defekt gekommen ist.
Hallo, ich habe mal eine Frage an alle, die bei ihrem S7edge bereits die Nougat beta laufen haben: Hat Samsung etwas am Bildschirm geändert, wenn man telefoniert?
Wenn ich nämlich mit meinem S7edge telefoniere, komme ich dauernd an die hold-Taste und halte damit das Gespräch. Der proximity sensor funktioniert einwandfrei. Trotzdem passiert das verhältnismäßig oft unx jst recht nervig.
Die Telefonapp von Google ist langsam und greift nicht verlässlich auf die Kontakte zu - bringt also auch nichts.
Ich wäre sehr dankbar für hilfreiche Antworten.
Ich kann dir mit der Aussage zwar nicht wirklich helfen, aber:
Es ist halt eine Beta. Da treten immer wieder Fehler auf. Auch an den "offensichtlichsten" Stellen im System
Auch wenn man denkt man hätte bereits alles richtig konfiguriert, findet man doch unter Android immer noch was neues was man einstellen kann. Das macht zwar auch klar, dass dieses OS im allgemeinen nicht ganz so übersichtlich ist aber auch genau deswegen nicht langweilig wird??
einige Einstellungen habe ich noch nicht gewusst...Danke für die Tipps ????
Always- On- Display,geteilter Bildschirm,App Benachrichtigungen abstellen usw., kommt mir so bekannt vor ...woher nur ,jedenfalls nicht von Samsung ?
Bist du paranoid, bekommst du von Apple was bezahlt, oder warum muss du ständig und in JEDEM Artikel so penetrant betonen wie toll Apple ist?! Extremst egal ob und woher Samsung diese Features hat, oder auch nicht - entweder man mag sie oder nicht und nur weil du ständig gegen Samsung und Android wetterst, werden nicht mehr, oder weniger Leute zu Apple laufen. Hatte selbst über einen längeren Zeitraum das angefressene Obst - so toll wie alle tun, ist es auch wieder nicht. Und mach dir keine Mühe mir zu antworten, ich schreibe dir nicht zurück - hab besseres zu tun.
Wenn auch immer Du meinst und welche Probleme Du hast ,nirgends steht in meinem Satz ein Wort von Apple !
Leidest Du an eine Lese -Rechtschreibschwäche ?
Oder was sollen deine Schwachsinnigen Anfeindungen hier ?
Lese dir das von mir aus mehrmals durch und wenn nicht frage einfach, bevor Du deinen Geistigen Ergüsse hier nieder schreibst,das kann schon helfen oft! Omg
Samsung hat diese Funktionen erst jetzt ,die andere schon weit vorher hatten so ist es nun mal und auch nichts verwerfliches dran, das man es erwähnt.
Neu ist es nicht und nicht das dann wieder Leute ankommen und behaupten, Samsung hatte es schon ,bevor es das bei Stock Android gab. ?
Spare dir doch deine Kostbare Zeit ,wenn Du Besseres zu tun hast !
Klugscheißer braucht hier eh niemand . ?
Edit: Kleiner Tipp an dich "User"Klugscheisser ,es heißt "Blick" diese Funktion ,was bei Samsung das Always On Display sein soll und gab es schon ,weit bevor Samsung es überhaupt gebracht hat und kommt von MS/ehemals Nokia Smartphones wo es das schon gab . ?
Zudem ist der Funktionsumfang von Blick eh besser ,da ich es einstellen kann von- bis (Nachtmodus) ,in welcher Farbe er mir das sogar anzeigen soll .
Dazu gibt es dann auch noch ,Double Tape to Wake .
Mal schauen wann Samsung diese Funktion klaut und jeder sagt ,das gab es doch schon und hat man wieder von Samsung geklaut alles ! ?
*Klugscheisser Modus Off *
Du leidest anscheinend an Lese-Rechtschreibschwäche.
Es heißt wen meinst du, du Affe.
@Mogwai:
Rechtschreibschwäche? Das fragt ja der Richtige. Lies doch einmal deinen Text.
Hast du schon einmal den folgenden Spruch gehört?
"Wer Rechtschreibfehler findet, der kann sie behalten!"
Was soll denn deine Arroganz?
@Mogwai:
seit Langem bin ich mal wieder hier und ärgere mich schon wieder über deine Arroganz. Du bemängelst hier die Rechtschreibung und produzierst selbst einen Fehler nach dem anderen. So machst du hier keine gute Werbung für Microsoft - im Gegenteil.
Übrigens: Die Funktion heißt 'Double Tap to Wake'
@Mogwai... du schreibst...
"nirgends steht in meinem Satz ein Wort von Apple !" Es müsste aber richtig lauten: nirgens steht in meinem Satz...
Weiterhin schreibst du... :
" Leidest Du an eine Lese -Rechtschreibschwäche ?" Es müsste aber richtig lauten: ... Leidest Du an einer Lese- und Rechtschreibschwäche? ...
Achso und dann noch : "Lese dir das von mir aus..." Es müsste aber richtig lauten: Lies dir das von mir aus.... Ein "dass" nach einem Komma (,) wird eben mit ß oder ss geschrieben und nicht mit s !
Und Adjektive werden immer klein geschrieben auch wenn Sie vor Substantiven stehen! z.B. "Spare dir doch deine Kostbare Zeit ,..." hier wird kostbare klein geschrieben... ein Tipp... immer wenn man "Wie ist etwas?" fragen kann ist es ein Adjektiv und wird klein geschrieben.
Auf deinen Inhalt der schlichtweg nicht immer richtig ist, gehe ich nicht näher ein.
Viele Grüße
MultiI Windows gibtt es bei Samsung schon seit dem S3.
App Benachrichtigungen kann man locker seit dem S2 abstellen.
Wenn ich bei der Kamera auf Modus tippe,kommt nur auto und panorama. Wie komme ich zu den anderen Einstellungen? Z.b. Zeitlupe??