Samsung Galaxy Z Fold 5: Die besten Foldable-Funktionen nur bei uns!
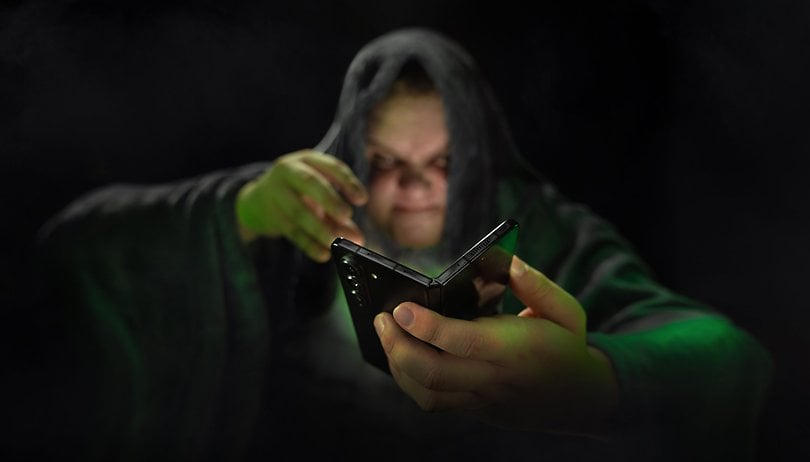

Das Galaxy Z Fold 5 läuft unter One UI 5. Dieses Android-Overlay kennen wir bereits sehr gut. Aber Samsung hat einige Funktionen speziell für das Galaxy Z Fold 5 integriert. In diesem Beitrag zeige ich Euch die besten Tipps und Tricks, die Ihr direkt auf dem faltbaren Smartphone von Samsung ausprobieren könnt.
Das Samsung Galaxy Z Fold 5 (Test) legt natürlich den Schwerpunkt auf Produktivität, wenn nicht sogar auf Unterhaltung. Sein großes, aufgeklapptes 7,6-Zoll-Display eignet sich besonders gut für Multitasking, wie Ihr gleich sehen werdet.
- Hier findet Ihr alle One-UI-5-Tipps für Euer Samsung-Smartphone
Inhaltsverzeichnis:
- So werden Apps auf dem Titelbildschirm fortgesetzt
- Drag & Drop zwischen zwei Apps
- Den Fenstermodus in allen Apps erzwingen
- Das Flex-Panel in allen Apps aktivieren
- Gestenverknüpfungen für Multitasking verwenden
- Boostet Eure Taskleiste mit diesen Gesten
- Fügt App-Paare zu Eurer Taskleiste hinzu
So werden Apps auf dem Titelbildschirm fortgesetzt
Eine der Schlüsselfunktionen von Samsung für das Samsung Galaxy Z Fold 5 ist die App-Kontinuität oder "app continuity", wie es auf Englisch heißt. Dabei geht es darum, bei bestimmten Apps auf intuitive Weise zwischen dem aufgeklappten Hauptbildschirm und dem gefalteten Cover-Bildschirm zu wechseln.
Im Grunde öffnet Ihr eine App mit dem aufgeklappten Smartphone und wenn Ihr das Smartphone zusammenklappt, läuft die App weiter und passt ihre Oberfläche automatisch an.
Das ist toll, aber nur wenige native Apps und Apps von Drittanbietern sind offiziell kompatibel. Außer, wenn Ihr über die geniale Good Lock-App geht, könnt Ihr diese App-Kontinuität erzwingen.
Die meiner Meinung nach relevanteste Anwendung ist YouTube: Ihr könnt also ein Video im aufgeklappten Modus starten und es ohne Unterbrechung im eingeklappten Modus fortsetzen. Das ist einfach zu machen und funktioniert auch sehr gut. Einziger Nachteil: Die Menüs von Good Lock sind alle auf Englisch, das war's dann aber auch schon.
- Geht in die Good Lock App.
- Tippt auf der linken Seitenleiste auf das Werkzeugsymbol.
- Geht zu Multistar
- Tippt auf I ♥ Galaxy Foldable.
- Wählt die Option Continue All Apps on front screen.
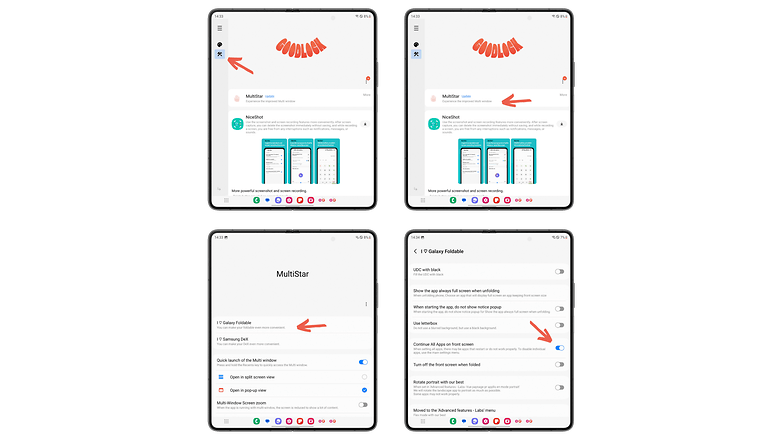
Drag & Drop zwischen zwei Apps durchführen
Dies ist eine der wichtigsten Neuerungen des Samsung Galaxy Z Fold 5. Mit dieser Funktion könnt Ihr eine Datei zwischen zwei Apps kopieren und einfügen, ohne die eine oder andere App schließen zu müssen.
Ihr müsst nichts in den Einstellungen aktivieren, sondern es ist eine einfache Drag-and-Drop-Geste, die Ihr mit zwei Fingern ausführen müsst. Stellt Euch im Grunde vor, Ihr möchtet ein Foto aus Eurer Galerie kopieren und es in eine Notiz in Samsung Notes einfügen.
Haltet einfach einen Finger auf dem Foto in der Galerie-App gedrückt, geht dann mit einem anderen Finger zu dem Samsung-Notes-Symbol und haltet es gedrückt, ohne den ersten Finger loszulassen, und zieht das Foto dann mit dem ersten Finger per Drag-and-Drop in die Notiz.
Ich weiß, all diese Geschichten über rutschende Finger können schnell aus dem Ruder laufen. Schaut <euch also besser in diesem kurzen Video unten an, wie es funktioniert.
Den Fenstermodus in allen Apps erzwingen
Im aufgeklappten Zustand hat der interne Bildschirm des Samsung Galaxy Z Fold 5 eine Diagonale von 7,6 Zoll. Ihr haltet also buchstäblich ein kleines Tablet in den Händen.
Aber es ist ja auch schön und gut, YouTube-Videos anzuschauen oder Games im Vollbildmodus zu spielen. Aber ich will Euch ja zum Arbeiten animieren. Um das volle Potenzial des großen Bildschirms auszuschöpfen, könnt Ihr mehrere Anwendungen in den Fenstermodus schalten.
Ihr könnt maximal fünf schwebende Fenster gleichzeitig anzeigen und sie verschieben, ihre Größe anpassen und sie ausblenden (siehe letzten Tipp).
- Geht zu Einstellungen und dann zu Erweiterte Funktionen.
- Tippt auf Labs und aktiviert die Option Mehrere Fenster für alle Apps.
Jetzt könnt Ihr jede App im Fenstermodus anzeigen, auch wenn sie nicht offiziell kompatibel ist.
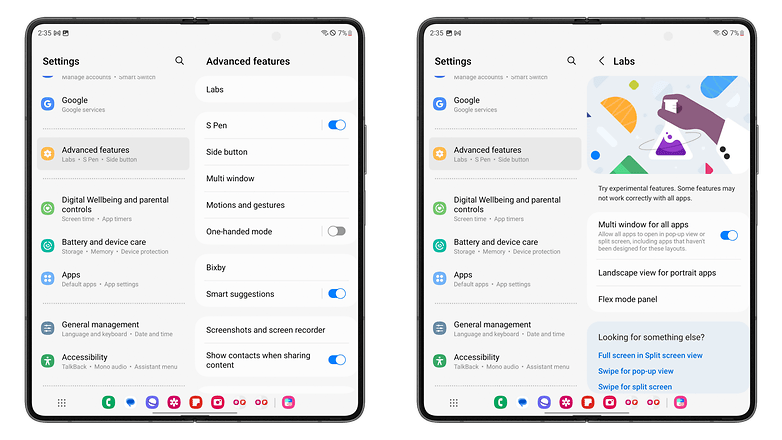
So aktiviert Ihr das Flex-Panel in allen Apps
Ich habe allen Funktionen des Flex-Modus von Samsung einen ausführlicheren Artikel gewidmet. Das Flex-Panel ermöglicht lediglich, dass bestimmte Elemente der Benutzeroberfläche auf dem unteren Bildschirmbereich angezeigt werden, wenn das Samsung Galaxy Z Fold 5 um 90 Grad geöffnet ist.
- Hier findet Ihr alle Samsung-Funktionen, die mit dem Flex-Modus für Euer Galaxy Z Fold zur Verfügung stehen.
Um dieses Panel zu aktivieren, geht Ihr wie folgt vor:
- Gehe zu Einstellungen und dann zu Erweiterte Funktionen.
- Tippe auf Labs und dann auf Flex-Modus-Klappe.
- Aktiviere den entsprechenden Schalter
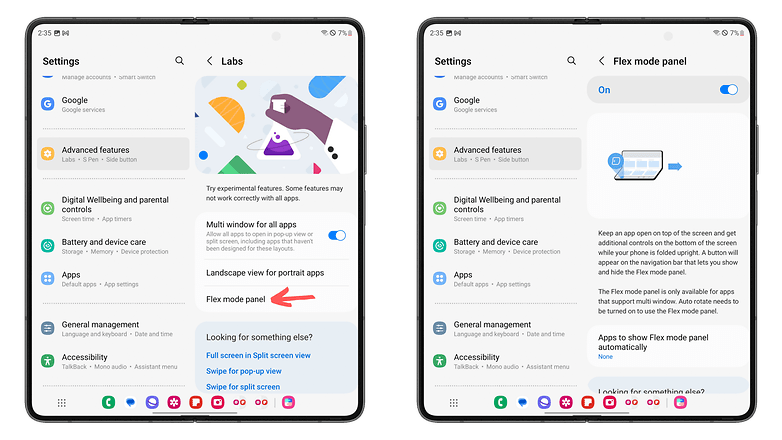
Gesten-Shortcuts für Multitasking verwenden
Wir kommen jetzt zu einem der interessantesten Teile dieses Artikels, wie ich finde. Wir haben viel über Multitasking und dem Fenstermodus gelernt, aber was ist mit der Intuitivität?
Nun, Samsung bietet eine ganze Reihe von Gesten-Shortcuts an, um die verschiedenen Produktivitätsfunktionen des Galaxy Z Fold 5 zu optimieren. Um diese Optionen zu finden, ist das der Weg:
- Geht zu den Einstellungen
- Geht zu erweiterte Funktionen
- Tippt auf mehrere Fenster.
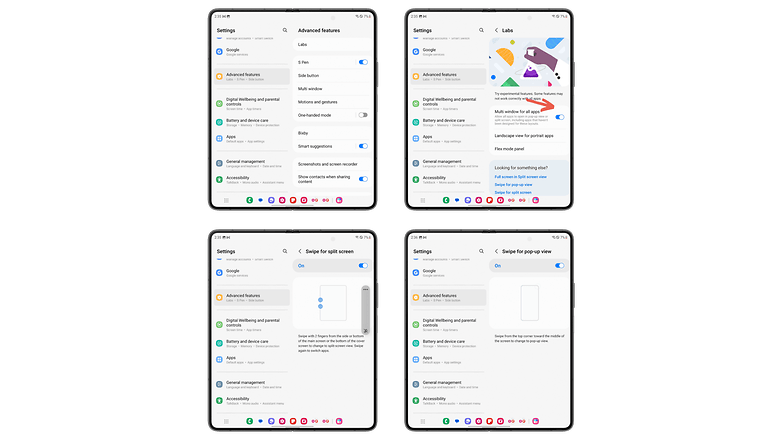
Hier könnt Ihr Shortcuts aktivieren, um schnell zu einem geteilten Bildschirm zu wechseln, indem Ihr auf eine Seite des Bildschirms wischt. Mit zwei Fingern von den Rändern aus wischt Ihr dann von unten nach oben oder umgekehrt, um den Bildschirm horizontal zu teilen. Dasselbe könnt Ihr von rechts nach links und umgekehrt tun, um den Bildschirm vertikal zu teilen.
Mit einem weiteren Shortcut könnt Ihr weiterhin eine Anwendung in den Fenstermodus versetzen. Wischt einfach diagonal von der oberen rechten oder linken Ecke in die Mitte des Bildschirms.
Diese Gesten sind besonders nützlich, wenn Ihr einen Stift wie den S Pen benutzt. So könnt Ihr schnell zwischen verschiedenen Anwendungen jonglieren und Euer Multitasking optimieren.
- Schaut Euch unseren Vergleich zwischen dem Samsung Galaxy Z Fold 5 und dem Galaxy Z Fold 4 an.
Mit diesen Gesten könnt Ihr Eure Taskleiste aufpeppen.
Was, Ihr wollt noch mehr Shortcuts für den Fenster- oder Split-Screen-Modus? Dann seid Ihr hier genau richtig. Wir reden über die Gesten, die Ihr in der Taskleiste von Samsung verwenden könnt.
Die Taskleiste ist eine Symbolleiste am unteren Rand des Bildschirms, auf der Ihr Eure Lieblings- und letzten Anwendungen sehen könnt. Ihr dürft diese also auf folgende Weise aktivieren, bzw. deaktivieren:
- Geht zu den Einstellungen
- Geht auf Euren Bildschirm und scrollt nach unten
- Aktiviert den Schalter mit der Bezeichnung Taskleiste
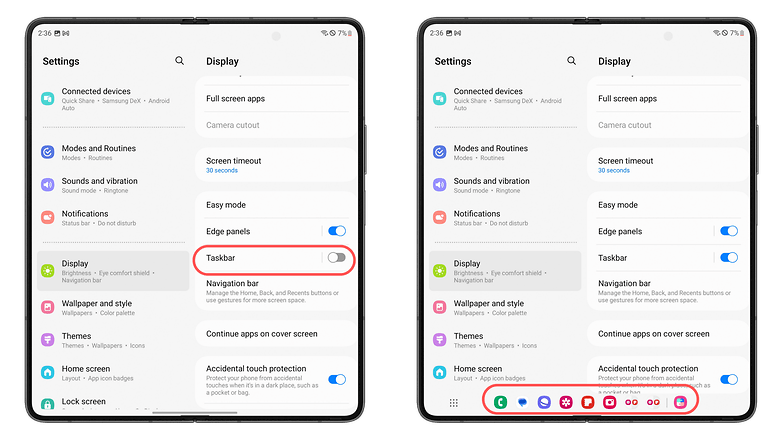
Da Ihr nun eine Taskleiste am unteren Rand Eures Bildschirms habt, könnt Ihr die gute alte "Good Lock"-App aufrufen und wie folgt vorgehen:
- Geht in die "Good Lock"-App
- Tippt in der linken Seitenleiste auf das Werkzeugsymbol
- Geht zu Multistar
- Aktiviert den Schalter "Quick launch of the Multi window" (Schnellstart des Multifensters)
- Wähle entweder Open in split view (im geteilten Bildschirm öffnen) oder Open in pop-up view (im Fenstermodus öffnen)
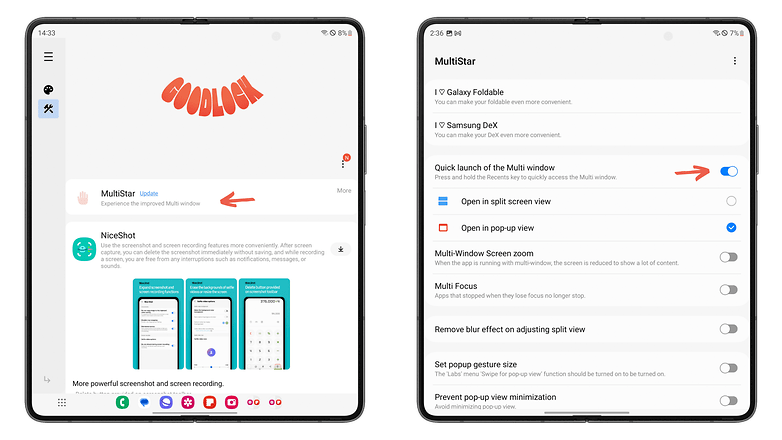
Jetzt könnt Ihr das Symbol einer der letzten Anwendungen in Eurer Taskleiste lange drücken. Dieses lange Drücken kann zwei verschiedene Aktionen auslösen, die Ihr selbst bestimmen könnt.
Entweder haltet Ihr die App gedrückt und öffnet sie im geteilten Bildschirm oder Ihr öffnet sie im Fenstermodus.
Fügt App-Paare zu Eurer Taskleiste hinzu
Lasst uns diesen Artikel mit einer letzten Funktion abschließen. Wir werden wieder über die Taskleiste sprechen. Wie Ihr sicher wisst, könnt Ihr mehrere Anwendungen im geteilten Bildschirm öffnen. Ihr wisst auch, dass Ihr Eure letzten Anwendungen über die Taskleiste öffnen könnt.
Aber wusstest Ihr auch, dass Ihr Eure Anwendungspaare im geteilten Bildschirm "speichern", sie zu Eurer Taskleiste hinzufügen und sie dann mit einem einzigen Fingertipp öffnen könnt?
So geht Ihr am besten vor:
- Öffnet zwei Apps im Splitscreen-Modus
- Tippt auf das ⋮-Symbol in der Mitte zwischen den beiden Bereichen des geteilten Bildschirms
- Tippt auf das Sternsymbol
- Wählt die Taskleiste aus
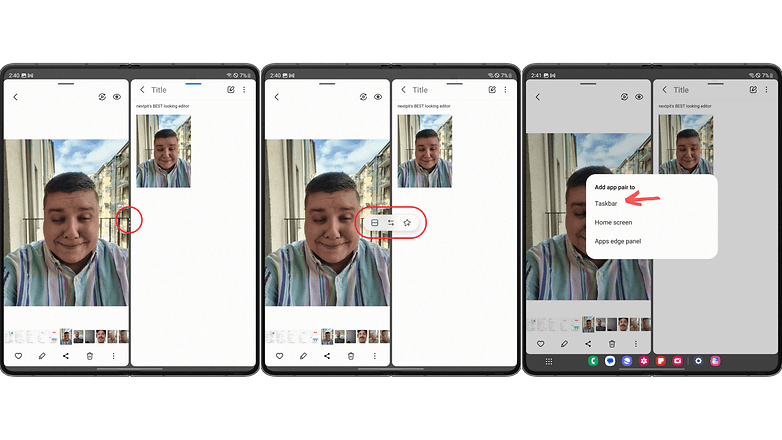
Dieses App-Paar wird nun ganz rechts im Bereich für neuere Apps auf Eurer Taskleiste angezeigt. Wenn Ihr darauf tippt, werden die beiden Anwendungen immer im geteilten Bildschirm geöffnet. Und selbst wenn Ihr sie schließt oder den geteilten Bildschirm verlasst, bleibt diese Einstellung in Eurer Taskleiste gespeichert.
Was haltet Ihr von dieser Liste der besten Funktionen des Samsung Galaxy Z Fold 5? Welche Funktionen findet Ihr auf Eurem Foldable am besten? Denkt Ihr, dass One UI 5 den faltbaren Formfaktor des Galaxy Z Fold 5 und Galaxy Z Flip 5 ausreichend ausnutzt?
Weitere Informationen findet Ihr in unserer Auswahl der besten faltbaren Smartphones des Jahres 2023 und in unserem Vergleich der besten Samsung-Smartphones.



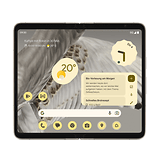

















Danke für die kurzen Videos. Die Geste jeweils kurz und auf den Punkt gezeigt, ohne dass es Ton braucht, ist hier top.
Bin gespannt wie gut die Drag'n'Drop Funktion wird.
Bin nur wegen des Titelbildes hier :D