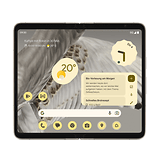Start- und Sperrbildschirm auf Samsung-Smartphones drehen – so geht's
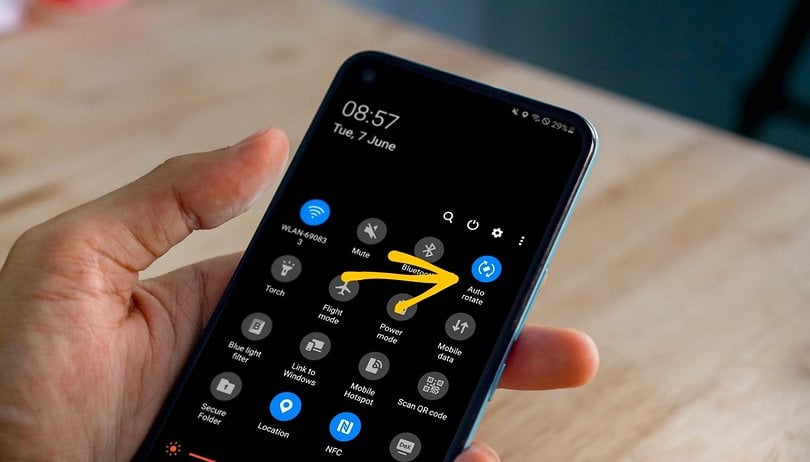

Wenn Ihr die Ausrichtung Eures Smartphones ändern möchtet, reicht es häufig, einfach den Bildschirm zu drehen. In manchen Fällen kann das allerdings durchaus ungewollt passieren. Wie Ihr die automatische Drehfunktion bei Samsung-Smartphones deaktiviert, erklären wir Euch in diesem Leitfaden. Außerdem erfahrt Ihr, wie Ihr Euren Start- und Sperrbildschirm selektiv drehen könnt.
Wie die automatische Drehfunktion auf Samsung-Geräten funktioniert
Grundsätzlich ist die automatische Drehfunktion ein grundlegendes Feature, das in allen Samsung-Smartphones und Galaxy Tablets verfügbar ist. Sie ist standardmäßig aktiviert und sie gilt für fast alle Apps, Tabs in Browsern und das Android-System.
Wenn die Funktion aktiviert ist, wird Euer aktueller Bildschirm in Apps oder auf Webseiten im Quer- beziehungsweise Hochformat gedreht, je nach Ausrichtung Eures Smartphones oder Tablets. Wenn sie deaktiviert ist, wird der Hochformatmodus aktiviert, bei dem sich Apps und Seiten nicht an die Ausrichtung Eures Telefons halten.
Beachtet allerdings, dass das automatische Drehen nicht für den Start- oder Sperrbildschirm, den Bildschirm für Sprachanrufe sowie für einige Apps und die meisten Spiele gilt. Für diese müsst Ihr auf die erweiterten Einstellungen zugreifen, während Spiele nur auf die Ausrichtung beschränkt sind, in der sie gespielt werden sollen.
Wie Ihr die automatische Drehfunktion bei Samsung-Smartphones aktiviert oder deaktiviert
Der Zugriff auf die automatische Drehfunktion ist ziemlich einfach. Sie befindet sich in den Schnelleinstellungen und im Schnellbedienfeld, auf die Ihr zugreifen könnt, wenn Euer Telefon gesperrt oder entsperrt ist. Hier ist eine Schritt-für-Schritt-Anleitung, wie Ihr sie aktiviert oder deaktiviert.
- Wischt vom oberen Rand des Bildschirms nach unten (ein Finger öffnet die Schnelleinstellungen, zwei Finger öffnen das komplette Panel)
- Tippt auf das Symbol "Automatisch drehen", um die automatische Bildschirmdrehung zu deaktivieren
- Tippt Ihr auf das Porträt-Symbol, aktiviert sich der Hochformat-Modus
- Drückt auf "Zurück", um Eure Änderungen zu speichern.
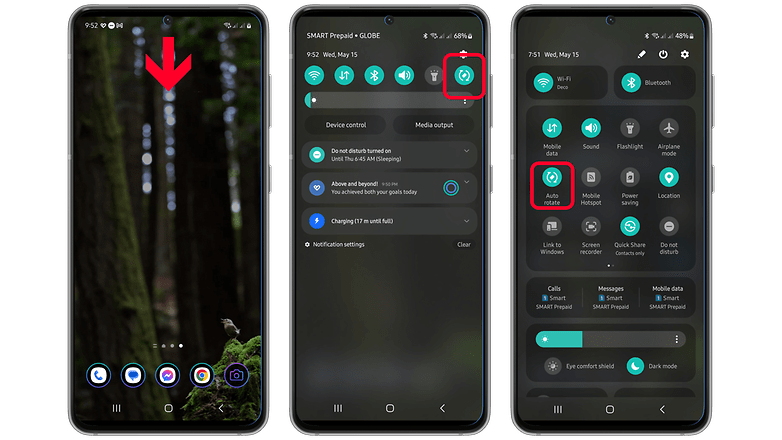
Anpassen der automatischen Drehfunktion für Start- und Sperrbildschirm
Die Funktion zum automatischen Drehen gilt nicht sofort für den Startbildschirm, den Sperrbildschirm und den Bildschirm für Sprachanrufe. Ihr müsst also die erweiterten Einstellungen dieser Funktion öffnen, um das automatische Drehen in diesen Bereichen zu aktivieren. Befolgt dafür einfach die folgenden Schritte.
- Wischt vom oberen Rand des Bildschirms nach unten
- Drückt lange auf das Symbol "Automatisch drehen" oder "Porträt", um weitere Einstellungen zu öffnen
- Aktiviert das automatische Drehen auf dem Startbildschirm, dem Sperrbildschirm oder dem Sprachanrufbildschirm separat
- Tippt auf "Fertig", um die Änderungen zu speichern.
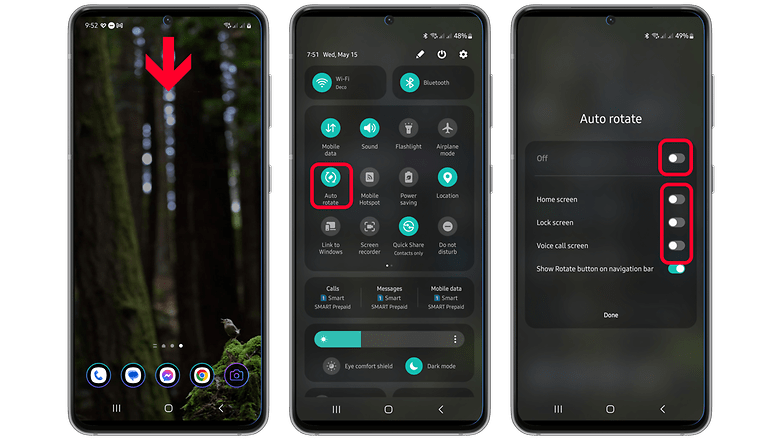
Mit diesen zwei Tipps holt Ihr das Beste aus der Drehfunktion heraus
Abgesehen von der Grundfunktion des automatischen Drehens könnt Ihr mit den folgenden Tipps noch mehr aus dem Feature herausholen.
Verhindern der automatischen Bildschirmdrehung
Vielleicht kennt Ihr diesen kleinen Trick noch nicht: Es geht darum, dass die Drehfunktion manchmal durchaus sinnvoll ist (zum Beispiel beim Ansehen von YouTube und Netflix), aber Ihr sicherlich auch manchmal darauf verzichten wollt.
In diesem Fall ist es lästig, jedes Mal die Schnelleinstellungen verwenden zu müssen. Zum Glück bietet Samsung eine Möglichkeit, diesen Schritt zu vermeiden. Wie auf dem Galaxy A54 (Testbericht) mit Android 14 getestet, tippt Ihr einfach auf einen beliebigen Bereich des leeren Bildschirms und haltet ihn gedrückt – das verhindert, dass sich der Bildschirm dreht!
Bei Geräten mit früheren Android-Betriebssystemen könnt Ihr einfach auf den Bildschirm tippen und das Gerät drehen, ohne es festzuhalten.
Apps von Drittanbietern installieren
Eine zweite Sache, die wir Euch als Tipp geben können: Installiert eine Drittanbieter-App wie Rotation Control aus dem Google Play Store. Im Gegensatz zu den Onboard-Tools könnt Ihr mit einem solchen Tool separat festlegen, ob jede App oder jeder Dienst immer im Hoch- oder Querformat angezeigt werden soll.
Wir hoffen, wir Euch mit diesen Tipps etwas helfen konnten. Schreibt uns doch in die Kommentare, ob Ihr eine Drittanbieter-Anwendung für die Bildschirmdrehung nutzt und welche es ist!