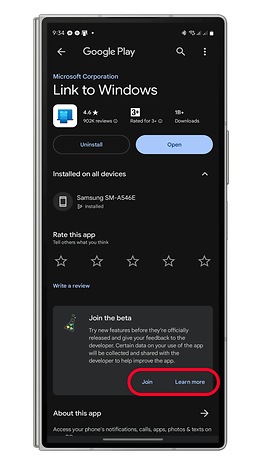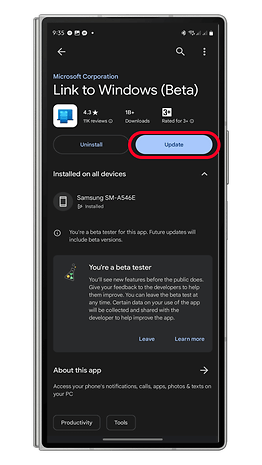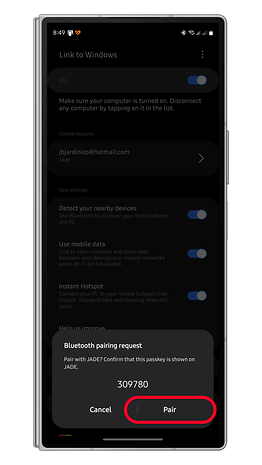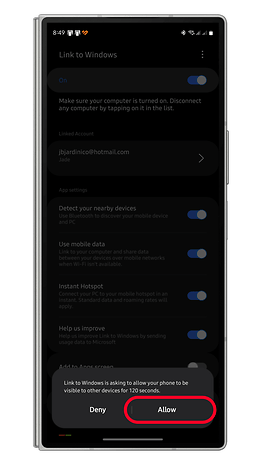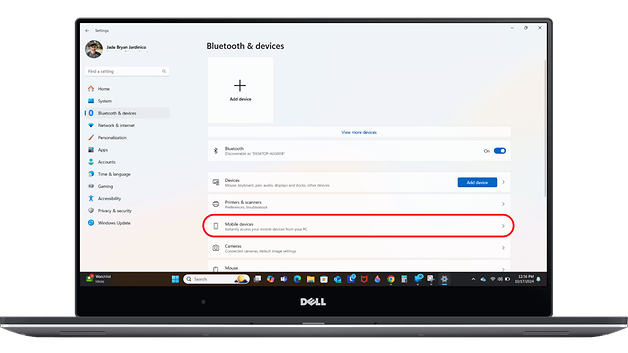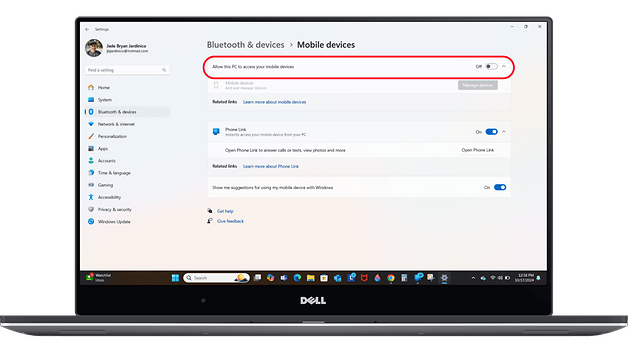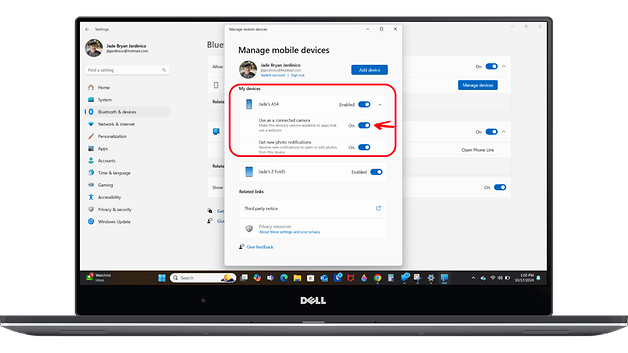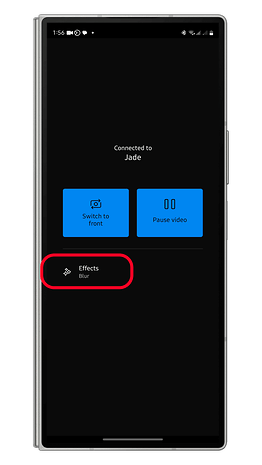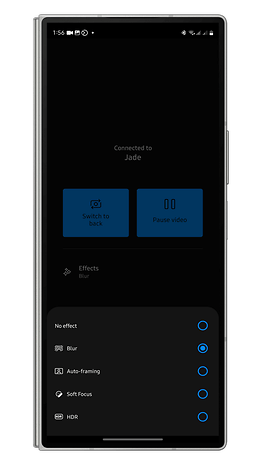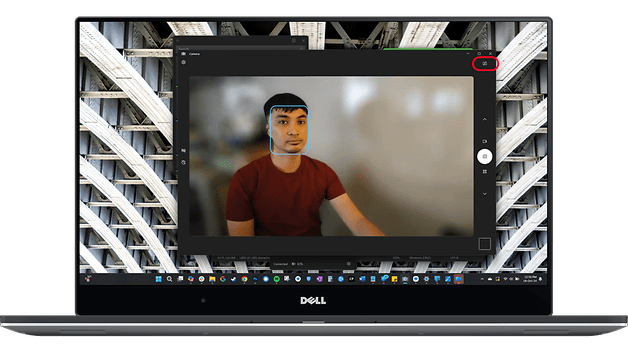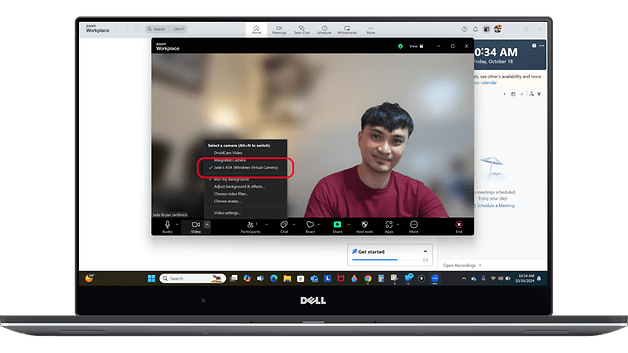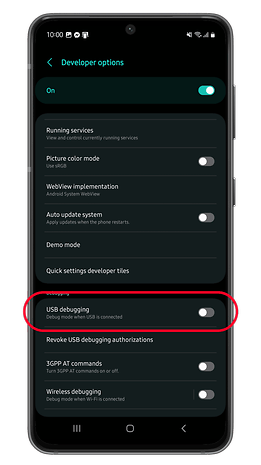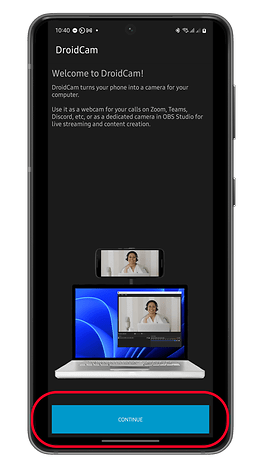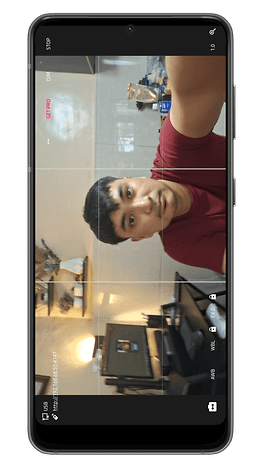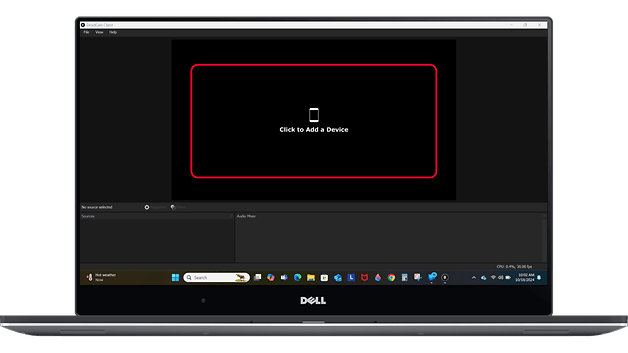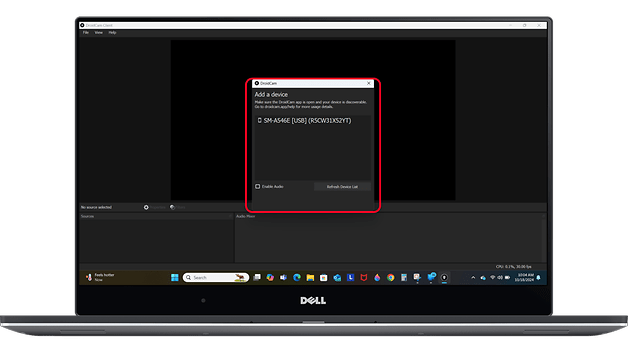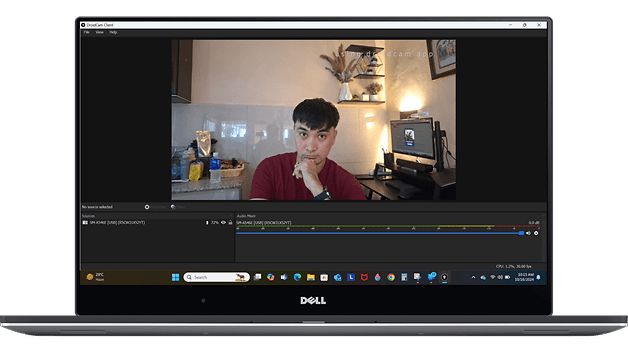So verwendet Ihr Samsung-Galaxy-Handys als PC-Webcam
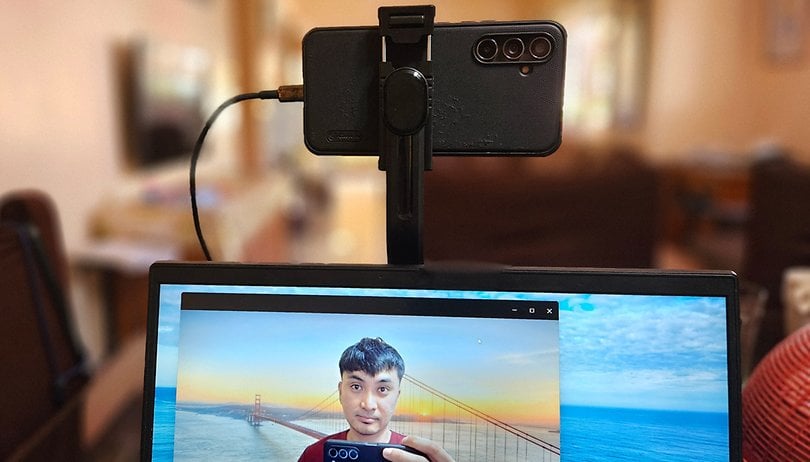

In anderen Sprachen lesen:
Smartphones werden schon lange als Webcam-Alternative im PC genutzt, aber das war nicht immer einfach und es gab keine richtige Unterstützung in Windows. Glücklicherweise hat Microsoft dies mit Windows 11 verbessert. Wenn Ihr Euch fragt, wie Ihr Euer Samsung-Galaxy-Handy in eine PC-Webcam verwandeln könnt, findet Ihr hier eine Schritt-für-Schritt-Anleitung mit Phone Link und einer kabelgebundenen USB-Option.
Erforderliche Apps und Schritte, um Euer Galaxy-Telefon als Webcam zu verwenden
Die Webcam-Funktion auf Eurem Computer und Eurem Smartphone zu aktivieren, ist nicht schwer. Dazu müsst Ihr nur die Phone Link App auf Eurem PC und die Link to Windows mobile App auf Eurem Samsung-Galaxy-Handy installieren. Außerdem funktioniert sie auch mit einigen anderen Android-Geräten.
Allerdings befindet sich die Funktion noch in der Beta-Phase und Ihr müsst die neueste Beta-Version der Link to the Windows-App auf Eurem Galaxy haben. Im Folgenden findet Ihr die Voraussetzungen, die Ihr kennen müsst, und die ersten Schritte, die Ihr durchführen müsst, um Euer Galaxy als PC-Webcam zu nutzen.
- Schaut auch nach: Verwendet Euer Pixel-Telefon als Webcam
Holt Euch die Link to Windows Beta App auf Euer Galaxy-Smartphone
Um die Link to Windows Beta App zu installieren, gehe in den Play Store auf Eurem Galaxy und melde Euch für die Beta an, um die richtige App herunterzuladen.
- Navigiert zum Play Store.
- Sucht nach Link to Windows Beta oder direkt hier klicken.
- Tippt im Fenster Join the Beta unterhalb der App auf Join, um Euch anzumelden.
- Ihr könnt den Play Store aktualisieren oder schließen und erneut öffnen, bis die Schaltfläche Aktualisieren erscheint.
- Tippt auf Aktualisieren, um die neueste Link to Windows Beta App zu installieren.
Aktiviert die Webcam-Funktion auf Eurem PC oder Desktop
Auf Eurem PC oder Laptop müsst Ihr das Phone Link Programm installiert haben. Damit die Einrichtung funktioniert, müsst Ihr die Webcam-Funktion in den Einstellungen unter " Geräte verwalten" aktivieren. Befolgt die nächsten Schritte:
- Öffnet die Einstellungen auf Eurem PC.
- Geht zu Bluetooth & Geräte.
- Wählt Mobile Geräte und tippt dann auf die Schaltfläche Mobile Geräte.
- Markiert das gewünschte Gerät in der Liste, um das Umschaltmenü zu öffnen.
- Hier könnt Ihr Euer Galaxy- oder Android-Handy hinzufügen.
- Vergewissert Euch, dass das Kontrollkästchen "Eine verbundene Kamera verwenden" aktiviert ist.
Testet Euer Galaxy-Telefon als Webcam
Wenn Ihr alle oben genannten Schritte durchgeführt habt, könnt Ihr Euer Samsung-Galaxy-Handy als Webcam verwenden. Das folgende Verfahren gilt für die Standard-Windows-Kamera-App, aber Ihr könnt dieses Setup auch für Apps von Drittanbietern wie Zoom und Microsoft Teams verwenden, die wir ebenfalls untersucht haben.
- Startet das Programm Phone Link auf Eurem PC.
- Meldet Euch bei Eurem Microsoft-Konto an und verbindet Euer Telefon mit dem Phone Link.
- Wählt das Galaxy-Gerät aus, das Ihr verwenden wollt.
- Aktiviert auf Eurem Telefon die Option Link to Windows und stellt sicher, dass es mit einem Wi-Fi-Netzwerk verbunden ist.
- Ihr könnt mobile Daten nutzen, wenn kein WLAN verfügbar ist, aber Ihr müsst dies in Phone Link aktivieren.
- Ruft die Kamera-App auf Eurem PC auf, um die Webcam-Funktion zu testen.
- Klickt auf die Schaltfläche "Umschalten", wenn Ihr den Kamera-Feed Eures Handys nicht sehen könnt.
Die Bedienelemente hier sind sehr einfach: Foto- und Videomodus sowie Effekte wie Unschärfe, Weichzeichner und HDR.
Euer Galaxy-Telefon als Webcam für andere Programme verwenden: Zoom
Die Webcam-Funktion von Phone Link kann auch für Videokonferenzen oder Anrufe in Programmen wie Zoom, Google Meet oder Microsoft Teams genutzt werden. Im Folgenden wird beschrieben, wie es mit Zoom funktionieren soll.
- Startet Zoom auf Eurem PC.
- Beginnt ein Meeting oder tretet ihm bei.
- Wählt im Menü für den Videoeingang aus, welche Kamera ihr verwenden möchtet.
Ihr könnt zwischen der Hauptkamera und der Frontkamera Eures Galaxy-Geräts über den Telefon-Link oder auf dem Bildschirm Eures Smartphones umschalten. Ebenso könnt Ihr Effekte über den Phone Link anwenden oder die verschiedenen Modi und Effekte über die Zoom-App nutzen.
Euer Galaxy-Telefon über eine kabelgebundene USB-Verbindung als Webcam nutzen
Da Phone Link auf eine Wi-Fi- oder Mobilfunkverbindung beschränkt ist, könnt ihr nicht die Vorteile der stabileren Kabel- oder USB-Verbindung nutzen, wenn Ihr Euer Galaxy-Handy als PC-Webcam einrichtet. Stattdessen könnt Ihr hier ein anderes Programm installieren.
DroidCam ist einer der beliebtesten Dienste und kostenlos, so dass Ihr keinen Euro für den Kauf anderer Drittanbieter-Apps ausgeben müsst. Die Basisversion enthält Werbung und ist im Play Store verifiziert, so dass Ihr sicher sein könnt, dass Ihr eine sichere App installiert.
Lest weiter, um zu erfahren, wie Ihr Euer Galaxy-Telefon per USB in eine Webcam verwandelt:
- Ladet Euch die DroidCam OBS App aus dem Play Store herunter.
- Aktivieret die Entwickleroptionen und schaltet dann im erweiterten Menü den USB-Debugging-Modus ein.
- Verbindet Euer Telefon über ein USB-Kabel mit Eurem Computer.
- Tippt auf Zulassen, um fortzufahren.
- Öffnet die DroidCam OBS App auf Eurem Handy.
Setzt die Einrichtung auf Eurem Computer fort, indem Ihr die folgenden Schritte befolgt:
- Ladet auf Eurem PC den DroidCam-Client auf Eurem PC.
- Klickt auf dem Client auf das Zentrum, um ein neues Gerät hinzuzufügen.
- Wählt Eure Galaxy-Handy aus und fahre mit dem Hinzufügen fort.
Ihr solltet jetzt den Kamera-Feed von Eurem Galaxy-Handy sehen. Beachte, dass die Kamerasteuerung, wie z. B. das Umschalten des Kameraobjektivs, über die DroidCam-App auf Eurem Handy erfolgt, aber es gibt auch Steuerungsmöglichkeiten im PC-Client.
Ähnlich wie bei der drahtlosen Webcam-Einrichtung könnt Ihr Euer Galaxy-Telefon über DroidCam for Zoom und andere Apps als Webcam verwenden.
Habt Ihr schon ausprobiert, wie Ihr Euer Smartphone in eine Webcam verwandeln könnt, um die Qualität Eurer Videoanrufe zu verbessern? Teilt uns Eure Erfahrungen in den Kommentaren mit.