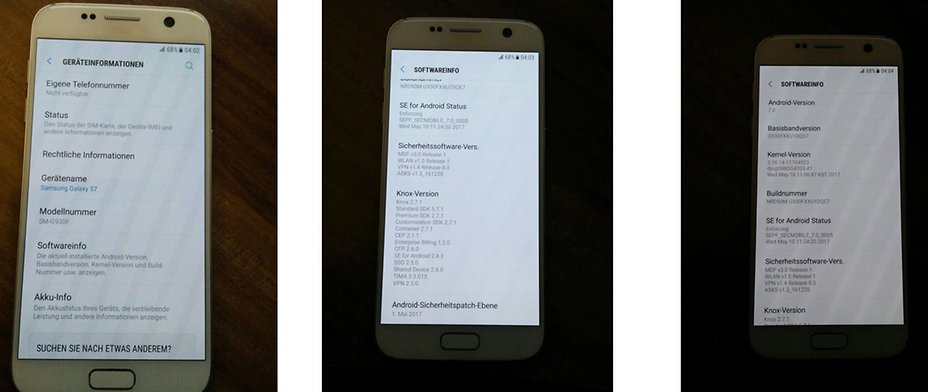- Forum-Beiträge: 215
29.09.2016, 12:44:52 via Website
29.09.2016 12:44:52 via Website
Hi,
wie auch schon für das Samsung Galaxy S3, S4, S5 und S6, gibt es natürlich auch ein Tutorial von mir für das Samsung Galaxy S7 und S7 Edge. Die Anleitungen funktionieren sowohl für das S7 G930F als auch für das S7 Edge G935F was die Vorgehensweise angeht. Die benötigten Dateien, sind natürlich unterschiedlich und sollten dementsprechen auch für das Smartphone gedownloaded werden, welches man besitzt.
Wie immer gilt: Weder ich noch AndroidPIT übernehmen die Verantwortung für euer Handeln. Seid euch bewusst was ihr tut und was für folgen es haben könnte.
Inhalt
- Vorbereitungen (Treiber, Bootloader)
- Root Rechte
- Firmware flashen
- Backups
1. Vorbereitungen
Downloads: Smart Switch | Samsung Treiber
Entwickleroptionen freischalten
- Navigiere auf deinem Gerät in die Einstellungen > Über das Telefon. Tippe 7 mal auf Build-Nummer um die Entwickleroptionen freizuschalten
- Gehe nun in die Einstellungen > Entwickleroptionen und aktiviere USB-Debugging und ORM unlock
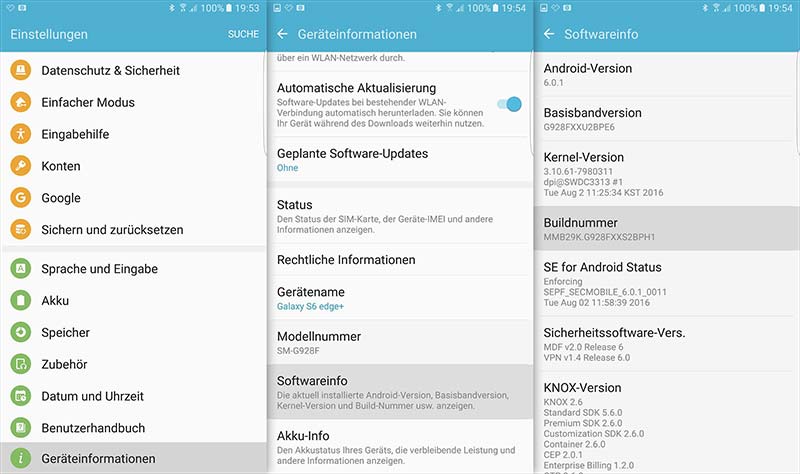
USB Treiber installieren
Samsung Smart Switch ist der Nachfolger von Samsung KIES und installiert die USB Treiber direkt mit. Ohne ein zusätzliches Programm geht es mit den USB Standalone Treiber. Wie man diese installiert erklären wir hier.
- Lade den neuesten Samsung USB-Treiber herunter und entpacke das Archiv.
- Deinstalliere sämtliche vorher installierte Samsung USB Treiber aus dem „Gerätemanager“ und „Programme und Features“ in Windows.
- Starte „SAMSUNG_USB_Driver_for_Mobile_Phones.exe“ und folge den Anweisungen. Starte danach den Computer neu.
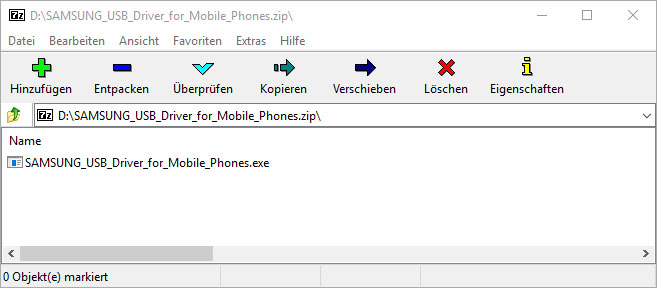
2. Root
Vorraussetzungen: ✓ USB-Debugging aktiviert ✓ OEM-Update deaktiviert ✓ installierte USB Treiber
Downloads: Smart Switch oder USB-Treiber | Odin | Firmware S7 oder S7 Edge
- Lade die CF-Auto-Root oder TWRP Datei herunter und entpacke das Archiv – es enthält eine .tar.md5 Datei.
- Starte das Galaxy S7 im Download-Modus (Volume-Down + Home + Power) und schließe es am Computer an.
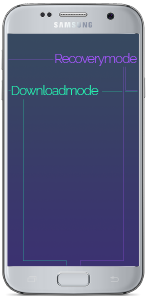
- Starte ODIN und achte darauf dass das Smartphone richtig erkannt wurde – in ODIN erscheint der Hinweis „-COM“
- Klicke in ODIN auf „AP“ und wählt die .tar.md5 Datei aus.
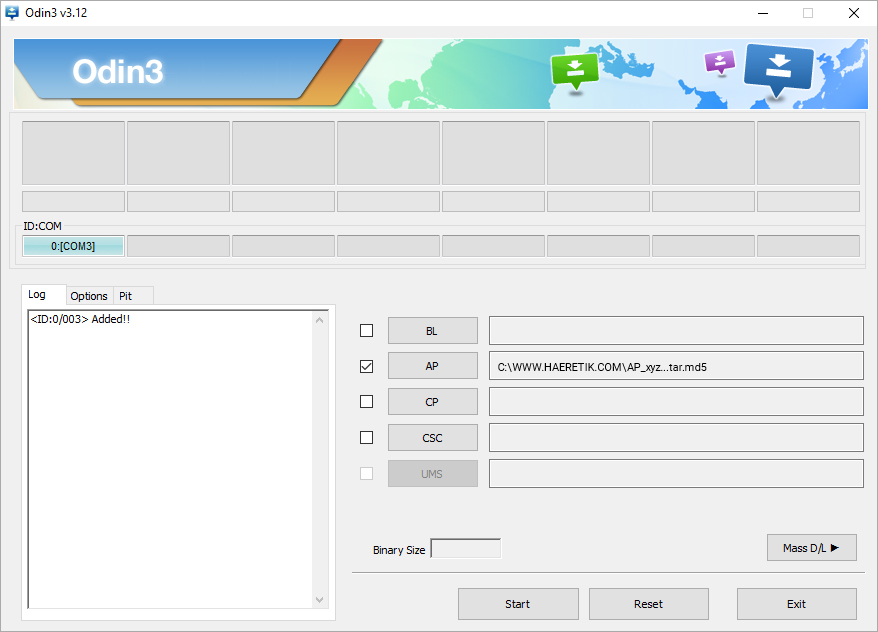
- Klicke anschließen auf „Start“ und warte bis der Vorgang beendet ist. Das S7 startet mehrmals neu und endet schließlich im Startbildschirm – in ODIN erscheint der Hinweis „PASS!“.
Im App Drawer findet sich nun auch eine neue App, SuperSU. Mit ihr verwaltet man die verfügbaren Berechtigungen die jede einzelne App verlangt. Du kannst nun auch weitere Root-Apps installieren.
3. Firmware flashen
Vorraussetzungen: ✓ USB-Debugging aktiviert ✓ OEM-Update deaktiviert ✓ installierte USB Treiber
Downloads: Smart Switch oder USB-Treiber | Odin | Firmware S7 oder S7 Edge
Durch das flashen einer 4-teiligen Firmware werden sämtliche Daten und Apps vom Gerät gelöscht. Man sollte also dringend Backups anlegen um Bilder, Musik, WhatsApp-Chatverläufe ect. zu sichern. Zudem musst du alle Kies bzw. Smart Switch Prozesse auf dem PC beenden (TaskManager).
- Lade dir eine Firmware deiner Wahl und entpacke sie einmal. Du solltest folgende Dateien erhalten abhängig von der Firmwareversion:
- Starte Odin als Administrator. Setze die Haken wie gezeigt und binde die Dateien folgendermaßen ein:
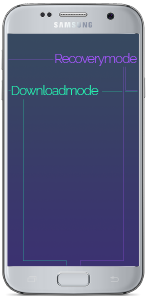
- Starte das Samsung Galaxy S7 im Downloadmodus (Vol- + Home + Power).
- Verbinde nun das Gerät per USB-Kabel mit dem PC, Odin sollte dir die erfolgreiche Verbindung mit einem „blauen COM Port“ bestätigen.
- Mit „Start“ beginnst du den Flashvorgang dessen Abschluss dir mit einem „grünen PASS“ angezeigt wird. Während dem Vorgang startet das Smartphone mehrmals neu.
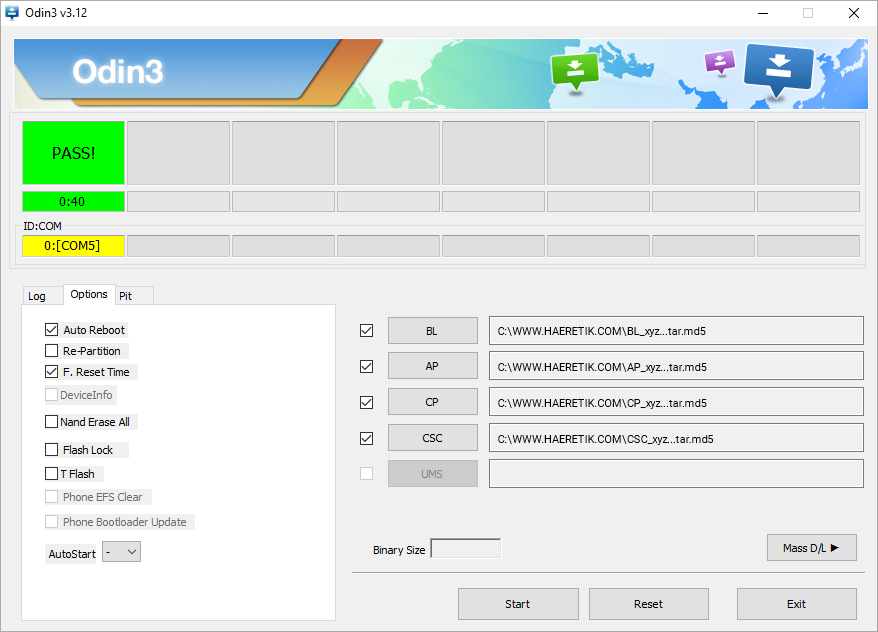
Sollte ein Fehler aufgetreten sein, wiederhole die Anleitung einfach nochmal. Oft liegt es an laufenden Kies/Smart Switch Prozessen, falshe USB Verbindung oder die Dateien wurden falsch in Odin eingebunden.
4. Backups
folgt...
— geändert am 11.10.2016, 12:24:07
Grüßle, Haeretik Meine CM/AOKP Theme & Icon Packs