Android-Foldables und -Tablets: So nutzt Ihr die Gemini-App richtig!
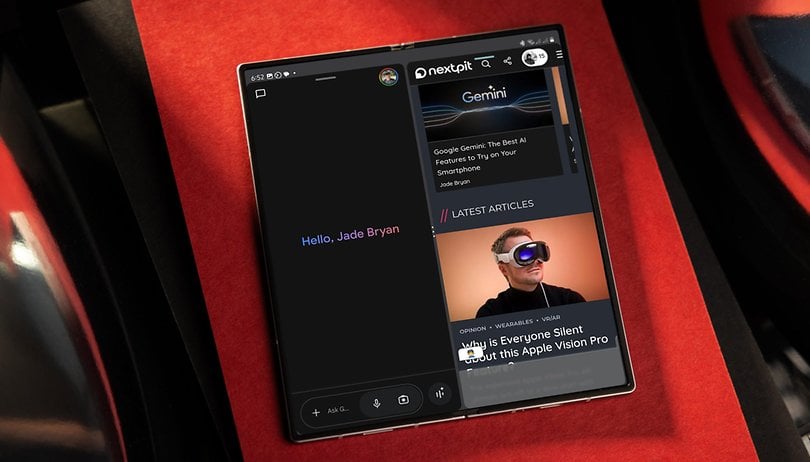

Gemini wird laufend verbessert. Erst kürzlich erhielt die Android-Version ein weiteres Update, das Multitasking der App auf Foldables und Tablets verbessert. Wer ein Android-Device mit großem Display nutzt, findet hier eine Anleitung, wie Ihr die Gemini-App im Multi-Fenster- oder Split-Screen-Modus nutzt.
Derzeit könnt Ihr Gemini auf verschiedene Arten starten, z. B. mit Sprachbefehlen, Gesten und Tastenkombinationen. Diese öffnen ein On-Screen-Overlay anstelle der Vollbild-App und platzieren Gemini in einem festen Fenstermodus auf Eurem Display.
Google hat dieses On-Screen-Overlay verbessert, indem es Unterstützung für Fenster- oder Pop-up-Ansichten, geteilte Bildschirme und Optionen zur Größenänderung hinzugefügt hat. Diese Funktion wurde erstmals auf dem Samsung Galaxy Z Fold 6 (Testbericht) mit dem "One UI 6.1"-Update eingeführt und hat sich seitdem auf weitere Foldables und Geräte mit großen Bildschirmen wie Tablets ausgebreitet.
- Zum Thema: Die besten Android-Tablets im Vergleich
Wie Ihr Gemini auf faltbaren Android-Handys und Tablets verwendet
Bei faltbaren Geräten funktioniert Geminis On-Screen-Overlay sowohl auf dem Cover-Screen als auch auf dem Hauptbildschirm. Beide Bildschirme unterstützen das Umschalten zwischen den Ansichtsmodi oder das Minimieren der App, obwohl Anpassungen wie die Transparenz je nach Gerät und Android OS-Version variieren können.
Gemini auf dem faltbaren Hauptbildschirm verwenden
Ihr könnt die Funktionen von Gemini auf dem Hauptbildschirm wie bei einer normalen App maximieren. Befolgt diese Schritte:
- Öffnet den Hauptbildschirm und entsperrt Euer Gerät.
- Startet Gemini per Sprachbefehl oder Geste.
- Um eine Pop-up-Ansicht zu aktivieren, haltet die obere Leiste gedrückt und zieht sie, um sie auf dem Bildschirm neu zu positionieren.
- Wenn Ihr einen geteilten Bildschirm verwenden möchtet, wählt die Seite aus, auf der Ihr Gemini platzieren wollt.
- In der Pop-up-Ansicht tippt Ihr auf die obere Leiste, um auf die Ansichtsmodi und Werkzeuge zuzugreifen. Zu den Optionen gehören Shortcuts, Splitscreen, die Transparenz, das Minimieren/Maximieren und das Beenden.
Wenn Ihr Gemini minimiert, wird es als schwebende Blase angezeigt, die Ihr überall auf dem Bildschirm platzieren könnt. Wenn Ihr auf die Blase tippt, öffnet sich Gemini wieder in der Fensteransicht.
Gemini auf dem Cover-Screen
Gemini auf dem Cover-Display funktioniert ähnlich wie auf dem Hauptbildschirm. Der einzige Unterschied ist, dass die Unterstützung des geteilten Bildschirms nur bei den Apps in der oberen und unteren Ansicht verfügbar ist.
- Entsperrt das Gerät.
- Startet Gemini durch Sprache oder Gesten.
- Berührt und haltet die obere Leiste gedrückt, und zieht sie auf den Bildschirm, um sie in eine Pop-up-Ansicht zu verwandeln.
- Tippt auf die obere Leiste, um weitere Einstellungen zu öffnen.
- Ihr könnt Gemini manuell auf einen bestimmten Bildschirmbereich verschieben, indem Ihr die obere Leiste gedrückt haltet und zieht.
Kompatibilität und zukünftige Unterstützung
Das Gemini-On-Screen-Overlay ist auf den meisten faltbaren Android-Smartphones und auf Android-Tablets verfügbar. Möglicherweise wird Google die Unterstützung auch auf normale Handys ausweiten, da die Cover-Screen-Funktion von Gemini auf faltbaren Geräten gut funktioniert.
Habt Ihr Gemini oder Gemini Live auf Eurem Handy ausprobiert? Was ist Eure Lieblings-KI-Funktion? Teilt Eure Meinung in den Kommentaren!
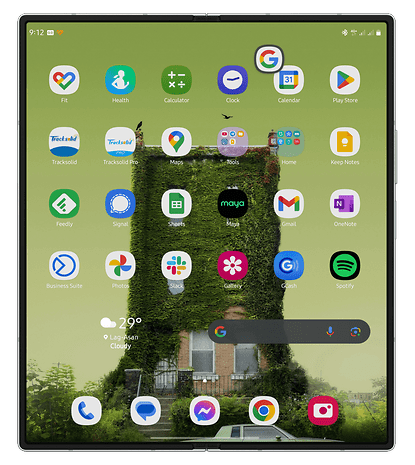
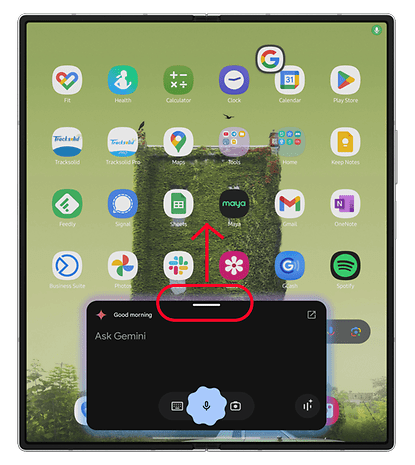
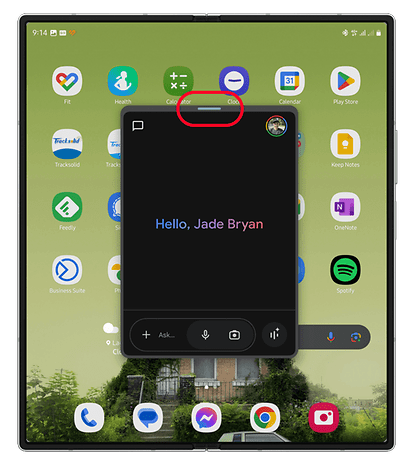
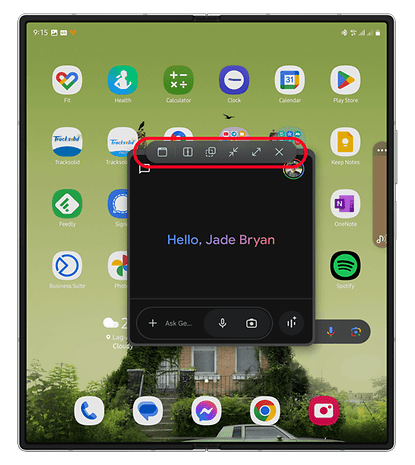
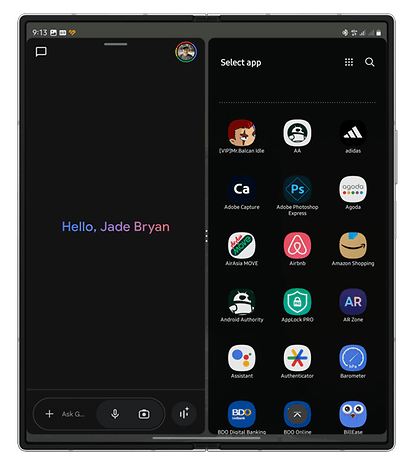
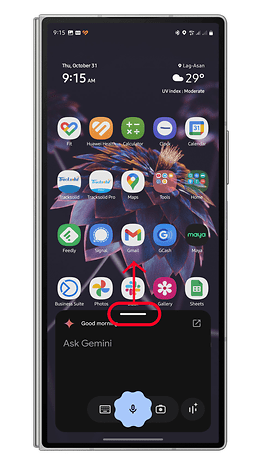
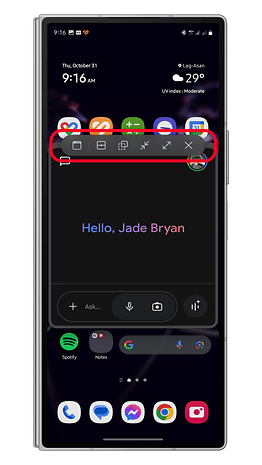
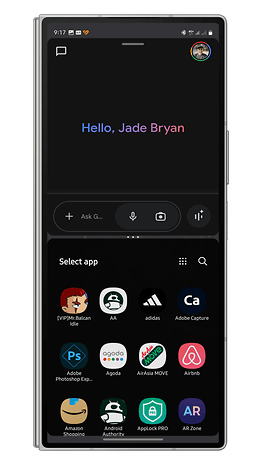

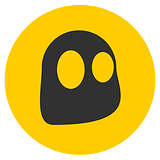
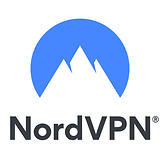
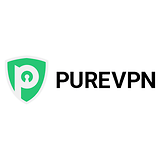
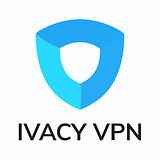
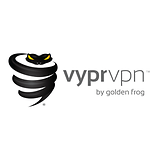
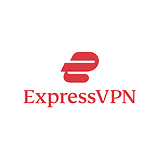
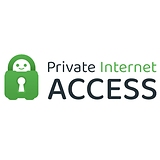
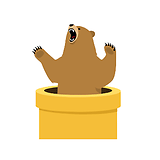










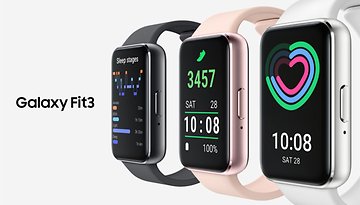


Absolut niemand braucht oder will diesen faltbaren Elektroschrott!
Ich fürchte ja, dass noch weitaus weniger solche Kommentare benötigt werden. Zwar habe auch ich mich letztlich gegen das Flip 6 entschieden, weil ich ganz offensichtlich nicht die korrekte Zielgruppe für faltbare Gerätschaften bin (was ich erst durch den Selbstvetsuch bemerkt habe), aber ich spreche mit meiner persönlichen Auffassung keineswegs für alle Menschen da draußen. Die Verkaufszahlen zeigen zudem, dass es durchaus einen Markt dafür gibt - jetzt schon. "Absolut niemand" ist also eine sehr steile (und bereits mit Fakten widerlegte) These.