
- Forum-Beiträge: 2.869
29.11.2013, 14:54:23 via Website
29.11.2013 14:54:23 via Website

ACHTUNG DIES GILT NUR FÜR DAS GT-I 9001 ! Für alle Roms des ADC-Team bitte nur ADC CWM oder TWRP Recovery benutzen !
HOW TO : CyanogenMod 11 auf das Galaxy S Plus flashen
Hallo zusammen ![]()
Hier kommt die lang ersehnte Anleitung , wie man den CyanogenMod 11 auf unser Galaxy S Plus flasht ![]()
Bitte beachtet Post : 1, 3,und 8 !!!!
Kapitel
- Warnung
2.Backup
3.Hinweise - Was funktioniert in der Rom ?
- Rom flashen
6.Thanks to - Screenshots
Hilfe bei Bootloop
- Warnung
Achtung : Diese Anleitung gilt nur für Samsung Galaxy S Plus mit der Modellnummer GT-I9001 !!!
AndroidPIT und Ich sind nicht zuständig , wenn beim flashen euer Smartphone kaputt geht. Wenn Ihr das Galaxy S Plus flasht , werdet Ihr eure Garantie verlieren !!!
2. Achtung ! Ab Release 15 muss die neueste Recovery geflasht werden ! Ihr müsst neu Partitionieren !
3. Die Standardmäßigen Partitionen des Galaxy S Plus haben nicht genügend Platz um ART effektiv zu nutzen. Deshalb müsst ihr neu
Partitionieren. Die interne SD-Karte wird zur Data Partition. Dadurch ist die System-Partition 1,3 GB , die 520MB Cache-Partition und die
Data-Partition 4,7GB groß. Eine SD-Karte ist für diesen Vorgang empfehlenswert !- Warnung
2. Backup
ACHTUNG : BEVOR IHR FLASHT , MÜSST IHR EURE KONTAKTE AUF EURE SIM-KARTE IMPORTIEREN , SONST WERDEN ALLE KONTAKTE NACH DEM FLASHEN GELÖSCHT!!!! AUßER IHR HABT SIE MIT GOOGLE SYNCHRONISIERT!!
3. Hinweise
Ihr braucht Keine Root-Rechte , außer ihr wollt Apps wie Titanium Backup benutzen , was eigentlich unnötig ist , weil die Custom Recovery eine Backup funktion hat.
(WICHTIG für LEUTE die STOCK ROM benutzen oder von CyanogenMod 7 , 9, 10 und 10.1 kommen !!!) Falls Ihr ein Backup eurer APPS gemacht habt ( also per Recovery ) , dürft ihr nachdem ihr die Rom geflasht habt NICHT in zurück Flashen !!! Damit riskiert Ihr , dass eurer Smartphone im BOOTLOOP fest hängt !!!!!!
Benutzt am Besten die ADC TWRP Recovery oder die CWM Recovery ( Egal ob Touch oder Nicht !)
4.Euer Galaxy S Plus wird nachdem Flashen sich nicht mehr mit Samsung Kies verbinden , weil der CyanogenMod eine Custom Rom ist und keine Samsung Stock Rom.
4. Was funktioniert in der Rom ?
Audio
Receiving and making calls
GPS
Compass
Proximity sensor
Wifi
Bluetooth
USB mass storage
HW accelerated gui
HW accelerated video
Camera
BLNv9
USB/Wifi tethering
VSync
USB OTG (Only FAT32 support)
Phantom key presses filtering
Funktioniert fast
Some graphical glitches in Panorama preview Fixed
Web browsing with stock brower not really good (install Chrome or other browser for better use) Fixed
The first switching from 2G to 3G takes around 1 minute or more, then it's faster (set WCDMA preferred from ##4636## hidden menu, Phone Info to have faster switch) Fixed
Quick panel tiles are not fully functional (eg: 2G/3G tile is not working) Fixed
Funktioniert nicht
Screenshot are not working (screens are grey) Fixed
Multi-tasking Preview does not work Fixed
5. Rom flashen
Wenn Ihr von CM9 , CM10 , CM10.1 und CM11 mit alten Partition Layout kommt , dann beachtet die folgenden Schritte sehr sorgfältig !
- Ladet euch die Rom, die GAPPS und die neueste TWRP Recovery
2.Falls du eine SD-Karte hast , verschiebe die Daten auf die SD-Karte
3.Mache ein Backup deiner Daten , wie der Anruferliste , Kontakte , SMS und die Daten deiner Lieblingsapps auf die
SD- Karte ( Benutze TitaniumBackup oder andere Apps aus dem Play Store )
4.Mache ein Backup deiner Daten die auf der im Internen Speicher ist , da nach der Installation von CM 12 alles entfernt
wird . ( Kopiere die Daten z.B auf einen PC oder verschiebe die in einen neuen Ordner auf der SD-Karte )
5.Falls du What's APP hast , kopiere den Ornder /sdcard/WhatsApp nach /external_sd/Whatsapp. Nach der
Installation kannst du direkt deine Conversationen wiederherrstellen.
6.Kopiere deine Bilder von /sdcard/DCIM nach /external_sd/DCIM , damit sind die Bilder auf der SD-Karte gesichert.
7.Starte ins CWM oder TWRP welche noch nicht die neuen Partition Zuordnungen beinhalten.
8.Mache ein Nandroid Backup auf die interne SD-Karte ( In TWRP , Backup -> Select all the partitions -> Select Micro
SD card as storage -> Swipe)
9.Flashe die neue TWRP Recovery , welche die neue Partition Zuordnungen beinhaltet.
10.Mache ein Reboot im TWRP Recovery , weil du sicher sein musst , dass es die neue Recovery ist ( In TWRP, Home ->
Reboot -> Recovery)
11.Nun Wipest du die Daten als ext4 Partition (Wipe -> Advanced Wipe -> Select Data -> Repair or Change File System
-> Change File System -> EXT4 -> Swipe)
12.Mache nun Wipe Dalvik Cache, Cache, System und Android Secure (In Wipe -> Advanced Wipe)
13.Falls du noch nicht die Daten ( Rom und Gapps ) auf dem Handy hast, bei sicher , dass MTP aktiviert ist (In Mounts,
klick auf Enable MTP ) und kopiere die Daten vom PC auf den internen Speicher oder auf die SD-Karte.
14.Flashe die Rom
15.Flashe die GAPPS
16.Starte ins System
17.Falls du ein Backup mit einer App , auf der SD-Karte oder am PC gemacht hast , kannst du jetzt die gesicherten Daten zurück in den Internen Speicher verschieben . Bsp : /external_sd/Whatsapp nach /sdcard/Whatsapp again
6. Thanks to
CyanogenMod Team
Arco68 for his huge work for our device
AriesVE Dev Connection Team
Nello96 for Team logo's
anakin174 for the team spare phone
7. Screenshots vom CyanogenMod 11
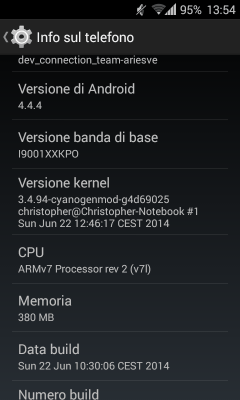
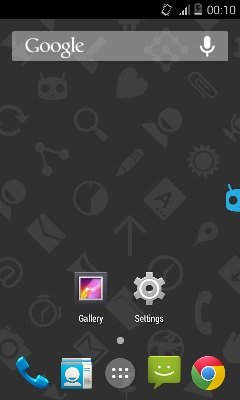
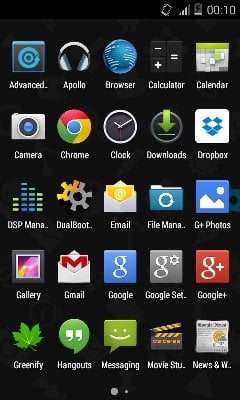
8. Hilfe beim Bootloop
Ein Bootloop ist , wenn das Handy nur noch in die Recovery bootet und nicht ins System !
Bitte beachtet diesen Post !!
http://www.youtube.com/watch?v=qjHQwnn2QUM
So das war's von mir ![]() Ich hoffe , euch hat die Anleitung gefallen
Ich hoffe , euch hat die Anleitung gefallen ![]() Wenn ja , könnt ihr mir einen Daumen nach Oben geben
Wenn ja , könnt ihr mir einen Daumen nach Oben geben ![]()
Viele Grüße
Michael-Oliver W.
— geändert am 14.03.2015, 11:32:35
Viele Grüße Michael-Oliver W.
| Samsung Galaxy S8+ |
Upgrade/Downgrade Xperia Z
| Der Schnäppchenjäger Thread I


