Android-Browser schneller machen: Tipps für Chrome, Firefox & Co.


Dank Eures Smartphones und einem passenden Android-Browser wie Chrome oder Firefox habt Ihr das Internet immer und überall dabei. Aber nicht immer surft Ihr auch schnell und komfortabel. Wir haben deshalb für Euch mehrere Tipps zusammengestellt, wie Ihr mit Chrome, Firefox & Co. schneller surfen könnt.
Springt zum Abschnitt:
- Tipps und Tricks für Google Chrome
- Tipps und Tricks für Firefox
- Tipps und Tricks für Opera
- Allgemeine Browser Tipps und Tricks
Chrome schneller machen
Chrome ist bei vielen Smartphones schon vorinstalliert und der Google-Browser ist bei vielen Nutzern daher die erste Wahl, um im Internet zu surfen. Chrome ist zwar schon von Haus aus schnell, mit den folgenden Tipps & Tricks könnt Ihr aber den Android-Browser schneller machen. Natürlich gehört zu schnellem Surfen nicht nur ein schneller Browser, sondern auch eine intuitive, schnelle Bedienung. Auch hierzu geben wir Euch Tipps und Tricks.
Schnell zwischen Tabs wechseln
Im Chrome-Browser könnt Ihr blitzschnell zwischen geöffneten Tabs wechseln, indem Ihr einfach auf der Adressleiste nach links und rechts wischt. Das erspart den Umweg über die Tab-Übersicht. Gezielt zu einem bestimmten Tab zu wechseln, ist so aber natürlich nicht möglich.
Synchronisation von Tabs und Lesezeichen mit anderen Geräten
Das Feature ist sicherlich nicht neu, wird aber nicht oft genug benutzt. Damit es wirklich nützlich wird, muss man ein paar Optionen aktivieren. Geht dazu in die Chrome-Einstellungen, setzt das richtige Konto ein und aktiviert damit die Synchronisierung.
Um von der Synchronisierung am Computer Gebrauch zu machen, öffnet dort den Chrome-Browser, meldet Euch ebenfalls mit diesem Google-Konto an und schaut in den Erweiterten Synchronisierungseinstellungen nach, ob Geöffnete Tabs wirklich aktiviert ist.
Wenn Ihr jetzt die Tabs von Eurem Computer auch auf Eurem Smartphone öffnen wollt, findet Ihr diese (nach einigen Sekunden) im Menü Zuletzt geöffnet Tabs auch die Tabs der anderen registrierten Geräte.
Datenverbrauch senken
Wenn Ihr unterwegs viel surft, aber keinen Vertrag mit viel Datenvolumen habt, nutzt diesen Trick, um Datenvolumen zu sparen und den Android-Browser schneller zu machen. Denn wenn weniger Daten geladen werden müssen, seid Ihr auch schneller im Internet unterwegs:
Öffnet die Chrome-Einstellungen und tippt auf Datensparmodus (früher: Datenkomprimierung). Schaltet dort das Feature ein und fortan spart Ihr wertvolle Megabyte beim Surfen im Internet. Chrome zeigt Euch hier auch an, wie viel Daten eingespart wurden. So könnt Ihr zwar nicht Chrome schneller machen, wohl aber effizienter. Und auch das ist wichtig.
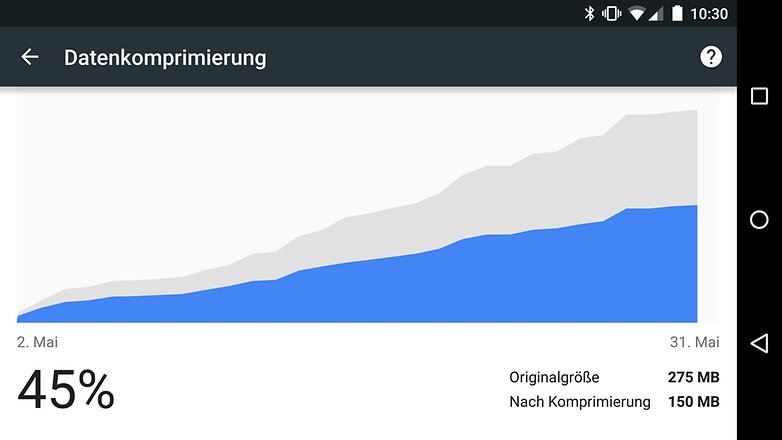
Gestensteuerung
Mehr ein Trick als ein Feature, aber auch ihn nutzen viel zu wenige. Statt die Menüs im Chrome-Browser durch einen Tipp zu öffnen, in ihnen zu scrollen und dann ein weiteres Mal auf den gewünschten Eintrag zu tippen, könnt Ihr nach dem Öffnen des Menüs den Finger auf dem Bildschirm liegen lassen und das Menü entlang gleiten. Lasst den Finger erst über dem gesuchten Eintrag los, damit dieser sich öffnet. Das Scrollen erfolgt automatisch, falls Ihr am unteren Rand ankommt. Fühlt sich cool an, oder? Alle Google-Apps und Apps, die das Material Design richtig umgesetzt haben, beherrschen diesen Trick. Dadurch wird Chrome nicht schneller gemacht, das stimmt. Aber Ihr spart zumindest ein paar Sekunden beim Navigieren durch Menüs.
Lesemodus
Nicht alle Internetseiten sind auf Smartphones vorbereitet. Damit die dortigen Schriftarten nicht zu klein sind, hat Google einen Reader-Modus vorbereitet. Dieser Lesemodus vergrößert Schriftarten, nachdem Ihr auf das "A“-Symbol neben der Adressleiste tippt. Jedoch muss man das "A“ erst einmal aus seinem Versteck holen:
Geht dazu auf die Seite chrome://flags und sucht innerhalb der Seite nach Lesemodus. Aktiviert ihn dort und startet anschließend den Browser über den Button am unteren Rand neu. Ihr könnt auswählen, ob der Lesemodus immer angeboten werden soll oder nur bei Seiten, die nicht für mobile Browser optimiert sind.
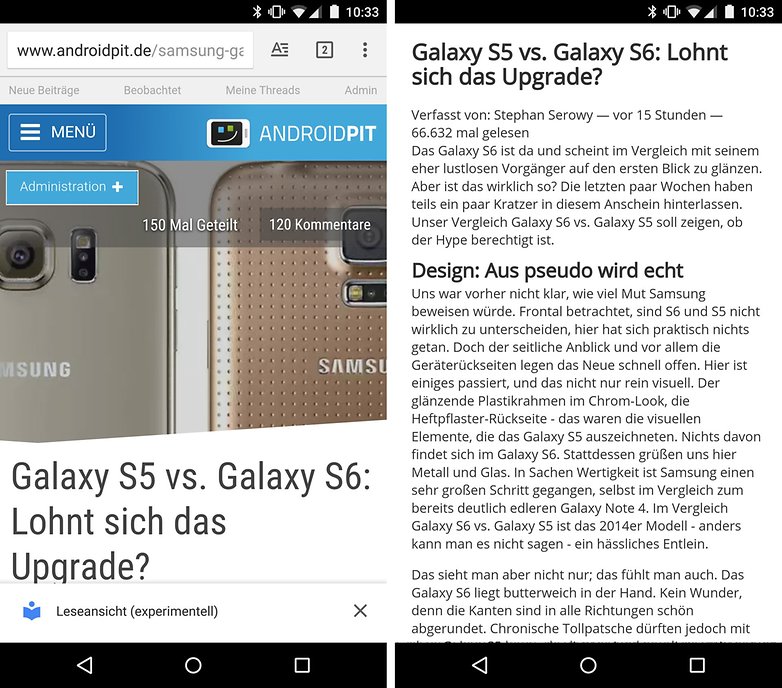
Favoriten in App-Icons verwandeln
Wenn es Websites gibt, die Ihr regelmäßig besucht und die Ihr besonders schnell aufrufen wollt, könnt Ihr sie ganz einfach zum Homescreen hinzufügen. Öffnet dazu erst in Chrome Eure Lieblings-Website (zum Beispiel www.androidpit.de) und tippt dann im Drei-Punkte-Menü auf Zum Startbildschirm hinzu. Gebt jetzt noch einen Titel ein und drückt anschließend auf Hinzufügen. Das macht den Android-Browser an sich zwar nicht schneller, aber Ihr könnt nun Eure Lieblings-Seiten schneller aufrufen.
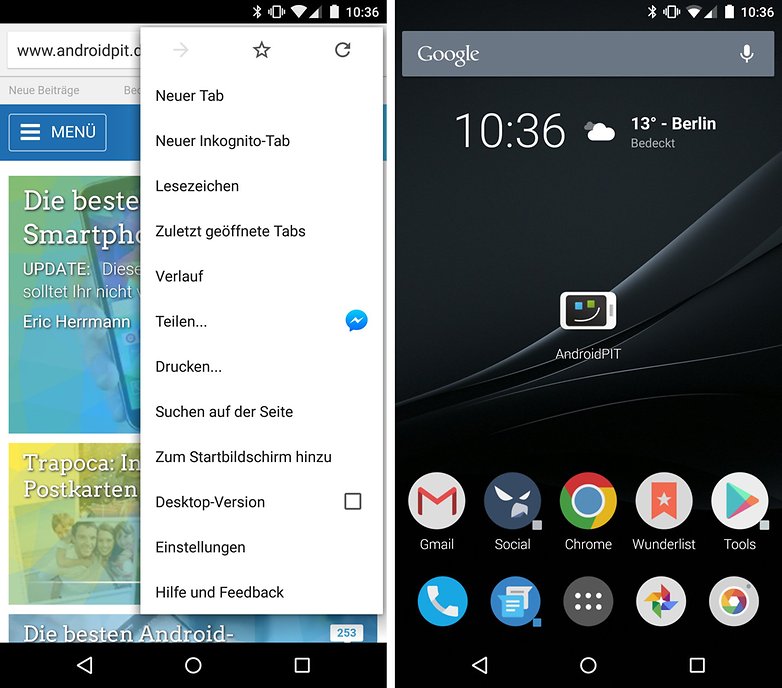
Brotli aktivieren
In den Flags findet ihr bei aktuellen Chrome-Versionen die Option, den von Google entwickelten Kompressionsstandard Brotli zu aktivieren. Dieser wirkt zwar nur dann, wenn auch der Server der Webseite den Standard unterstützt, sorgt dann aber für schnellere Ladezeiten, weil die Webseiten schneller entpackt werden.
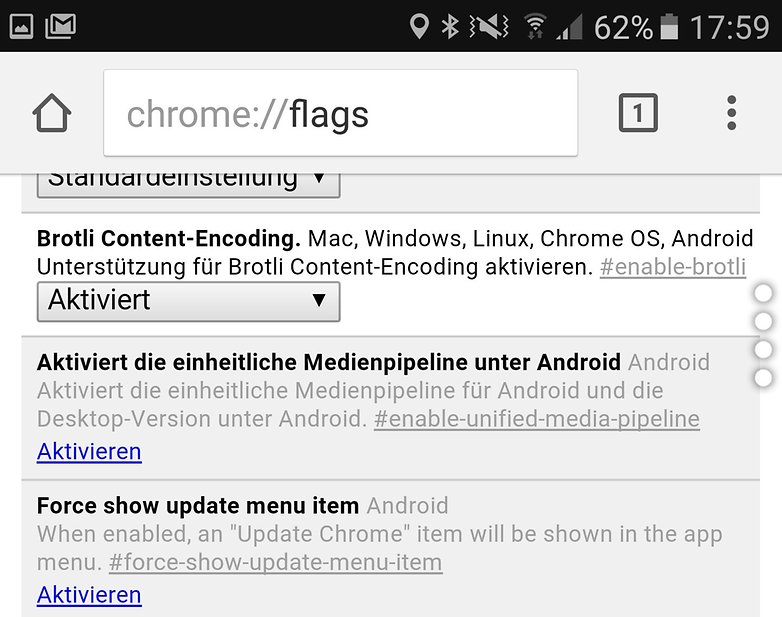
${app-com.android.chrome}
Firefox schneller machen
Firefox ist neben Chrome ein weiterer sehr beliebter Browser, auch unter Android. Hier also Tipps und Tricks, die Firefox schneller machen beziehungsweise Eure Bedienung des Android-Browsers:
Startbildschirm anpassen
Ruft die Firefox-Einstellungen auf, tippt auf Allgmein und dann auf Startbildschirm. In der nächsten Ansicht könnt Ihr die Elemente der Startseite individuell anpassen. Blendet zum Beispiel unnötige Elemente aus oder ändert die Reihenfolge. Dadurch könnt Ihr schneller auf Eure Lieblings-Inhalte zugreifen, und so wird das Surfen mit Firefox schneller.
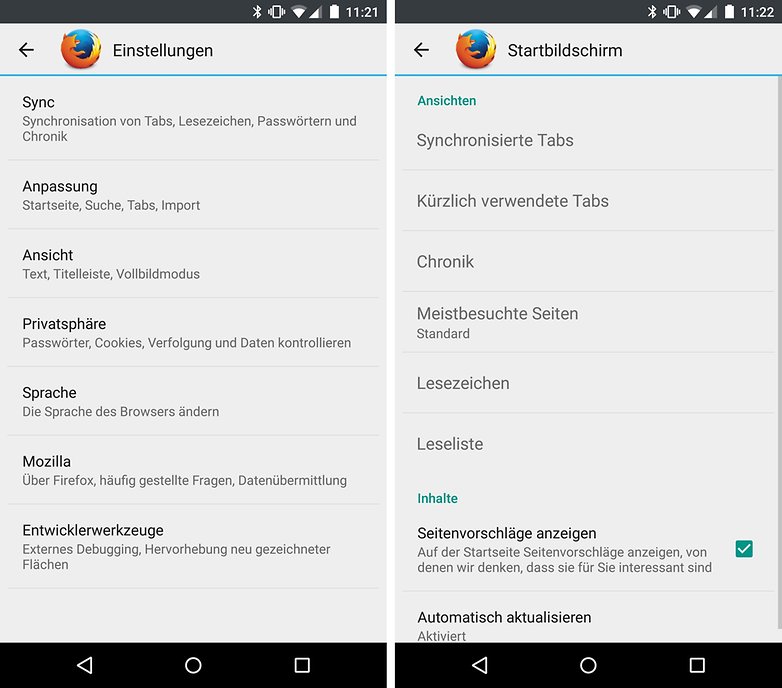
Inhalte geräteübergreifend synchronisieren
Auch Firefox bietet Euch die Möglichkeit der Synchronisation von Inhalten wie Tabs, Lesezeichen oder Passwörtern über mehrere Geräte hinweg. Öffnet dazu wieder die Firefox-Einstellungen und tippt auf Anmelden. Meldet Euch hier mit Eurem Firefox-Konto an und fortan werden Inhalte mit anderen Firefox-Browsern synchronisiert, auf denen Sync ebenfalls eingeschaltet ist. Unnötiges Replizieren von Tabs wird unnötig. Auch so kann man das Surfen mit Firefox schneller machen.
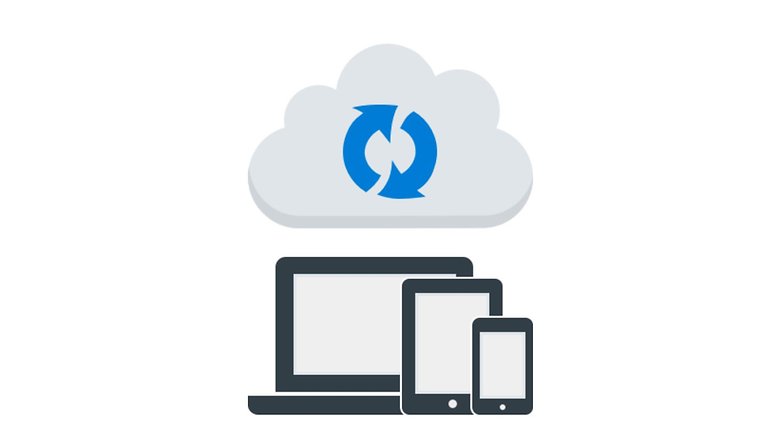
Opera: Mehrere Benutzeroberflächen stehen zur Wahl
Ebenfalls populär ist der Browser Opera. Der bietet zwei interessante Funktionen, um die Bedienung und das Surfen zu beschleunigen. Zum einen lässt sich die Benutzeroberfläche anpassen, sodass Ihr auswählen könnt, ob Symbolleisten beim Blättern ausgeblendet werden sollen. Für Tablets gibt es noch einen weiteren Spezial-Modus. Optional könnt Ihr übrigens auch beim Opera-Browser einen Datensparmodus einschalten. Dann komprimiert der Browser übrigens sogar Videos. Auch ein eingebautes VPN gibt es mittlerweile.
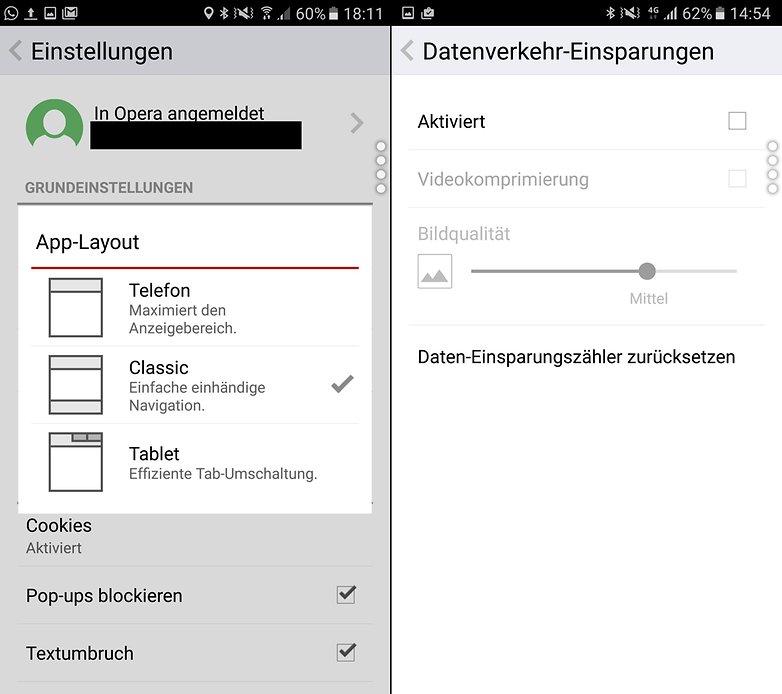
Allgemeine Tipps
Die folgenden Tipps und Tricks sind allgemein gehalten und nicht browserspezifisch. Sie helfen Euch aber auch dabei, Android-Browser schneller zu machen:
Cache leeren
Im Laufe der Zeit sammeln sich viele temporäre Internetdateien im Cache an. Ihr solltet ihn daher regelmäßig leeren, damit Euer Brower flott arbeitet. Außerdem wird so auch das Risiko minimiert, dass Euer Android-Browser veraltete Inhalte aus dem Cache lädt, statt aktueller Web-Inhalte.
Plugins und Add-Ons deaktivieren
Der Funktionsumfang vieler Browser lässt sich durch Add-Ons und Plugins erweitern, jedoch können diese auch den Browser an sich langsamer machen. Ihr solltet daher Plugins deaktivieren, die Ihr nicht oder nur selten nutzt, um den Android-Browser schneller zu machen.
Dieser Artikel wurde überarbeitet, alte Kommentare können daher aus dem Zusammenhang gerissen erscheinen.









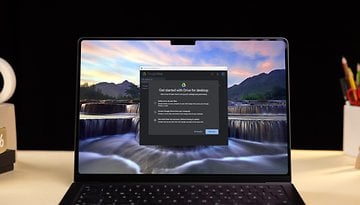




Benutze keinen von denen, da ich seit ich Windows 10 nutze, begeisterter Microsoft Edge Nutzer bin, nutze ich Edge auch auf meinem Redmi Note 5 mit Android 9, harmoniert super miteinander.
Ernsthaft gefragt: Chrome 74, Oreo 8.1. Den Menüpunkt zum Hinzufügen von Icons zum Homescreen habe ich nicht. ?!
Hi Frank, ich habe auch Chrome 74 und habe den Punkt (bei mir auf Englisch) "Add to homescreen". Könntest du das Ganze mal im Forum mit Screenshot posten, wo das Menü von Chrome zu sehen ist? Dann ist es deutlich einfacher, zu helfen :)
Danke für die Tipps
was ist eigentlich der schnellste browser für android?
Puffin Browser
@ Florian D.
Nun ja, bei sovielen Browser wie Smartphones, ist das eher eine spezifische persönliche "Smartphonesache"...
Ich habe z.B. den Butterfly Browser, der auf meine Smartphones ziemlich flott ist und nie abstürzt.
Es ist ein kleiner und schlanker Browser ohne den ganzen Plugins- Turboboost-mumpiz" :D
Der Beste Browser ist der " probieren geht über studieren" mit eigener Erfahrung.... ( wenn Xy Browser auf dem xy Smartphone super läuft, heisst es nicht automatisch, das es auf allen Smartphones flüssig und fehlerfrei arbeitet... ;)
Für Snapdragon Geräte war kurzzeitig der CAF Chromium Browser das sicherste und schnellste auf dem Markt.
Aber der bekam kurz danach leider keine Updates mehr. 😕
Firefox und auch Chrome sind die langsamsten Browser für Android. Hierbei vermisse ich das CO. genauso wie Tobias R. es angemerkt hatte. Alle Tipps die hier genannt wurden gibt es auch für die Desktopvarianten unter MS Windows. Und ich bezweifel es stark das z.B. Firefox an die Leistung beim Bildaufbau und später beim scrollen an andere Browser wie z.B. Dolphin oder UC heran kommt, zumindest unter Android.
Sorry, aber für sowas braucht man keinen riesigen Artikel schreiben.
mfg picnerd
Und wo bleibt das Co? Tipps zu Crhome, sehr gut, zu Firefox ebenso. Und die anderen? Ich z.B. verwende Dolphin, der auch sehr verbreitet ist. Gibts dazu auch solche Kniffe?
Vielen Dank wusste einige Sachen nicht !
Ich benutze den vorinstallierten Browser auf meinem Galaxy Note genauso wie auf meinem Acer Tab. Beide können alles, was Chrome kann. Das mag daran liegen, daß diese modifizierte Chrombrowser sind. Darüber hinaus allerdings können beide die Webseiten abspeichern, was Chrome nicht anbietet. Das ist nützlich, für Inhalte wie gelöschte Artikel oder dynamisch erstellte Listen die später nicht mehr nachladbar sind oder man was liest, während man aus seinem Netzbereich herausfährt.
Für Windows, wer hätte das gedacht, ist Safari der einzige, der unbehelligt arbeitet, während IE mit Adware behaftet nicht mehr zuverlässig läuft. Chrome auf meinem PC ist selbst mit laufenden Antivirus vollständig unbrauchbar. Popups im Sekundentakt - nicht mehr bedienbar!
Kann man dem Android Chromebrowser Internetseiten auf dem Chromecast darstellen?
Wenn nein (was ich vermute) warum eigentlich nicht?
passt sich denn mitlerweile der text an das seitenverhältnis an, wenn man per pinch to zoom den text vergrößert?
ständig von links nach rechts zu scrollen ist einfach absolut nervig und hat chrome bisher für mich unbrauchbar gemacht.
daher ist für mich opera bisher unerreicht, auch wenn es arg akku zieht.
Versuchs mal mit nem Doppelklick auf ne Textspalte ;)
Das funktioniert aber ich schon extrem lange so in Chrome 😉👍
ja schon, aber eben nur in einer stufe, angenommen ich geh auf ne seite bei der der text sehr klein ist, dann kann ich zwar den text mit einem doppelklick vergrößern und der text passt sich in dem fall an, aber was wenn ich dann noch eine stufe weiter vergrößern möchte?
-noch ein doppelklick verkleinert den text wieder
-jetzt pinch to zoom verwenden bewirkt wieder das seitwärts scrollen
-ich bin mir auch bewusst, dass man die zoom größe in den einstellungen ändern kann, aber alles in allem ist pinch to zoom einfach flexibler und dasfunktioniert einfach in chrome nicht
Der Dolpin Browser ist schneller, resourcenschonender und intuitiver bedienbar.
(...)nach dem Öffnen des Menüs den Finger auf dem Bildschirm liegen lassen und das Menü entlanggleiten. Lasst den Finger erst über dem gesuchten Eintrag los, damit dieser sich öffnet. Das Scrollen erfolgt automatisch, falls Ihr am unteren Rand ankommt. Fühlt sich cool an, oder? Alle Google-Apps und Apps, die das Material Design richtig umgesetzt haben, beherrschen(...)
Das kann jede App, auch schon unter Holo. Das hat nichts mit Material zu tun. Wers mir nicht glaubt, solls mal bei der AndroidPIT App probieren. Es geht ;)
Ich habe 2 Einstellungen. Einmal standart Höhe und breite der Kacheln
Was ist den der Unterschied zwischen den beiden?
Wenn ich chrome://flags in die Adresszeile eingebe sagt mir Chrome "Diese WEB-Seite ist nicht verfügbar".
Oder geht das erst unter Lollipop ?
Super Hinweise! Vielen Dank!
Das Feature "Zoom zwingend aktivieren" könnte man noch in den Artikel aufnehmen.
Wo kann man das einstellen?
Einstellungen --> Bedienungshilfen
Sehr guter Bericht
Habt ihr manchmal auch das Problem, wenn ihr einige Tabs noch offen habt, Chrome öffnet diese dann plötzlich weg sind?
Klasse! Vielen Dank! Einige Sachen kannte ich noch nicht.
Benutze ich schon lange nicht mehr. Gibt bessere.
Welchen benutzt Du denn? Chrome ist mit Abstand der schnellste & beste Browser für Android & Windows
für Windows ist Firefox am besten. Für Android ist es natürlich Chrome.
Ich finde der Dolphin Browser ist besser als Chrome.
Firefox ist mir zu langsam. Ich weiss nicht ob es an meinem Laptop liegt aber Chrome läuft da am besten
Nope, auf Windows überholt von der Geschwindigkeit her, wenn auch nur knapp der neue Chromium Edge von Microsoft sogar Chrome selbst.