So erstellt und speichert Ihr KI-Bilder in Google Gemini
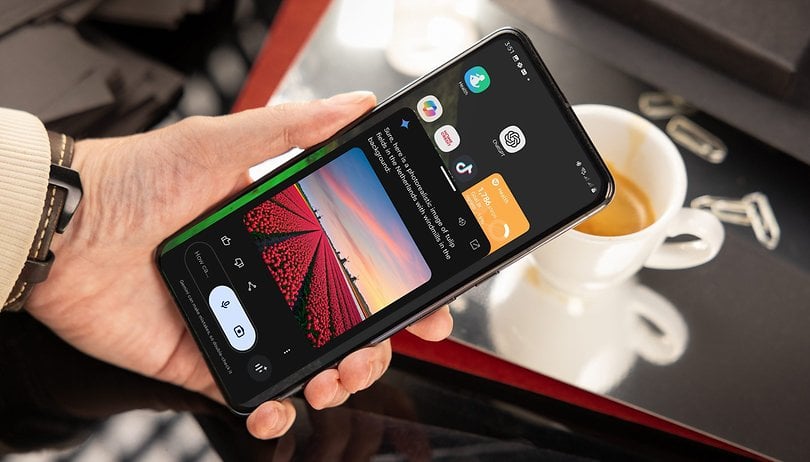

Google führt Imagen 3 für kostenlose Gemini-Nutzer/innen ein und bringt damit einige Verbesserungen gegenüber Imagen 2. Mit verbesserter Bildqualität und neuen Stilen ist es jetzt einfacher, detailliertere Bilder zu erstellen. Hier ist eine einfache Anleitung zum Erstellen und Speichern von Bildern in der Gemini-App.
- Lest auch: So chattet Ihr mit Gemini Live
Was ist neu?
Google behauptet, dass Imagen 3 Bilder mit viel höherer Qualität erzeugt, die lebendigere Farben und schärfere Details aufweisen. Außerdem werden Artefakte und Unvollkommenheiten reduziert, was zu einer lebensechten Darstellung führt.
Darüber hinaus bietet Imagen 3 neue Fotostile, die die Nutzerinnen und Nutzer in ihre Eingabeaufforderungen einbauen oder anpassen können. Dazu gehören neben der fotorealistischen Option auch texturierte Ölgemälde, Knetanimationen, Illustrationen, digitale Kunst und feine Texturen.
Kostenlose Gemini-Nutzer/innen können jedoch keine menschlichen Bilder erstellen. Diese Funktion erfordert ein Premium-Abonnement für Gemini Advanced oder Business.
Wie man Bilder in der Gemini-App erstellt oder erzeugt
Es gibt keinen direkten Button für die Bilderstellung, daher müssen die Nutzer/innen ihre Eingabeaufforderung tippen oder sprechen. Beginnt mit Schlüsselwörtern wie "erstellen", "generieren" oder "zeichnen", gefolgt von spezifischen Angaben wie Stilen und Farben.
- Öffnet die Gemini-App auf dem Handy.
- Tippt oder benutzt das Mikrofon, um Eure Aufforderung einzugeben.
- Drückt auf "Senden", um mit der Erstellung zu beginnen.
- Wartet, bis die Erstellung abgeschlossen ist und das Bild angezeigt wird.
- Ihr könnt Gemini bitten, das Bild zu verfeinern.
Ihr könnt die Aufforderungen vage oder detailliert halten und mehrere Objekte einbeziehen, allerdings ist der Stil auf eines pro Bild beschränkt.
Wie man auf Bilder in der Gemini-App zugreift und sie speichert
Sobald Euer Bild erstellt ist, könnt Ihr es mit der App teilen, konvertieren oder speichern. Ihr könnt auch auf frühere Bilder im Verlauf der App zugreifen.
- Nachdem ein Bild erstellt wurde, drückt Ihr lange auf das Bild, um das Pop-up-Menü zu öffnen.
- Tippt auf die Schaltfläche Speichern, um das Bild in der Galerie zu speichern.
- Es gibt auch die Möglichkeit, das Bild zu kopieren oder zu teilen.
- Alternativ könnt Ihr auf "Mehr" tippen, um Optionen zum Exportieren oder Anhängen des Bildes in Google Mail zu öffnen.
Habt Ihr schon versucht, Bilder in der Gemini-App zu erstellen? Teilt Eure Tipps in den Kommentaren!
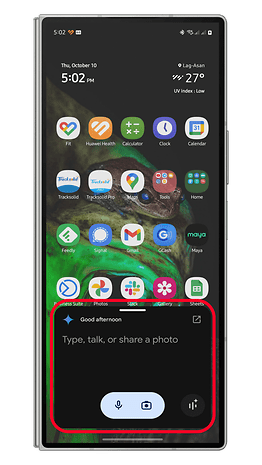
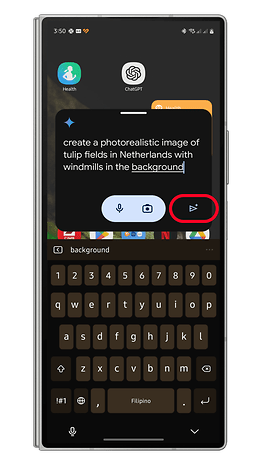
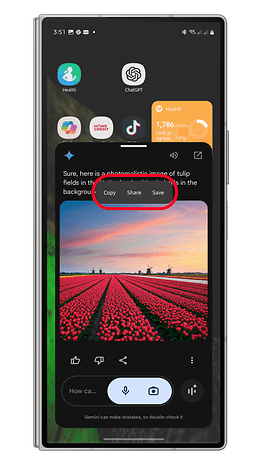
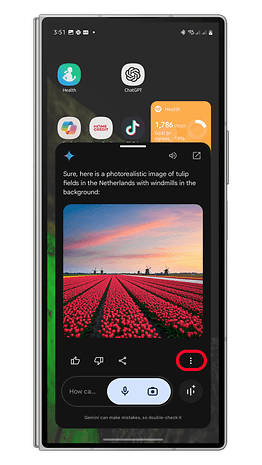
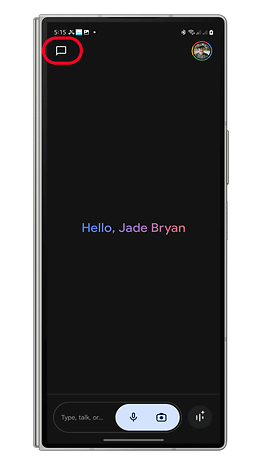
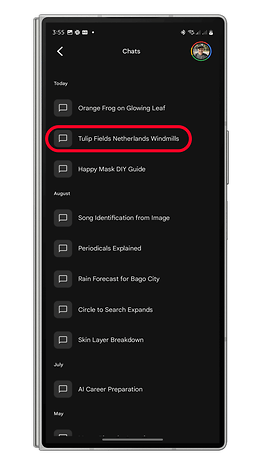



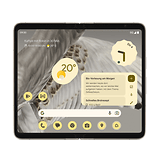

















Im Webbrowser, ohne App, geht's ebenfalls. Habe aber noch keine konkreten bzw. nützliche Use cases.
Meine ersten Versuche lieferten hier bessere Ergebnisse als ChatGPT oder der Bing Image Creator. Das Speichern in voller Auflösung ist super. Beim Teilen wird nur eine größenoptimierte Version geteilt. Ich liebe die Momente, in denen mein Pixel 9 Pro einen weiteren Mehrwert einfährt.