Mit der Apple Watch in die iPhone-Kamera zoomen? So geht's!


Mit einer ans iPhone gekoppelten Apple Watch könnt Ihr die nahtlose Geräteintegration nutzen, um den Zoom und den Auslöser der Kamera Eures Handys zu steuern. Diese Funktion, die mit allen Apple-Watch-Modellen kompatibel ist, ist ideal für Gruppenfotos und für Menschen mit nervösen Fingern.
Die Kamera-App auf Eurer Apple Watch kann zur Fernsteuerung der Kamera und zum Einstellen eines Auslösers verwendet werden. Außerdem habt Ihr Zugriff auf Einstellungen wie Timer, Blitz, Live Photo, HDR und die Möglichkeit, zwischen vorderer und hinterer Kamera zu wechseln. Die Kamera-Fernbedienung und die Timer-Funktion gibt es seit watchOS 5.
- Lest auch unseren Test des iPhone 14 Pro Max
In dieser kurzen Anleitung zeigen wir Euch, wie Ihr die Kamera-App auf der neuen Apple Watch SE verwendet, um den Zoom der iPhone 14 Pro Max Kamera zu steuern, Fotos aufzunehmen und die Bilder direkt auf Eurer Smartwatch mit WatchOS 9 zu betrachten.
- Ihr wollt Euer iPhone beherrschen? Schaut Euch diese 20 iOS Tipps und Tricks an
So nutzt Ihr die Kamerafernbedienung und den Timer auf der Apple Watch
Um den Zoom der iPhone-Kamera mit der Apple Watch zu steuern, benutzt Ihr die digitale Krone der Uhr, während Ihr andere Funktionen wie das Aufnehmen von Fotos und das Durchsuchen der letzten Aufnahmen durch Tippen oder Streichen auf dem Bildschirm steuerst. Folgt einfach unserer Schritt-für-Schritt-Anleitung:
- Stellt die Konnektivität sicher: Stellt zunächst sicher, dass Euer iPhone und Eure Apple Watch über Bluetooth miteinander verbunden sind. Um das zu überprüfen, geht in die Einstellungen-App auf Eurem iPhone, tippt auf Bluetooth und bestätigt, dass Eure Apple Watch als verbunden aufgeführt ist.
- Startet die Kamera-App auf dem iPhone: Öffnet die Kamera-App auf Eurem iPhone und positioniert es so, dass Ihr die gewünschte Aufnahme machen könnt.
- Ruft die Kamera-Fernbedienung auf der Apple Watch auf: Drückt auf Eurer Apple Watch die Digital Crown, um den App-Bildschirm zu öffnen. Sucht die Kamera-Fernbedienungs-App, die einem Kamerasymbol ähnelt, und tippt sie an.
- Vorschau der iPhone Kameraansicht: Die Camera Remote App auf Eurer Apple Watch zeigt jetzt eine Live-Vorschau dessen an, was Eure iPhone Kamera sieht. So könnt Ihr das Motiv erfassen, ohne Euer iPhone zu berühren.
- Vergrößern/Verkleinern: Auf dem Bildschirm der Apple Watch könnt Ihr mit der digitalen Krone hinein- oder herauszoomen. Dreht die Krone im Uhrzeigersinn, um hineinzuzoomen, und gegen den Uhrzeigersinn, um herauszuzoomen. Die Zoomstufe wird in Echtzeit sowohl auf Eurer Apple Watch als auch auf Eurem iPhone angezeigt.
- Macht Euer Foto: Wenn Ihr die gewünschte Zoomstufe erreicht und den Bildausschnitt festgelegt habt, tippt Ihr auf den Auslöser Eurer Apple Watch, um das Foto zu schießen. Das Bild wird in der Fotos-App Eures iPhones gespeichert.
Jetzt zeigen wir Euch, wie Ihr eure Aufnahmen auf Eurer Apple Watch mit verschiedenen Aktionen überprüfen könnt:
- Foto betrachten: Um ein Foto anzusehen, tippt auf das Vorschaubild in der unteren linken Ecke.
- Andere Fotos betrachten: Um durch Eure anderen Fotos zu blättern, wischt einfach nach links oder rechts.
- Zoomen: Zum Vergrößern oder Verkleinern dreht Ihr die Digital Crown.
- Schwenken: Wenn Ihr über ein gezoomtes Foto schwenken möchtet, zieht Ihr einfach Euren Finger über das Bild.
- Vollbild: Um ein Foto so zu gestalten, dass es den gesamten Bildschirm ausfüllt, tippt doppelt auf das Foto.
- Die Schaltfläche Schließen und die Anzahl der Aufnahmen ein- oder ausblenden: Tippt auf den Bildschirm, um den Schließen-Button und die Anzahl der Aufnahmen ein- oder auszublenden.
- Beenden: Wenn Ihr mit der Durchsicht Eurer Aufnahmen fertig seid, tippt auf die Schaltfläche Schließen, um die Seite zu verlassen.
Wenn Ihr diese einfachen Schritte befolgt, könnt Ihr mit Eurer Apple Watch mühelos hinein- und herauszoomen und vieles mehr. Hattet Ihr dieses Feature im Blick, oder konnten wir Euch heute einen neuen Trick beibringen?






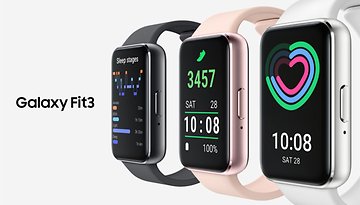












Hallo,
davon, wie ich in die Kamera zoomen kann, habe ich leider nichts finden können...