Neues Samsung-Handy: Daten übertragen von Android & iOS
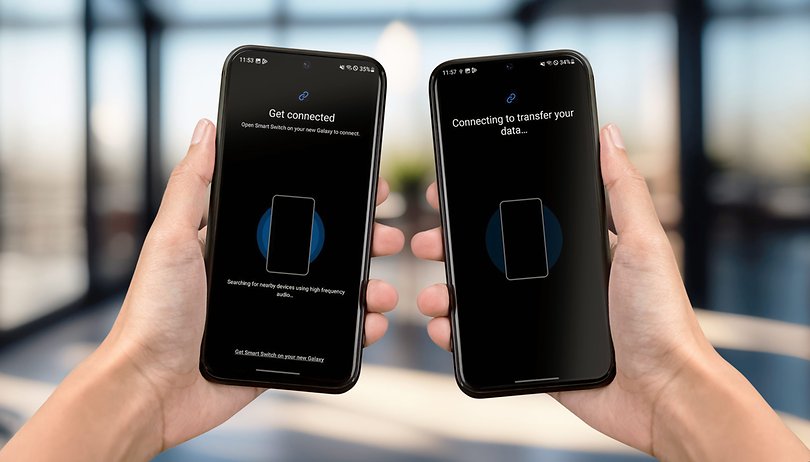

Ihr habt ein neues Samsung-Handy und nun wollt Ihr die Daten vom alten Smartphone übertragen? Wie Euch da die App "Smart Switch" beim Kopieren Eurer alten Samsung-Daten behilflich sein kann und ob auch App-, Kalender- und WhatsApp-Daten vom alten Handy – mit oder ohne – SD-Karte übertragen werden können, verrät Euch die nextpit-Redaktion in diesem Beitrag.
Inhaltsverzeichnis
- Vorbereitung
- Daten per Kabel vom alten Samsung-Handy aufs neue Samsung-Smartphone übertragen
- Daten per Kabel vom alten Android-Handy aufs neue Samsung-Smartphone übertragen
- Daten vom Apple iPhone aufs neue Samsung-Handy übertragen
- Daten vom alten Android-Smartphone via SD-Karte aufs neue Samsung-Handy übertragen
- WhatsApp-Daten vom alten Smartphone aufs neue Samsung-Smartphone übertragen
Samsung-Handys wie das Galaxy A54 (Test), das Galaxy Z Flip 5 (Test) oder das Galaxy S23 (Test) gehören 2023 zu den Verkaufsschlagern. Habt Ihr Euch gerade eines dieser Modelle bestellt oder habt es geschenkt bekommen, hilft Euch nextpit hier beim Übertragen der Daten. Der Schlüssel zum Erfolg ist dabei eine App namens "Samsung Smart Switch". Es erleichtert Euch den Datentransfer, aber dennoch gibt es ein paar Dinge, die Ihr als Vorbereitung tun solltet.
Vorbereitung
Zuallererst solltet Ihr wissen, dass die App "Samsung Smart Switch" nicht mit allen Handys funktioniert. Die Datenübertragung ist in diesem Fall besonders bequem, allerdings geht's zur Not auch ohne Smart Switch. Denn mit anderen Anwendungen oder der integrierten Datenübertragung von Android lassen sich Bilder, Videos & Co. auch kopieren.
Das drahtlose Übertragen von Daten macht die Übertragung zudem sehr bequem und einfach. Sie ist fast genauso schnell wie die Übertragung per Kabel, da die Handys über WLAN miteinander kommunizieren. Daher ist das immer unsere bevorzugte Methode für die Übertragung von Inhalten von Gerät zu Gerät. Auf geht's!
- Weiterlesen: Das sind aktuell die besten Samsung-Smartphones
Daten per Kabel vom alten Samsung-Handy aufs neue Samsung-Smartphone übertragen
Als Erstes müsst Ihr sicherstellen, dass die "Samsung Smart Switch"-App auf beiden Geräten installiert ist. Wenn Euer Quell-Smartphone kein Samsung-Gerät ist, könnt Ihr die Smart-Switch-Android-App aus dem Google Play Store herunterladen. Neben der Android-App bei Google Play gibt es übrigens Smart Switch auch im Samsung Galaxy Store, Smart Switch für den Windows-PC und Smart Switch für den Mac.
Auf den meisten Samsung-Handys ist die App bereits vorinstalliert und kann über das folgende Menü aufgerufen werden:
- Öffnet die Einstellungen.
- Tippt auf "Konten und Sicherung".
- Tippt auf "Smart Switch".
Auf einigen günstigeren Samsung-Geräten ist die Smart Switch-App möglicherweise nicht vorinstalliert. In diesem Fall müsst Ihr wie folgt vorgehen:
- Öffnet die Einstellungen.
- Tippt auf "Konten und Sicherung".
- Tippt unter dem Abschnitt "Smart Switch" auf "Daten von altem Gerät übernehmen".
- Es wird eine Aufforderung zum Herunterladen von Smart Switch angezeigt.
- Folgt den Anweisungen auf dem Bildschirm und ladet die App herunter.
- Sobald die App installiert ist, erteilt Ihr die erforderlichen Berechtigungen.
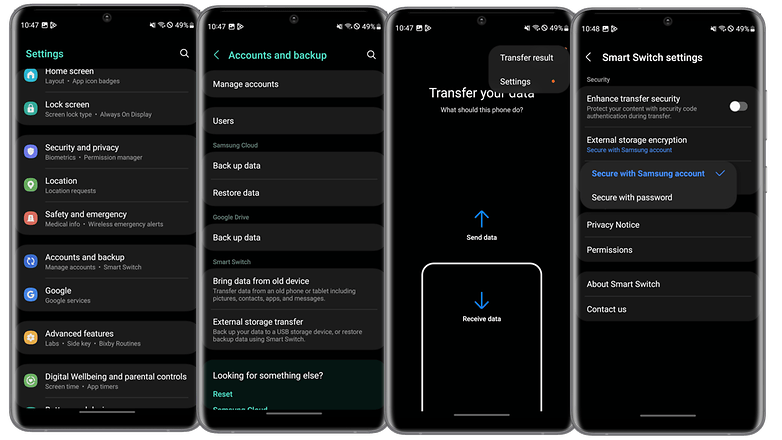
Sobald Ihr sichergestellt habt, dass Samsung Smart Switch auf beiden Handys installiert ist, öffnet die App auf beiden Geräten. Ihr seht einen Bildschirm mit der Aufschrift "Übertragen deiner Daten" (oder "Los geht's"). Vergewissert Euch, dass sich beide Geräte in unmittelbarer Nähe zueinander befinden.
- Tippt auf dem alten Smartphone auf "Daten senden".
- Ihr werdet nun gefragt, wie Ihr die beiden Geräte miteinander verbinden wollt. Wählt hier "Drahtlos".
- Auf dem alten Handy wird ein Pop-Up-Fenster mit dem Titel Einladung zur Verbindung angezeigt. Tippt auf "Annehmen".
- Das neue Smartphone versucht nun, eine Verbindung mit Eurem alten Smartphone herzustellen. Auf dem alten Handy wird eine Aufforderung angezeigt, die Verbindung zuzulassen. Tippt hier auf "Zulassen".
- Die Verbindung wird hergestellt.
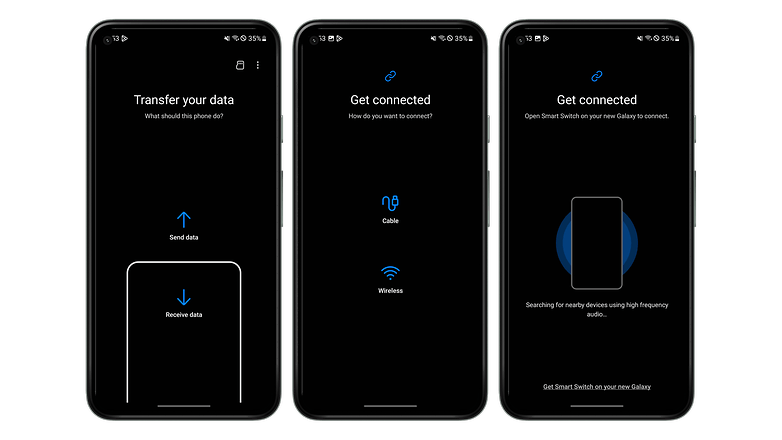
Auf dem neuen Handy werden Euch nun die Inhalte angezeigt, die Ihr für die Übertragung auswählen könnt. Auf diesem Bildschirm wird auch der geschätzte Speicherplatz angezeigt, den die übertragenen Daten auf Eurem neuen Smartphone einnehmen werden. Auch die geschätzte Übertragungszeit seht Ihr hier.
- Auch spannend: Das sind die besten Smartphones 2023
Mit der App könnt Ihr auch genau festlegen, was Ihr vom alten Smartphone importieren wollt. Tippt Ihr auf den Pfeil neben jeder Option, wird ein Untermenü mit den zu importierenden Daten angezeigt. Wenn Ihr beispielsweise auf den Pfeil neben "Nachrichten" tippt, könnt Ihr wählen, ob Ihr alle auf dem Smartphone gespeicherten SMS oder nur die aus einem bestimmten Zeitraum importieren wollt. Ihr könnt dasselbe auch für Bilder und Videos tun und nur diejenigen auswählen, die Ihr auf Euer neues Samsung-Handy übertragen wollt.
- Wenn Ihr Euch vergewissert habt, scrollt auf dem neuen Handy nach unten und tippt auf "Übertragen".
- Sobald die Übertragung abgeschlossen ist, klickt auf Eurem neuen Handy auf "Fertig".
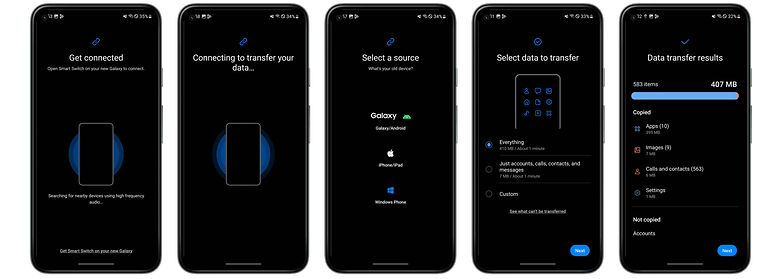
Daten per Kabel vom alten Android-Handy aufs neue Samsung-Smartphone übertragen
Obwohl die drahtlose Methode zur Übertragung von Inhalten die einfachste Art ist, Smart Switch zu verwenden, kann es vorkommen, dass Ihr auf ein Kabel umsteigen müsst. Hier erfahrt Ihr, wie Ihr Inhalte von einem Android-Handy auf ein Samsung-Smartphone per Kabel übertragen könnt.
Benötigte Hardware: USB-Kabel, OTG-Adapter.
Hinweis: Wenn Ihr ein Lightning-auf-USB-C- oder USB-C-auf-USB-C-Kabel habt, braucht Ihr keinen Adapter.
- Installiert die Smart Switch Android App aus dem Google Play Store.
- Verbindet die beiden Handys per Kabel.
- Öffnet die Smart Switch-App auf dem alten Smartphone.
- Öffnet auf Eurem Samsung-Gerät die Einstellungen.
- Tippt auf Konten und Sicherung.
- Tippt auf Smart Switch.
- Tippt auf dem alten Smartphone auf Daten senden / Los geht's.
- Tippt auf Kabel.
- Folgt den Anweisungen auf dem Bildschirm und wählt die Inhalte aus, die Ihr auf dem neuen Handy benötigt.
- Tippt auf "Übertragung" und wartet, bis der Vorgang abgeschlossen ist.
Daten vom Apple iPhone aufs neue Samsung-Handy übertragen

Für den Fall, dass Ihr von einem iPhone auf ein Samsung-Gerät wechselt, empfiehlt Samsung die Verwendung von Kabeln ganz grundlegend. Ihr benötigt also ein Lightning-auf-USB-C-Kabel oder ein USB-C-auf-USB-C-Kabel (mit einem Adapter), um fortzufahren. Hier erfahrt Ihr, wie Ihr den Prozess starten könnt.
Daten vom alten iPhone per Kabel aufs neue Samsung-Handy übertragen
- Tippt auf dem Samsung-Gerät auf Einstellungen und geht dann zu Konten und Sicherung.
- Tippt auf "Smart Switch".
- Falls Smart Switch nicht installiert ist, folgt den hier beschriebenen Schritten.
- Öffnet auf dem neuen Smartphone Smart Switch und tippt dann auf "Daten empfangen".
- Tippt auf dem Bildschirm "Quelle auswählen" auf "iPhone/iPad".
- Verbindet das Kabel zwischen den beiden Geräten und tippt auf dem iPhone in dem Popup-Fenster auf Vertrauen.
- Tippt auf dem Samsung-Gerät auf Weiter. Möglicherweise werdet Ihr während dieses Vorgangs aufgefordert, Euren iPhone-Passcode einzugeben.
- Samsung scannt nun Euer iPhone auf zu importierende Daten
- Auf der nächsten Seite seht Ihr eine Auswahl von Dingen, die importiert werden können.
- Wählt alle gewünschten Daten aus, scrollt nach unten und tippt auf die Option "Übertragen".
- Je nach der Menge der zu übertragenden Daten kann die Übertragung zwischen 30 Minuten und mehreren Stunden dauern.
Daten vom alten iPhone via iCloud aufs neue Samsung-Handy übertragen
Die zweite Möglichkeit, die (ehemalige) iPhone-Nutzer:innen haben, um Daten auf ein neues Samsung-Gerät zu übertragen, ist die Nutzung der iCloud. Beachtet jedoch, dass iCloud nicht so viele Dinge sichert, wie es die Kabelmethode ermöglicht. Das hier ist also die schlechtere Option.
- Öffnet Smart Switch auf dem neuen Samsung-Gerät.
- Tippt auf "Daten empfangen" und wählt dann "iPhone/iPad".
- Tippt unten auf die Option "Daten von iCloud abrufen".
- Gebt Eure iCloud- und AppleID-Anmeldedaten ein und folgt den Anweisungen auf dem Bildschirm.
- Ihr werden möglicherweise aufgefordert, Euren Verifizierungscode einzugeben. Tippt anschließend auf "OK".
- Wählt alle Daten aus, die Ihr vom iPhone importieren wollt, und tippt dann auf "Importieren".
Daten vom alten Android-Smartphone via SD-Karte aufs neue Samsung-Handy übertragen
Falls Ihr ein USB-Flash-Laufwerk mit hoher Kapazität oder eine SD-Karte besitzt, könnt Ihr diese verwenden, um Daten von Eurem alten Android-Handy auf das neue Samsung-Telefon zu übertragen – vorausgesetzt, Euer neues Samsung-Handy hat einen microSD-Slot.
- Legt die SD-Karte in das alte Handy ein.
- Installiert Smart Switch auf dem alten Handy aus dem Google Play Store.
- Öffnet Smart Switch und tippt auf das SD-Kartensymbol in der oberen rechten Ecke und dann auf "Sichern".
- Ihr könnt nun auswählen, was Ihr sichern wollt.
- Tippt nach der Auswahl erneut auf "Sichern" und wartet, bis der Vorgang abgeschlossen ist.
- Nehmt die SD-Karte aus dem alten Handy heraus und steckt sie in den SD-Kartensteckplatz des neuen Samsung-Handys.
- Öffnet "Smart Switch" auf dem Samsung-Handy.
- Tippt auf das SD-Karten-Symbol in der oberen rechten Ecke und dann auf "Wiederherstellen".
- Wählt alle Elemente aus, die Ihr wiederherstellen wollt, und tippt anschließend erneut auf "Wiederherstellen".
- Tippt auf "Fertig", wenn der Vorgang abgeschlossen ist.
WhatsApp-Daten vom alten Smartphone aufs neue Samsung-Smartphone übertragen
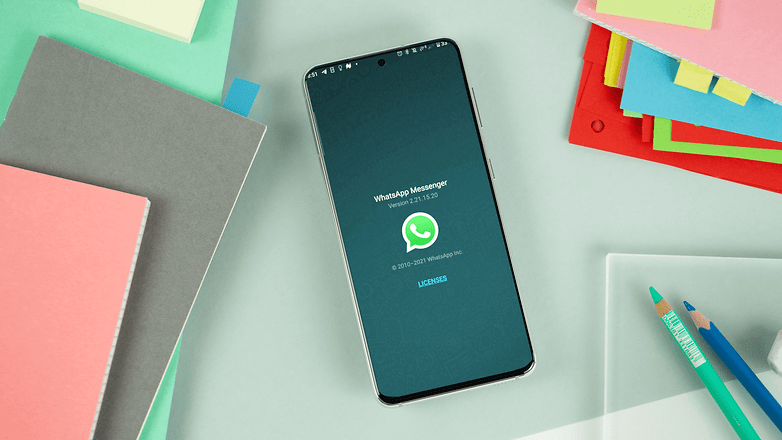
Von den meisten gehasst, benötigt am Ende des Tages doch jeder WhatsApp, da einfach zu viele Freunde und Verwandte den Instant-Messenger von Facebook Meta nutzen und man ja weiterhin in Verbindung bleiben will. Auch hier gibt es bei nextpit eine ausführliche Anleitung, wie ihr WhatsApp-Chats auf Euer neues Samsung-Handy übertragen könnt. Aber im Grunde ist auch das kein Hexenwerk. Als Android-Nutzer:in habt Ihr natürlich ein Google-Konto und verfügt so auch über 15 GB kostenlosen Google-Drive-Speicher.
- Öffnet WhatsApp auf Eurem alten Smartphone
- Geht im Hauptverzeichnis auf die drei Punkte oben rechts (Hamburger-Menü)
- Geht auf "Einstellungen".
- Tippt auf den Menüpunkt "Chats"
- Scrollt nun nach unten und tippt auf "Chat-Backup"
- Loggt Euch hier in Euer Google-Konto (Gmail-Adresse) ein
- Erstellt nun Euer erstes WhatsApp-Backup indem Ihr auf "Sichern" drückt
- Nun installiert Ihr WhatApp auf dem neuen Samsung-Handy
- Verifiziert Eure Handynummer und zieht Euch das Backup auf dem gleichen Weg wie zuvor beschrieben
Damit haben wir Euch die Schritte zur Übertragung von Inhalten von Eurem alten Smartphone auf Euer neues Samsung-Handy mit Samsung Smart Switch zusammengefasst. Habt Ihr Smart Switch für diesen Zweck bereits verwendet? Wie waren Eure Erfahrungen? Lasst es uns in den Kommentaren unten wissen!
Dieser Artikel wurde im Dezember 2023 aktualisiert, bestehende Kommentare wurden beibehalten.











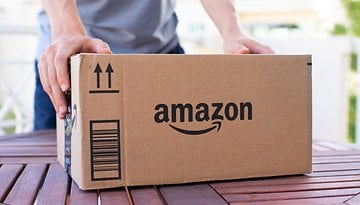


Einfach die SD-Karte raus nehmen und im neuen Smartphone rein stecken (wenn es ein SD-Slot hat), da braucht man nichts sichern und wiederherstellen.
Ich habe diese Backups nur noch für den Notfall. Auch Fehler werden mit übertragen, z.b Modem Fehler.
Kann jedem nur den Tip geben, das Gerät neu ein zu richten, das selbe tat ich gerade mit dem s23u, es wurde mit smartwitch in betrieb genommen, bekam das Android 14 Update und es läuft nach einem Full Wipe besser.
Teilweise werden auch ganze Ordnerstrukturen und alte App unerreste mit rüber genommen.
Da kann man lieber seine Bilder und Daten Manuell ubertragen und wenn gewünscht über samsung cloud oder google, kontakte u.s.w übertragen, aber auch erst wenn das Gerät fertig eingerichtet ist.
Whatsapp kann man auch einzeln machen.
Manchmal ist neu aufsetzen besser.
Also wenn man einen Rechner Zuhause hat kann man echt lieber die wichtigen Dinge erstmal zwischen speichern und das Gerät einrichten.
Klar praktisch ist Smartswitch, aber es kann auch Dinge verschlechtern.
Apropos SmartSwitch:
"Auf dem neuen Handy werden Euch nun die Inhalte angezeigt, die Ihr für die Übertragung auswählen könnt. ...... Mit der App könnt Ihr auch genau festlegen, was Ihr vom alten Telefon importieren wollt. "
Das ist von Androidversion und Gerät abhänging. Ich habe kürzlich SmartSwitch benutzt und es konnte nur alles übertragen werden. Ich wollte eigentlich nur noch die Mediendateien und Docs übertragen und habe mir das schon eingerichtete neue Tab vermurkst. Einstellungen, die ich so nicht wollte und Apps, die tatsächlich vom Altgerät gezogen wurden und nicht neu vom PlayStore. Apps, die auf unterschiedlichen Geräten und Androidversionen trotz neuester Updates auf beiden Geräten, nicht identisch waren.
Also ich finde es ist trotz synchronisieren von Dateien immer auch ein ziemlicher Aufwand ein neues Handy einzurichten.
Dass es ein "ziemlicher Aufwand" ist, habe ich sogar 3x feststellen müssen. 1x bei dem Galaxy A13, A52 und bei dem Tab S7 FE.
Da meine Frau schon ein Samsung im Einsatz hatte, wollte ich die Möglichkeit der Synchronisation nutzen. So wie es erklärt wurde, sollte es ja eine ganz einfache und schnelle Sache sein.
War dann doch verwundert, dass es nicht der Fall gewesen ist und muss daher auch die Sachen, welche von Reginald Barclay und Phonator51 bemängelt wurden, bestätigen.
Da mach ich die Einrichtung lieber selber von Hand, und weiß, dass ich alles so habe wie ich es möchte, auch wenn es länger dauert. Denn wenn ich dann sowieso noch alles kontrollieren muss, kann ich es auch gleich selbst einrichten und auf solch eine "Hilfe" verzichten.
Ich werde mir niemals ein iOS Gerät kaufen.
Habe es ja für mein S21 Ultra genutzt und hat einigermaßen gut geklappt ABER es waren ALLE Mitteilungen auf einmal aktiviert da habe ich Mitteilungen von Apps bekommen bei denen ich gar nicht wusste das es Mitteilungen gibt ?
Zurück zum iPhone ging es dann auch gut. Wichtig waren mir hier die Videos und die Bilder das ich die weiterhin auf dem iPhone direkt habe und somit nicht nur bei Google Fotos sondern auf der iCloud.
-
Admin
-
Staff
29.11.2021 Link zum KommentarZois hat unsere Anleitung für Samsung Smart-Switch aktualisiert!
Damit habt Ihr alles, was Ihr braucht, wenn Ihr zum Cyber Monday oder Black Friday ein neues Samsung-Handy gekauft habt! :)
Smart Switch funktioniert nach Laune. Es werden viele Einstellungen und Apps und Dateien nicht übertragen. Wiederholt man das mit einem zweiten (gleichen) Gerät, bekommt man ein anderes Ergebnis.
Beim letzten mal hat mir das dumme Tool doch glatt die ganze SD-Karte auf den internen Speicher des neuen Phones kopiert. Was soll denn das? Es ist einfacher, das alles per Hand selbst zu erledigen.
Die Erfahrung hab ich auch gemacht. Irgendwie kommt da immer wieder mal was anderes bei raus. Ich denke dass es eine gute Hilfe ist, aber da wo es drauf ankommt muss man eh manuell ran.