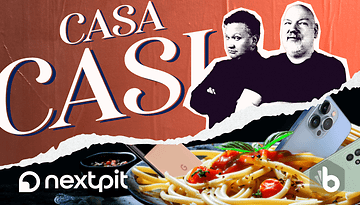Videokonferenzen mal anders: die besten Spiele, Effekte & Co.


Die Saure-Gurken-Zeit macht Videocalls mit Freunden, Familie und Arbeitskollegen gerade so zäh wie Kaugummi gemischt mit Sommerloch-warmem Asphalt? Wir haben in der NextPit-Redaktion Tipps gesammelt, mit denen Ihr Eure virtuellen Meetings aufpeppen könnt.
Wir haben diesen Artikel dabei in zwei Teile aufgesplittet. Im ersten Teil geht es darum, wie Ihr Videoanrufe in den bekannten Plattformen mit Hintergründen, Effekten & Co. aufpeppen könnt – von Google Meet über Microsoft Teams bis Zoom. Im zweiten Teil geht es dagegen eher um Casual Games, die Ihr gemeinsam mit Freunden und Familie oder nach Feierabend gemeinsam daddeln könnt.
Calls aufpeppen mit virtuellen Räumen, Filtern & Co.
Rubens: Snapchat-Filter in Videochats benutzen
Wenn Ihr nicht gerade ein virtuelles Vorstellungsgespräch führt, bringt die Snapcamera (Download) frischen Wind in Eure Videokonferenzen. Mit Hilfe der für Windows und macOS erhältlichen Desktop-Software könnt Ihr die von Snapchat bekannten Filter über Euer Webcam-Bild legen.
Die Funktionsweise ist einfach: Die Snapcamera greift das Signal Eurer Webcam ab und erzeugt gleichzeitig eine virtuelle Webcam, die Ihr dann wiederum im Videokonferenz-Tool Eures Vertrauens auswählen könnt. Und da könnt Ihr Euch dann mit allerlei Beauty-Filtern, Hasenohren und Anime-Looks verschönern.
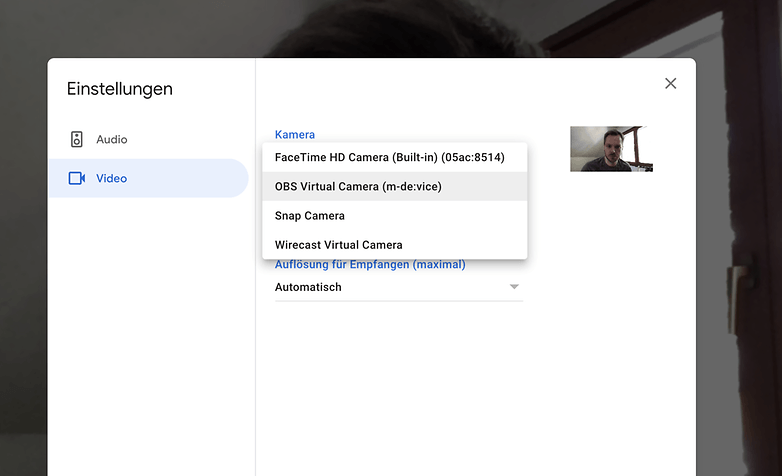
Kleiner Hinweis: Nach dem Starten von Snapcamera müsst Ihr üblicherweise Euer Videokonferenz-Tool beziehungsweise Euren Browser neustarten, damit die virtuelle Webcam erkannt wird.
Ben: Bringt Euch selbst einen Kaffee!
Sicher wisst Ihr, dass Ihr Euer Hintergrundbild bei Google Meet, Zoom & Co. ändern könnt. Bei Google Meet geht das neuerdings auch mit Videos und das ermöglicht Euch ganz neuen Schabernack. Bringt Euch beispielsweise doch einfach mal selbst einen Kaffee an den Arbeitsplatz. Das geht wie folgt:
Bevor das Meeting los geht, öffnet Ihr die Kamera-App auf Eurem Windows-Notebook oder Macbook. Dann filmt Ihr in dieser Position ein Video, auf dem Ihr nicht zu sehen seid. Wartet ein paar Minuten oder Sekunden und kommt irgendwann mit einer Tasse Kaffee ins Bild.
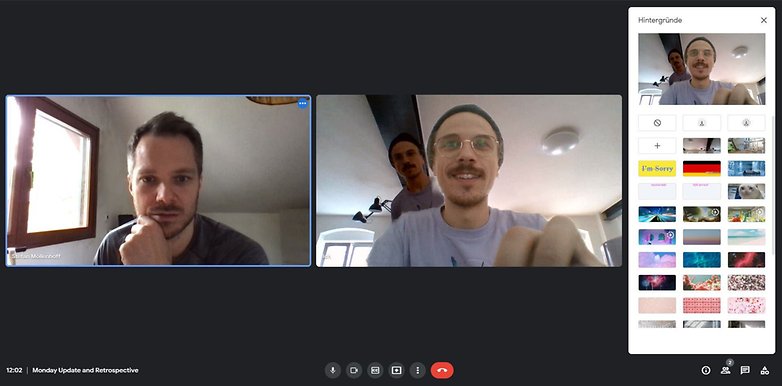
Der Effekt funktioniert besonders gut, wenn Eure Kamera ein recht breites Sichtfeld hat und Euer Tisch zu sehen ist. Geht darüber hinaus ein Stück versetzt ins Bild oder lauft einmal komplett durch den Hintergrund. Ist das Video aufgenommen, beendet Ihr die Aufnahme. Beim Starten ist es hilfreich, wenn Euer Arm oder Euer Finger nicht im Bild ist. Sonst schöpfen die ersten Kolleg*innen sicher schon Verdacht.
Ist die Aufnahme auf dem Rechner, müsst Ihr in Euer Videochat-Programm wechseln. Für meinen Test habe ich Google Meet genutzt. Wählt hier nun das Video als Hintergrundbild für Euren Call aus. Dabei war nötig, dass ich mir unter Windows bei der Auswahl des Hintergrundbildes alle Dateiformate anzeigen lasse. Standardmäßig wurde das Video nämlich nicht eingeblendet.
Wählt Ihr das Video aus, startet es direkt. Geht also am besten als erste/r in den Call, sodass mögliche Belichtungsunterschiede nicht sichtbar sind. Anschließend wartet Ihr gespannt auf den Kaffee und auf die Reaktion Eurer Kolleg*innen.
Noch ein Tipp: Stellt Euch tatsächlich einen Kaffee an den Bildschirmrand und trinkt dann einfach genüsslich einen Schluck, nachdem Euer zweites Ich den Kaffee gebracht hat. Es gibt auch noch viele weitere Ideen, die sich so umsetzen lassen. Lasst Eurer Kreativität freien Lauf!
Stefan: Virtueller Kamera-Input für Meet & Co.
Nach dem gleichen Prinzip wie bei Snapcamera könnt Ihr auch Live-Streaming-Programme wie OBS (kostenlos) oder Wirecast als Bildquelle verwenden. Diese Tools hängen sich ebenfalls zwischen Eure Webcam und das Videokonferenz-Tool, können aber viel mehr als "nur" ein paar Effekte.
Neben natürlich Eurer Webcam könnt Ihr weitere externe Kameras einbinden, beliebiges Video- und Audio-Material oder sogar Online-Streams einspielen, Text über das Video legen, Splitscreen-Szenen zusammenzubauen oder diverse Bildeffekte verwenden. Ihr könnt sogar Freunde und Famile Euch beim Spielen zuschauen lassen.
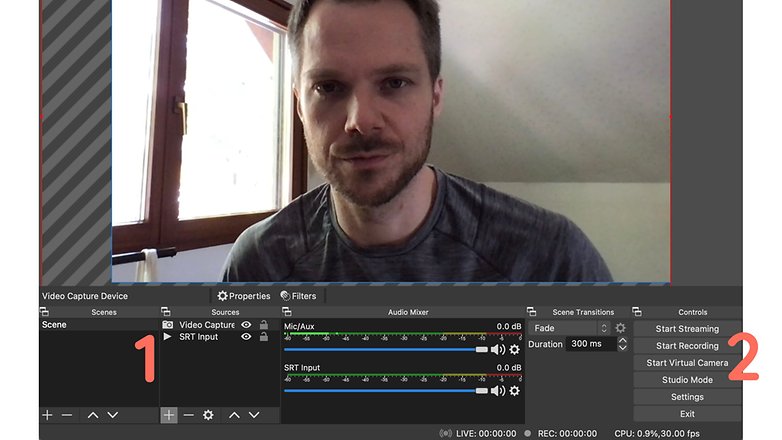
Habt Ihr Euch eine Szene aus unterschiedlichen Bild- und Tonquellen zusammengebaut, seid Ihr fertig. Sowohl OBS als auch Wirecast haben im Interface einen Button, mit dem ihr die virtuelle Kamera aktiviert. Anschließend könnt Ihr diese dann wieder in Eurer Videokonferenz-Software auswählen. In OBS könnt Ihr dann Regie führen und Euren Videocall bespielen – oder diesen natürlich auch zu YouTube, Twitch & Co. streamen.
Rubens: Together Mode holt das Team in einen Raum
Dieser Tipp funktioniert für alle Nutzer von Microsoft Teams. Anstatt die verschiedenen Konferenz-Teilnehmer in ihre eigenen Boxen zu verbannen, lassen sich die Videochats auch in einen gemeinsamen Raum verlegen. Die ausgeschnittenen Oberkörper der Teilnehmer sind hier dann nebeneinander in einem Klassenzimmer, einer Bar oder einem Theater zu sehen.
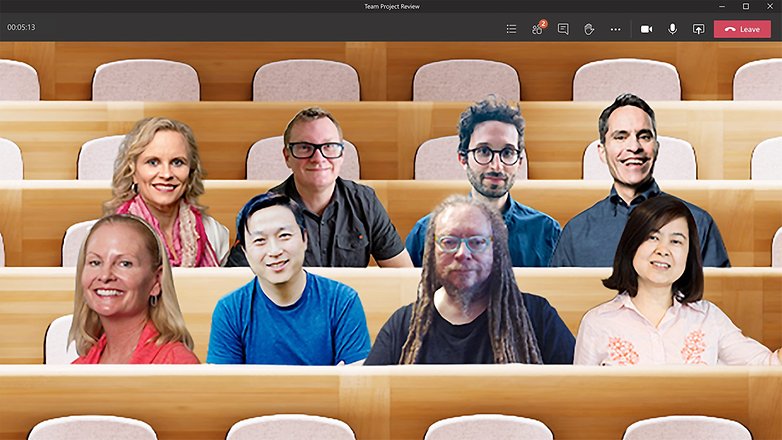
Damit die virtuellen Hörsäale nicht so traurig leer sind wie die Unis in den vergangenen Monaten, beschränkt Microsoft das Feature auf Videocalls mit mindestens fünf Teilnehmern – und nutzt Ihr einen Corporate-Account, muss Euer Admin das Feature erst aktivieren. Alle Voraussetzungen erfüllt? Dann klickt rechts oben im Bild auf die drei Punkte und aktiviert den "Together Mode".
Microsoft testet den Modus derzeit auch für Calls mit nur zwei Teilnehmern, allerdings steht dieses Feature derzeit nur Teilnehmern der developer preview zur Verfügung.
Die besten Spiele für Videokonferenzen
Ben: Spielt Gartic Phone, denn es ist großartig
Dieser Tipp eignet sich ebenfalls weniger für die monatlichen Finanz-Meetings und mehr fürs Private (oder für's virtuelle After-Work mit den Kollegen). Hier ist das Spiel “Gartic Phone” ein unterhaltsamer Tipp. Dabei handelt es sich um eine moderne Version von Montagsmaler, die Ihr mit mindestens vier Personen spielen müsst.
Habt Ihr Euch einen Namen gegeben und startet das Spiel, müsst Ihr Euch einen Begriff oder eine kurze Geschichte ausdenken. Diese muss Euer Kollege oder Eure Kollegin dann zeichnen – ganz im Stile von Windows Paint mit der Maus oder dem Touchpad.
Die Ergebnisse sind dementsprechend schlecht – und der Schwierigkeitsgrad hoch. Denn ausgehend von dieser Zeichnung müssen Eure Mitspieler*innen den ursprünglichen Begriff erraten. Anschließend wird wieder gezeichnet und noch einmal geraten. Dann ist die Runde zu Ende.
Der krönende Abschluss ist natürlich, dass alle Zeichnungen und Begriffe als Videos angezeigt werden. Dann gemeinsam im Call zu sitzen und sich über die schlechten Zeichnungen und absurden Begriffe zu amüsieren, macht echt Spaß!
Der Online-Fernsehsender Rocketbeans.tv hat aus Gartic Phone übrigens ein eigenes Format gemacht. Wollt Ihr also einmal sehen, wie das Spiel funktioniert, habe ich Euch das Video oben eingebunden. Viel Spaß beim Raten!
Stefan: Es muss nicht immer ein Videochat sein
Natürlich ist es immer schön, Freunde und Familie auf dem Display zu sehen. Aber wenn man sich monatelang regelmäßig auf dem Bildschirm angestarrt hat, dann darf's gern auch mal ohne Bild sein. Angelehnt an Bens Tipp zu Gartic Phone möchte ich Euch doch ermuntern: Zockt doch einfach mal was zusammen.
Hier daher ein paar Tipps für einfache Spiele, die in wenigen Minuten erlernt sind und sich wunderbar zusammen spielen lassen:
- Ihr mögt Scrabble? Dann solltet Ihr Euch unbedingt mal Words with Friends ansehen, das bereits in der zweiten Version erhältlich ist. Hier könnt Ihr gemeinsam mit Freunden nach Wörtern jagen und Euch gegenseitig um die meisten Punkte balgen. Gibt's kostenlos für Android und iOS.
- Wenn Euch Words with Friends zu "klassisch" ist, dann probiert doch mal Kitty Letter von den Machern von "Exploding Kittens". Kennt Ihr nicht? Unbedingt reingucken! Gibt's kostenlos für Android und iOS!
- Und wo wir schon dabei sind: Natürlich ist Exploding Kittens selbst auch ein absoluter Tipp; kostet allerdings 1,99 Euro für Android und iOS.
- Ein absoluter Klassiker unter den (analogen) Multiplayer-Spielen ist UNO. Das Kartenspiel gibt's mittlerweile ebenfalls für Android, iOS, sodass Ihr Euch gegenseitig mit Karten überhäufen könnt. Einziger Nachteil: Ihr seid auf das UNO-Regelwerk festgenagelt. Eine "+4" auf eine "+2" werfen geht hier nicht!
- AmongUs (Android, iOS, Steam und diverse Konsolen) hat zwar eine minimal höhere Einstiegshürde als die vorgenannten Apps, ist aber auch binnen 10 Minuten begriffen. Ihr seid zusammen auf einer Raumstation und müsst gemeinsam eine Reihe von ganz einfachen Problemen lösen, um die Raumstation zu reparieren. Ein Verräter versucht, das Team zu sabotieren.
Reicht noch nicht? Wir haben noch eine Reihe weiterer Multiplayer-Games für iOS und Android für Euch zusammengestellt. Die obengenannten Tipps sind allerdings allesamt etwas "familientauglicher" und haben eine sehr geringe Einstiegshürde.
Und wenn Eure Mitmenschen auf Gaming überhaupt keine Lust haben, dann könnt Ihr alternativ auch einen Film, eine Serie oder auch einfach nur Katzenvideos auf YouTube zusammen gucken. Wie das klappt, erklären wir Euch in einem eigenen Artikel.
Wie peppt Ihr Eure Videokonferenzen und Familien-Calls auf? Wir freuen uns auf Eure Ideen in den Kommentaren!