9 Tipps für eine leichtere Bedienung von Android
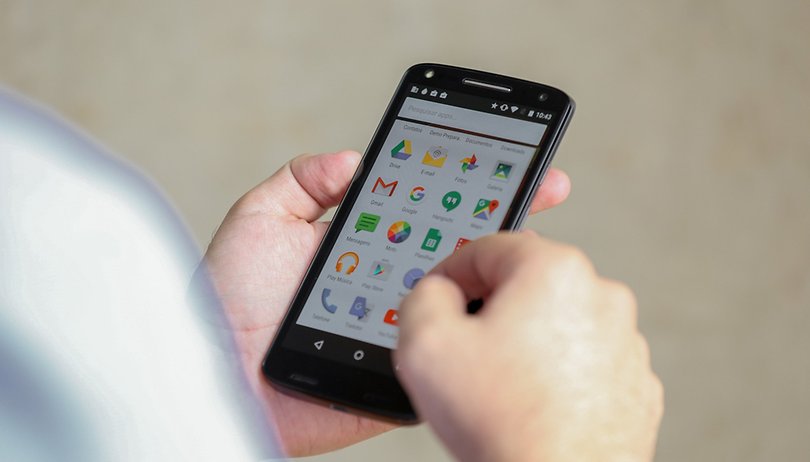

Android ist ein gutes Betriebssystem, aber nicht alle Features sind auf den ersten Blick zu erkennen. Manche interessante Tricks verstecken sich regelrecht, andere sind einfacher zu finden. In diesem Artikel möchten wir Euch neun Gesten vorstellen, die den Umgang mit Android erleichtern und verbessern.
1. Mehr Optionen bei Benachrichtigungen
Viele von Euch wissen schon, dass man durch Wischen nach rechts oder links eine Benachrichtigung verschwinden lassen kann. Es gibt aber noch weitere Interaktionsmöglichkeiten. Probiert es einfach mal selbst aus, in dem Ihr einfach länger auf einer Benachrichtigung gedrückt haltet. Rechts tauchen direkt weitere Optionen auf.
Bei den meisten Apps werden bis zur Android Version 6.0 Marshmellow zwei Zeichen angezeigt: eins für die Einstellungen und eins für mehr Informationen. Das Icon für mehr Informationen wird grundsätzlich angezeigt und leitet zu den App-Einstellungen. Hier könnt Ihr verschiedene Dinge einrichten, zum Beispiel, ob überhaupt Benachrichtigungen für diese App angezeigt werden sollen.
Mit Android 7.0 Nougat hat Google die Anzeige leicht verändert. Nun könnt Ihr direkt einstellen, ob Ihr die Benachrichtigungen der App komplett blocken oder nur ohne Ton anzeigen lassen möchtet. Darunter befindet sich der Link zu allen Einstellungen.
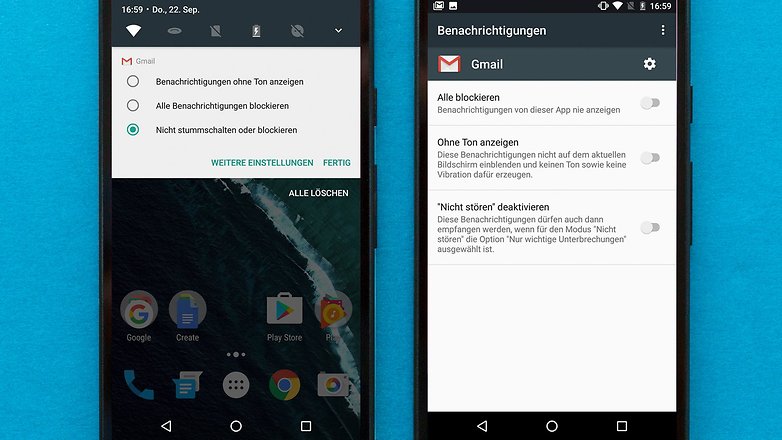
2. Mit zwei Fingern wischen für Schnelleinstellungen
Diese Funktion wurde mit Jelly Bean eingeführt, aber sie ist auch heute noch immer wieder sehr nützlich. Um die Schnelleinstellungen direkt aufzurufen, müsst Ihr einfach mit zwei statt mit einem Finger die Benachrichtigungsleiste herunterziehen. So habt Ihr noch schneller direkten Zugriff auf die wichtigsten Einstellungen Eures Smartphones.
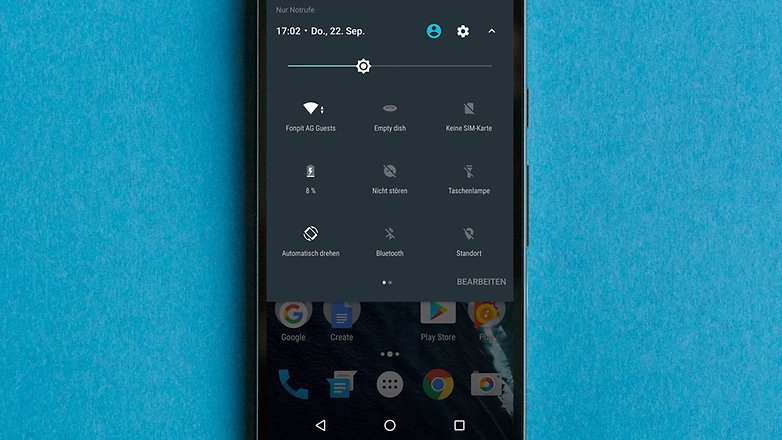
3. Doppel-Klick zur Wortauswahl
Jeder von Euch hat wohl schon die Copy-and-Paste-Funktion von Android genutzt. Mit Android 6.0 Marshmallow hat Google diese Funktion erweitert. Ihr könnt nun ein Wort, einen ganzen Satz oder nur Teile des Satzes durch lange einen Doppel-Klick oder langes Gedrückthalten auswählen.
Oberhalb des ausgewählten Textes erscheint dann eine weiße Box mit verschiedenen Optionen. Ihr könnt zum Beispiel auch direkt eine Google-Suche starten, ohne den aktiven Bildschirm verlassen zu müssen. So kann eine bestimmte Textstelle einfach und schnell kopiert und geteilt werden oder Ihr lasst Euch von Google mehr Informationen anzeigen.
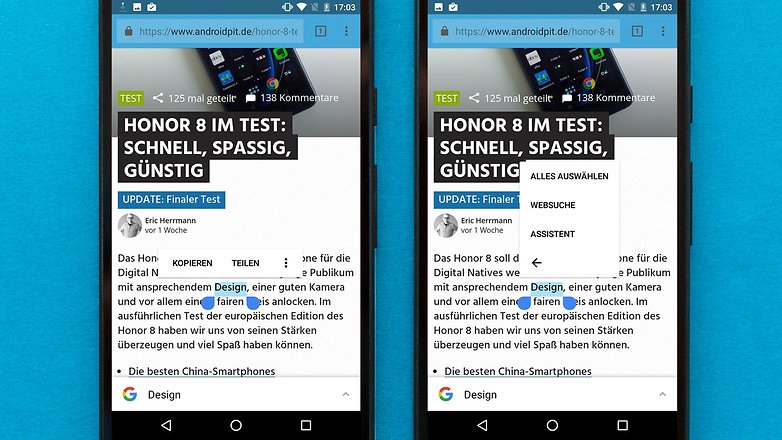
4. Safe Mode direkt starten
Kennt Ihr den sogenannten Safe Mode? Er startet das Telefon sozusagen im Auslieferungszustand, also ohne von Euch installierte Apps und veränderten Einstellungen. Falls Euer Smartphone also Probleme bereitet und Ihr testen wollt, woran es liegt, kann der Safe Mode sehr hilfreich sein.
Zunächst haltet den Power-Button gedrückt, bis sich das entsprechende Fenster öffnet, um das Telefon auszuschalten. Nun müsst ihr den Power-Button erneut drücken und halten bis das nächste Fenster geöffnet wird. Nun einfach nur mit “Ok” den Prozess bestätigen und das Smartphone startet automatisch in den Safe Mode.
Bei manchen Smartphones müsst Ihr auch erst den Power-Button gedrückt halten, bis sich das entsprechende Fenster öffnet. In diesem müsst Ihr dann etwas länger auf "Herunterfahren" gedrückt halten und schon kann das Smartphone direkt in den Safe Mode gebootet werden.
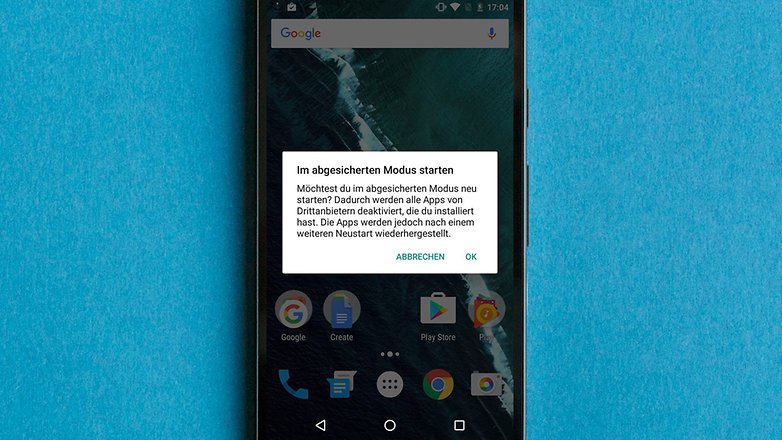
5. Navigation in Google Chrome
Seid Ihr auch ein Tab-Messie und könnt nie genug Tabs offen haben? Glücklicherweise gibt es einen einfachen Weg um zwischen ihnen zu navigieren. Ihr kennt wahrscheinlich schon den herkömmlichen Weg, sich alle Tabs anzeigen zu lassen, in dem Ihr einfach auf die kleine Anzeige oben rechts tippt, die auch die Anzahl der offenen Tabs anzeigt.
Es gibt allerdings noch einen einfacheren Weg: Ihr müsst einfach nur von der URL-Leiste oben nach unten wischen, schon öffnet sich die gleiche Ansicht.
In der Tab Übersicht könnt Ihr desweiteren mit einem Wisch nach rechts oder links einen Tab schließen oder über das Menü oben rechts alle Tabs auf einmal schließen.
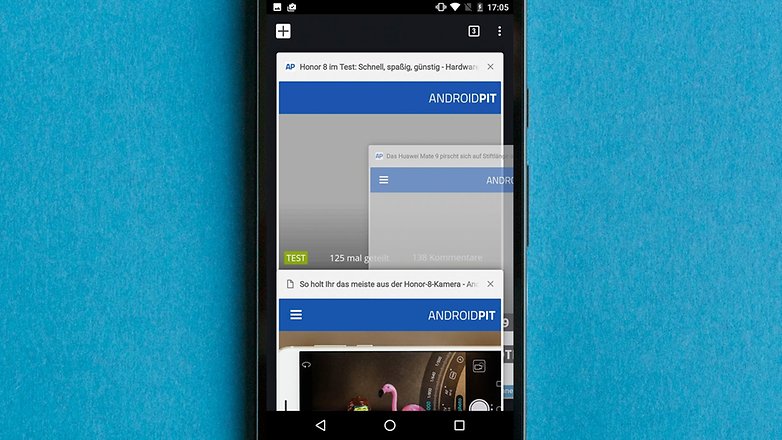
6. Mit Hilfe der Leerzeichen-Taste im Text navigieren
Mittlerweile unterstützt Android und die aktuelle Google-Keyboard-App ein sehr nützliches Feature. Haltet einfach auf der Leerzeichen-Taste gedrückt und wischt nach rechts oder links, um den Cursor im Text entsprechend zu bewegen. Das macht die Navigation in Texten deutlich einfacher, als immer über den Bildschirm direkt zu hantieren.
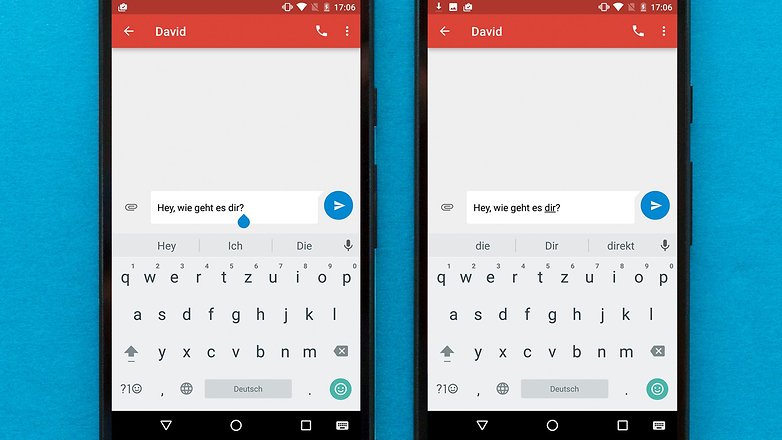
7. Zoom überall, für alle
Wie man den Zoom auf Webseiten und Bildern nutzt, wissen wohl mittlerweile alle. Entweder kann per zweifaches Tippen auf den Bildschirm oder die sogenannte Pinch-to-Zoom-Funktion Bilder und Texte größer oder kleiner anzeigen lassen. Diese Funktion unterstützt das Android-Betriebssystem allerdings nicht überall, dafür gibt es aber einen anderen Weg sich alle Inhalte größer anzeigen zu lassen.
Das Feature findet Ihr unter Einstellungen > Bedienungshilfen > Vergrößerungsbewegungen. Nun kann an jeder Stelle der Zoom genutzt werden. Tippt einfach dreimal auf den Bildschirm, um den Zoom zu aktivieren, per Pinch-to-Zoom-Geste kann der Inhalt vergrößert oder verkleinert werden. Wenn Ihr mit zwei Fingern über den Bildschirm streicht, könnt Ihr navigieren, damit Ihr auch trotzdem alle Inhalte sehen könnt.
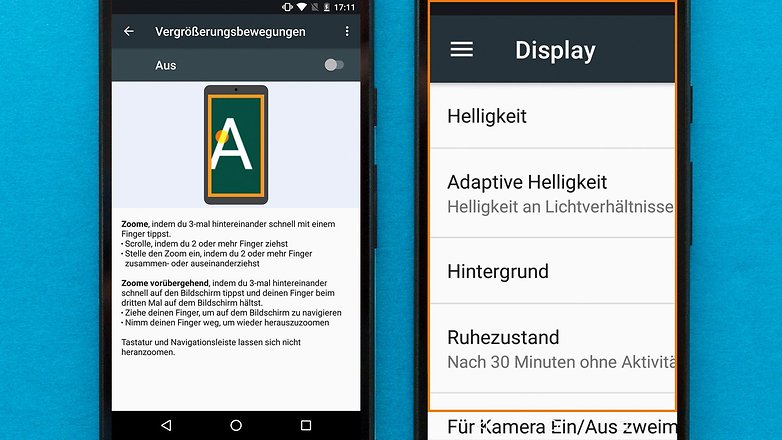
8. Nutzt die kleinere Google Tastatur
Hierbei handelt es sich um eine Funktion, damit die Google Tastatur auch mit nur einer Hand komfortabel bedient werden kann. Viele Hersteller haben mittlerweile eine solche Funktion implementiert, da die Geräte immer größer werden und somit immer schwieriger mit einer Hand zu bedienen sind. Haltet einfach “Enter” länger gedrückt und es öffnet sich ein Dialog, bei dem ganz oben die Tastatur zur einhändigen Bedienung aktiviert werden kann.
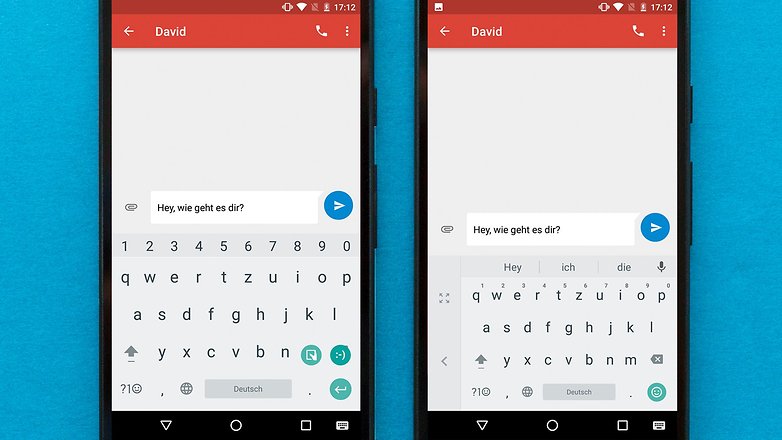
9. Erstellt Eure eigenen Gesten
Natürlich seid Ihr nicht nur auf Androids eigene Gesten beschränkt. Diese können durch Drittanbieter-Apps deutlich erweitert werden. Eine App, die wir Euch gerne an dieser Stelle empfehlen möchten, ist All in One Gestures. Mithilfe dieser App könnt Ihr viele verschiedene Gesten ganz nach Eurem Geschmack erstellen und nutzen.
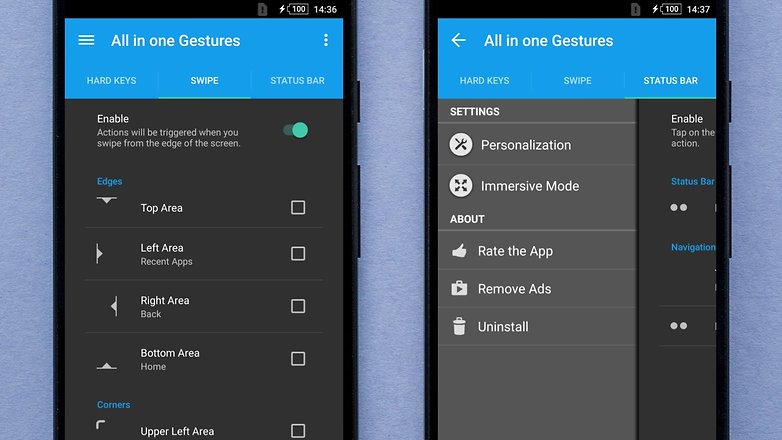
Die App ist sehr einfach zu bedienen. Wählt zunächst die Art der Geste aus, wann die App reagieren soll und legt eine Aktion fest. Die App läuft dauerhaft im Hintergrund, sie kann sich also auch auf den Akku-Verbrauch auswirken.
Welche Gesten nutzt Ihr persönlich? Habt Ihr noch weitere gefunden?











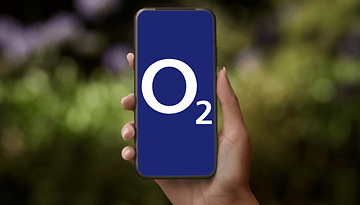








Der Tipp mit der Leerzeilen-Taste und dem Wischen ist nice! Danke :)
Coole Sache, dank Trick 7 kann ich jetzt auch in AndroidPit wieder an die Bilder ranzoomen :P
Tipp 5: Wenn man im Chrome Browser auf der URL-Leiste nach links oder rechts wischt, kann man auch zwischen den Tabs wechseln :)
Danke, sogar für mich noch was neues zu finden, z. B. 4 (safeMode).
6 (Leertasten-Funktion) geht bei TouchPal nicht, aber TouchPal hat auch einen eigenen Button dafür.
7 (ZoomFunktionen) geht leider beim Note 4 nicht, jedenfalls nicht ohne alle möglichen S-Pen- und airView-features auszuschalten.
Auch "Bildschirm verkleinern" und "einhändige Eingabe" würde dann ausgeschaltet.
Sehr gute Tipps, danke :-)
Ich finde die Tipps sehr gut! Gerade jemand wie ich, der sein Gerät gerade mal zum Telefonieren, zum Fotos schießen und für Whats-App-Nachrichten verschicken benutzt, hat manchmal Probleme, andere Apps zu bedienen oder hinter die "einfachen" Funktionen zu kommen. Deshalb sind solche Artikel für einen "alten Mann" schon nützlich.
Zu 6.: Das klappt bei mir auf dem LG G4 nur bei der originalen LG Tastatur. Sowohl die Google Tastatur als auch Swype, welches ich normalerweise benutze, lassen mich die Tastatur bzw. die Sprache auswählen, wenn ich die Leertaste gedrückt halte.
Da waren sogar für mich einige Punkte neu. Danke :-)
Super und danke für den Artikel.
Werde mal schauen was ich auf meinem Tab 4, davon umsetzen kann.
@Alexander R.: Bei meinem PHICOMM i600 ist es auch so; danke für den Tipp!
@Reginald Barclay: Nicht jeder ist ein Giller oder Schöthe! = ;- )P
Und: Lest euch bitte alle mal die Netiqette durch! Mich nervt, dass ich kein Forum, keine Fb-Seite oder was auch immer besuchen kann, ohne dass sich die Leute anblaffen.
Mich stört es ja auch, dass viele nur in Kleinbuchstaben schreiben und von Interpunktion nicht viel halten – würde ich die alle anschreiben, hätte ich für nichts anderes mehr Zeit ...
So etwas oefter als Samsung und Co Geschichten, die obendrein von den Herstellern subventioniert werden
sehr gut...
Top !
Gute Tipps - DANKE!
Diesmal auch ein Lob von mir. Danke! Werde den Artikel gleich meinem Freund weiter empfehlen.
Geil, selbst als alter Android-Hase, ... die Nummer 6 kannte ich noch nicht!
Allerdings, achtet doch bitte mal wieder auf dei Berechtigungen der Apps! Wozu braucht eine Gesture-App Zugriff auf den genauen Standort und die Kamera?
@ DIDADO
...damit Google direkt ein Foto von Dir schiesst, falls die Tastatur mal hackt, ....um sie zu verbessern,
;) kleiner Scherz,
Aber Du hast recht, bei gewissen Gapps, fragt man sich auch wozu all die ganz ganz netten Berechtigungen...
:D
Bei den Gapps kann man es in der Regel nachvollziehen, weil sie wirklich für irgendeine Funktion den Standort oder Kamreazugriff brauchen.
Na ein Glück lässt sich das ja deaktivieren.
Es geht um den Grundsatz. Und bei manchen Apps wird dadurch eventuell die Nutzung der App verweigert.