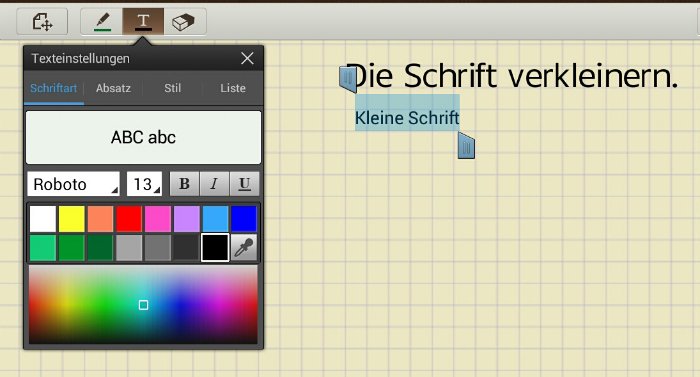- Forum-Beiträge: 4
27.11.2012, 10:57:59 via Website
27.11.2012 10:57:59 via Website
nachdem ich mich nun einige Zeit damit befasst habe, wie man das Samsung Galaxy Note 10.1 optimal in der Uni nutzen kann, möchte ich euch das Ergebnis nicht vorenthalten.
Mein Ziel
- PDFs (=Vorlesungsfolien*) möglichst komfortabel verwalten
- Anmerkungen, Zeichnungen per S-Pen in PDFs einfügen
- Mitschriften statt auf Papier mit Note 10.1 machen
- Dokumente ohne Umweg über den PC ausdrucken
*Wenn Vorlesungsfolien euch nicht als PDF, sondern als PowerPoint-Datei zur Verfügung gestellt werden, könnt ihr diese entweder am PC ins PDF-Format konvertieren, oder direkt auf dem Note 10.1 z.B. mit [app]PowerPoint to PDF[/app].
Ich habe mich bewusst für die Arbeit mit dem S-Pen entschieden, da man damit - meiner Ansicht nach - deutlich flexibler ist. So lassen sich in handgeschriebenen Dokumenten Gliederungen und Zeichnungen leichter umsetzen als z.B. in Polaris Office.
Denjenigen, die die Tastatur bevorzugen, empfehle ich das KeyFolio™ Expert für Android-Tablets von Kensington. Eventueller Nachteil: Bei Eingaben (wie Benutzername & Passwort) konnte ich nicht mit der Tab-Taste zwischen den Felder wechseln. Allerdings funktionierten auf dem Keyboard, das ich hier hatte, die Tastenspalte Q, A und Y nicht, sodass es natürlich sein kann, dass die danaben liegende Tab-Taste auch defekt war.
Meine Lösung (Zubehör und Apps)
"Besserer" S-Pen
Zusätzlich zu dem Pen, der mit dem Tablet geliefert wird, habe ich mir den ET-S200E von Samsung geholt. Er ist nicht wirklich viel größer als der Pen im Tablet, aber auf Dauer zumindest ein wenig komfortabler zu nutzen. Da ich lieber mit den weichen Pen-Spitzen schreibe, diese aber durch ständiges Tippen hier und da schnell abnutzen, habe ich den ET-S200E als Schreib-Pen auserkoren, mit einer weichen Spitze ausgestattet und nutze ihn nur für längeres Schreiben. Für sonstige Aktivitäten am Note 10.1 nutze ich den integrierten Pen mit harter Spitze.
Ich habe - da ich in einigen Foren darüber gelesen hatte - auch diverse Wacom-Pens ausprobiert, da der Digitizer des Note 10.1 von Wacom ist. Die Wacom-Pens haben richtige "Kugelschreibergröße" und liegen besser in der Hand als der mitgelieferter S-Pen und der ET-S200E. Allerdings wurden die meisten von mir getesteten Pens (LP-XXX, EP-XXX) nicht erkannt. Funktioniert hat nur der UP-817, allerdings muss man ihn wirklich senkrecht halten, damit die Spitze auf dem Tablet an der richtigen Stelle erkannt wird. Hält man ihn leicht schräg, wird die Spitze ca. 2-3 mm unterhalb der Position erkannt, an der man ihn auf dem Display aufsetzt.
Case mit Stifthalter
Ich persönlich habe noch kein Case mit Stifthalter gefunden, das mit wirklich gefällt. Am ehesten zugesagt hat mit die Ledertasche Avanto Structure Plus, allerdings gefällt es mir nicht, wenn der Rahmen vom Leder bedeckt wird. Daher habe ich noch immer die Samsung EFC-1G2N Diary Tasche. Vorteil: Extrem dünn und leicht, passt perfekt. Nachteil: Schutzfunktion natürlich nicht so gut wie ein rundherum geschlossenes und allein schon durch die Materialdicke gepolstertes Ledercase.
Displayschutz ohne Einschränkungen beim Schreiben
Ich persönlich bevorzuge antireflektierende Schutzfolien, weil darauf Fingerabdrücke nicht so schnell zu sehen sind. Die Folie von Horny Protectors ist zwar sehr günstig und in Sachen Fingerabdrücken wirklich top, allerdings "bremste" der S-Pen (mit weicher und harter Spitze) darauf sehr stark. Daher habe ich noch die etwas teurere Displayschutzfolie von mumbi ausprobiert. Fingerabdrücke sind darauf zwar etwas deutlicher zu sehen, aber der Stift "rutscht" super darauf.
App für PDFs und Mitschriften
Wie oben bereits erwähnt bevorzuge ich es, Anmerkungen und PDFs und Erstellen von Mitschriften handschriftlich vorzunehmen. Denjenigen, die die Tatstatureingabe bevorzugen, empfehle ich an dieser Stelle nur kurz, sich die Apps [app]iAnnotate PDF[/app] (kostenlos), [app]ezPDF Reader[/app] oder [app]RepliGp PDF Reader[/app] (kostenpflichtig).
Gestatten: [app]LecturesNotes[/app]. (In der Vollversion ist diese App kostenpflichtig, die abgespreckte [app]LectureNotes Trial Version[/app] bietet allerdings - außer der PDF-Funktion - auch schon alles war man für Mitschriften braucht). Im Folgenden beschreibe ich nur die wichtigsten Grundfunktionen. Neben dieses gibt es Unmengen an weiteren Funktionen und beinahe unbegrenzte Einstellungsmöglichkeiten. Zusätzlich zu LectureNotes gibt es noch LectureRecordings für Autio-Notizen. Auf diese Erweiterung gehe ich nachfolgend aber nicht weiter ein.
Nach der Installation
Als erstes solltet ihr in die Settings gehen. Neben "Use sytlus (hardware detection") solltet ihr die Einstellungen erstmal nach Bauchgefühl vornehmen und vor allem unter "Menu" > "Menu icons" erstmal alle "Hide"-Haken entfernen, um euch einen Eindruck davon zu verschaffen, was die App alles kann und welche Einstellungen möglich sind. Ich habe nach der Installation gleich eine Notebook erstellt und stand dann hinsichtlich Zoomen und Scrollen ein wenig auf dem Schlauch. Erst in den Einstellungen habe ich dann gesehen, dass sich unglaublich viel auf die persönlichen Vorlieben anpassen lässt.
Dokumente strukturiert ablegen
Mit LectureNotes lassen sich Dokumente in Foldern sortieren (z.B. nach Semester, Fach, ...). Innerhalb der Folder sind weitere Folder möglich. Für jeden Folder lässt sich eine individuelle Farbe wählen und eine Beschriftung erstellen.
Mitschrift erstellen
Beim Erstellen eines neuen Notebooks kann man die Papiergröße einstellen sowie zwischen leeren, linierten oder karierten Seiten wählen. Bei letzteren beiden lassen sich die Linienabstände frei wählen. Zudem kann man Papier- und Linienfarbe einstellen. Bei allen Einstellungen gibt es kleine graue Kästchen mit "?" darin, dessen Klicken hilfreiche Erklärungen liefert.
Wenn man regelmäßig wiederkehrende Einstellungen hat, kann man hierfür Templates verwenden.
Im neu erstellten Dokument kann man dann Stiftfarbe- und dicke frei wählen, aus vorgegebenen Kombinationen wählen sowie eigene "custom pencils" erstellen. Neben handschriftlichem Text können Linien sowie ungefüllte und gefüllte Kreise und Rechtecke erstellt werden. Alle Aktionen können über Undo- und Redo-Tasten rückgängig gemacht bzw. wiederhergestellt werden. Zudem gibt es natürlich eine Radiergummi-Funktion, die man auf die Taste am S-Pen legen kann. Sehr komfortabel.
Synchronisation
LectureNotes selber bietet keine Sync-Option, was aber nicht weiter schlimm ist. Denn man kann als Speicherort für die Erstellten Dokumente einen beliebigen Ordner des Tablets auswählen. Mit [app]Dropsync[/app] oder FolderSync (kostenpflichtig, aber auch als kostenlose Version FolderSync Lite erhältlich) lässt sich dieser Ordner dann synchronisieren.
PDFs verwalten/Anmerkungen erstellen
In der Vollversion besteht die Möglichkeit, PDFs zu importieren (kostenlose Erweiterung PDFview notwendig) und in o.g. Folderstruktur abzulegen. Beim Import muss lediglich darauf geachtet werden, dass die Papiergröße richtig gewählt wird. Wählt man für ein Querformat/A4-PDF z.B. Hochformat/A4, würde das PDF auf A5 verkleinert und mittig auf der Hochformat/A4-Seite positioniert. Zudem gibt es in den Einstellungen noch die Möglichkeit, PDFs beim Import automatisch zu drehen (oder eben nicht).
Im PDF kann dann alles gemacht werden, was oben bereits beschrieben wurde. Da das PDF als Grafik importiert wird, ist lediglich das Markieren von Text (sprich: hervorheben wie mit einem Textmarker) nicht ganz so komfortabel wir z.B. mit dem [app]Adobe Reader[/app], aber machbar: Dazu einfach einen recht dicken Stift auswählen, den Wert "Alpha" (=Transparenz) reduzieren und den Text mit dem Linienwerkzeug markieren.
Dokumente auf andere Geräte übertragen
Alle Dokumente können als PDF exportiert und so auf dem PC oder anderen Geräten weiterverwendet werden.
App zum Drucken
Leider unterstützt die Note-eigene Druckfunktion nur Samsung-Drucker. Daher habe ich diverse Druck-Apps ausprobiert und leider eine Menge Kohle aus dem Fenster geworfen, weil die meisten Druck-Apps kostenpflichtig (und nicht billig) sind. Viele Apps unterstützen dabei nicht alle Drucker, sind umständlich in der Bedienung oder man muss - wie z.B. bei PrinterShare™ - jedes Mal vom Papierformat "US-Letter" auf A4 umstellen.
Die Lösung ist hier DirectOffice™ Print (im Samsung-AppStore erhältlich; ob für LectureNotes die "Standardversion" ausreicht, kann ich nicht sagen, ich nutze DirectOffice™ Print Premium). Die App erkennt Drucker im W-LAN, zudem kann man Geräte per USB anschließen. Instgesamt sind 5000 Druckermodelle verfügbar.
Das Drucken ist einfach über das Share-Icon möglich (das es zum Teilen von Dokumenten via Bluetooth, E-Mail, WhatsApp etc. in fast allen Apps gibt), sodass man direkt z.B. aus LectureNotes, E-Mail-Programmen, Browsern usw. drucken kann. Alternativ kann man die Druck-App auch direkt öffnen und darin das zu druckende Dokument aus dem Speicher auswählen.
So, ich hoffe mit diesem Thread konnte ich dem einen oder anderen helfen.
Gruß N.N.