Google Play Music: Die besten Tipps und Tricks
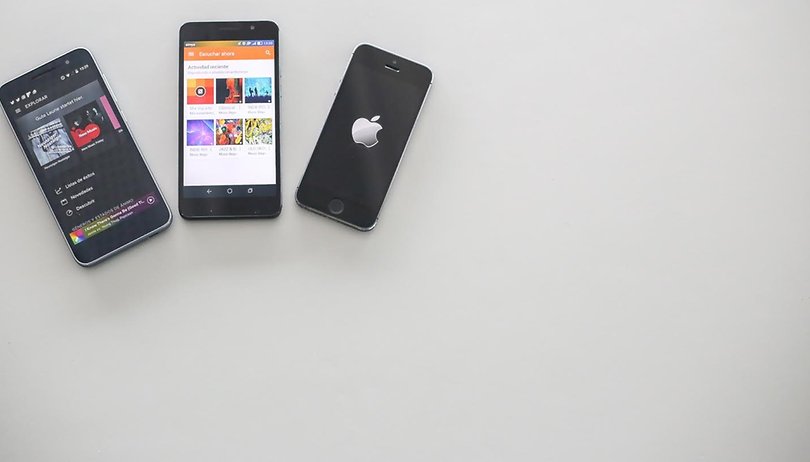

Wer Google Play Music nutzt, kennt den riesigen Funktionsumfang des Musikdienstes. Auch das Musikarchiv ist mit über 35 Millionen Songs üppig bestückt. Wisst Ihr noch nicht so richtig, wie man mit dem Google-Music-Service umgeht? Keine Panik! Wir zeigen Euch die wichtigsten Tipps und Tricks und auch was zu tun ist, wenn Google Play Music auf Eurem Gerät rumspinnt.
Anfänger könnten bei Nutzungsbeginn einige Schwierigkeiten erleben, die das Vergnügen etwas bremsen. Damit Ihr nicht enttäuscht die App deinstalliert, zeigen wir Euch einige Basis-Tipps, wie man am besten mit Google Play Music umgeht.
Springt zum Abschnitt:
- Konto erstellen
- Playlist erstellen, aktualisieren
- Gesamte Musik herunterladen
- Musik übertragen
- Probleme bei Musikwiedergabe
- Probleme bei Synchronisation
Google Play Music: Konto erstellen
Wenn Ihr zum ersten Mal Google Play Music nutzt, solltet Ihr Euch mit einem Google-Konto verbinden, ob nun mit einem neuen oder einem bestehenden. Bei einem Nicht-Google-Konto könnt Ihr sonst nur die Musik hören, die Ihr selbst hochgeladen habt. Mit einem Gmail-Account nutzt Ihr aber Play Musics großes Synchronisations- und Archivierungs-Feature. So nutzt Ihr die damit die gesamte Musikbibliothek an hochgeladenen oder gekauften Songs auf allen verbundenen Geräten. Und so klappt die Anmeldung:
- Installiert die App "Google Play Music" auf Eurem Gerät.
- Öffnet die Einstellungen bei Google Play Music, indem Ihr auf das Hamburger-Symbol oben rechts tippt.
- Jetzt gebt Ihr unter der Rubrik Google-Konto Euer Gmail-Kontodaten ein.
Google Play Music: Musik-Playlists erstellen und aktualisieren
Abonnenten dürfen gekaufte, hochgeladene und abonnierte Titel zu Ihren Playlists hinzufügen. Nicht-Abonnenten hingegen können nur gekaufte und hochgeladene Titel hinzufügen. Wichtige Info: Eine Playlist kann bis zu 1.000 Titel enthalten. Wie Ihr Musik-Playlists erstellt, erfahrt Ihr im Folgenden:
- Öffnet die Google Play Music App.
- Tippt neben einem Album oder Titel auf das Menüsymbol (drei Punkte) und anschließend auf Zu Playlist hinzufügen.
- Tippt nun auf Neue Playlist oder auf eine bereits vorhandene, um das Album oder ein Lied hinzuzufügen.
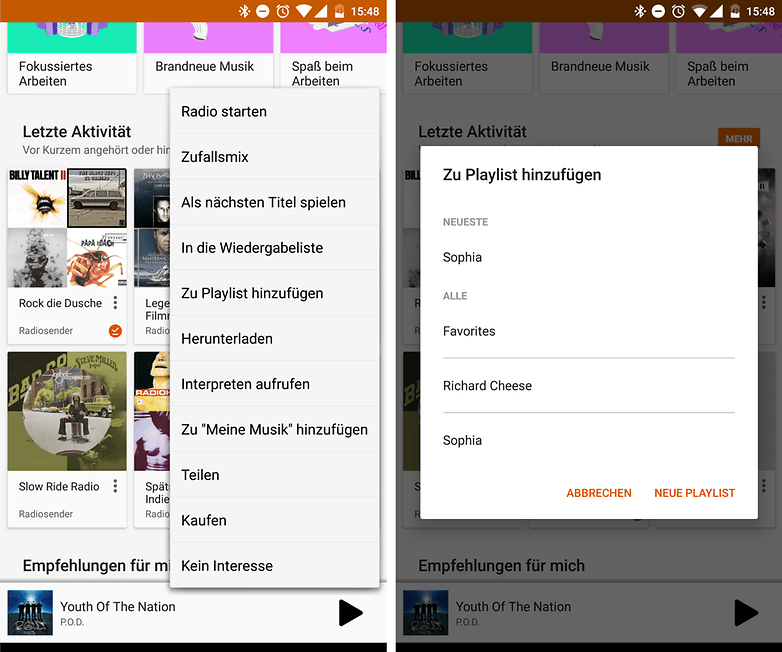
Google Play Music: Gesamte Musikbibliothek herunterladen
Mit Google Play Music können Android-Nutzer die gesamte Musikbibliothek offline abspeichern und so auch ohne eine bestehende Internetverbindung darauf zugreifen. Leider gibt es keinen Knopf, mit dem ihr alle Lieder, Alben und Playlists sofort auf dem internen Speicher oder der SD-Karte des mobilen Geräts herunterladen könnt. Schwierig ist der Prozess jedoch nicht.
Um die gesamte Musikbibliothek herunterladen zu können, müsst Ihr einfach nur alle Lieder in Playlists stopfen und diese dann herunterladen.
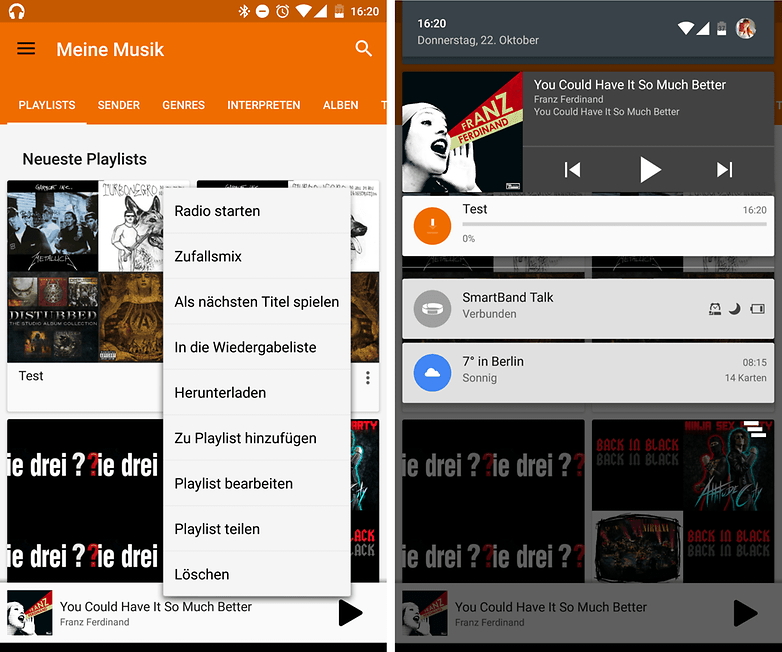
Google Play Music: Musik auf das Mobilgerät übertragen
Für Windows-Nutzer
- Entsperrt das Display auf dem Smartphone oder Tablet.
- Verbindet das Gerät mit einem USB-Kabel mit dem PC (Falls nachgefragt wird, wählt Mediengerät (MTP) aus).
- Öffnet den Ordner mit den Musikdateien auf dem PC und zieht die gewünschten Songs einfach per Drag&Drop in den Musik-Ordner des Mobilgeräts.
Für Mac-Nutzer
- Ladet die App Android File Transfer herunter und installiert die Software auf Eurem Mac.
- Entsperrt das Display des Smartphones oder Tablets.
- Verbindet das Gerät per USB-Kabel mit dem Mac (Mediengerät, MTP, auswählen).
- Startet Android File Transfer und öffnet den Ordner mit den Musikdateien auf dem Mac und zieht per Drag&Drop die Liederauswahl in den Musik-Ordner des Mobilgeräts.
Google Play Music: Probleme bei der Musikwiedergabe
Internetverbindung überprüfen
Es könnte sein, dass die Musikwiedergabe von Google Play Music nicht funktioniert. Solltest Du Musik streamen, könnte es an der Internetverbindung liegen. Überprüfe also, ob diese noch besteht oder ob das Modem im WLAN-Netz aktuell funktioniert. Sowohl bei WLAN als auch mit mobilem Internet könnt ihr das ganz einfach testen, indem Ihr im Browser des jeweiligen Geräts versucht, eine Webseite zu öffnen.
Nur ein aktives Gerät
Dass sich die Musik nicht wiedergeben lässt, kann aber auch daran liegen, dass jemand anderes versucht, mit dem gleichen Account Googles-Musikdienst zu nutzen. Das ist mit Google Play Music nämlich nicht möglich und nur eine Person kann auf seinem Gerät Musik hören.
Erneut einloggen
Sollte die Internetverbindung in Ordnung sein und niemand Euren Account nutzen, es aber trotzdem Probleme geben, solltet Ihr Euch neu einloggen. Öffnet dazu Google Play Music und berührt das Hamburger-Symbol (drei horizontale Striche übereinander gestapelt) und begebt Euch in die Einstellungen. Überprüft vor dem erneuten Einloggen nochmal, ob es sich um den gleichen Account handelt, mit dem Ihr Musik gekauft oder hochgeladen habt. In den Einstellungen müsst Ihr nun auf Google-Konto drücken (ganz oben) und dort auf Euer Konto tippen und schon aktualisiert Google Play Music den Login.
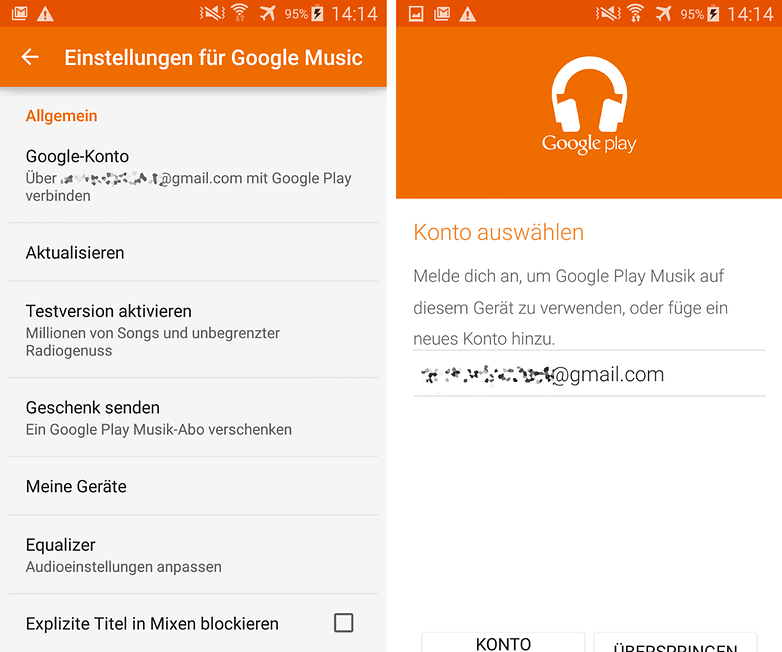
Google Play Music: Keine Synchronisation mit meinem Gerät
Musikbibliothek aktualisieren
Folgende Tipps können Euch helfen, das Synchronisationsproblem zu lösen. Häufig treten Fehler auf, wenn erst kürzlich im Google Play Store eingekauft oder Musik vom PC hochgeladen wurde. So werden neue Lieder nicht in der App angezeigt oder verfügbar. Als erstes sollten Sie die Musikbibliothek aktualisieren. Folgende Schritte sind zu beachten:
- Google Play Music auf dem mobilen Gerät öffnen.
- Hamburger-Symbol (drei horizontale Striche) auswählen.
- Vergewissern Sie sich, dass der Schalter Nur heruntergeladene ausgeschaltet ist (Schalter ist grau).
- Tippen Sie nun auf Einstellungen > Aktualisieren.
- Wartet einige Minuten ab und ruft dann erneut die Bibliothek auf.
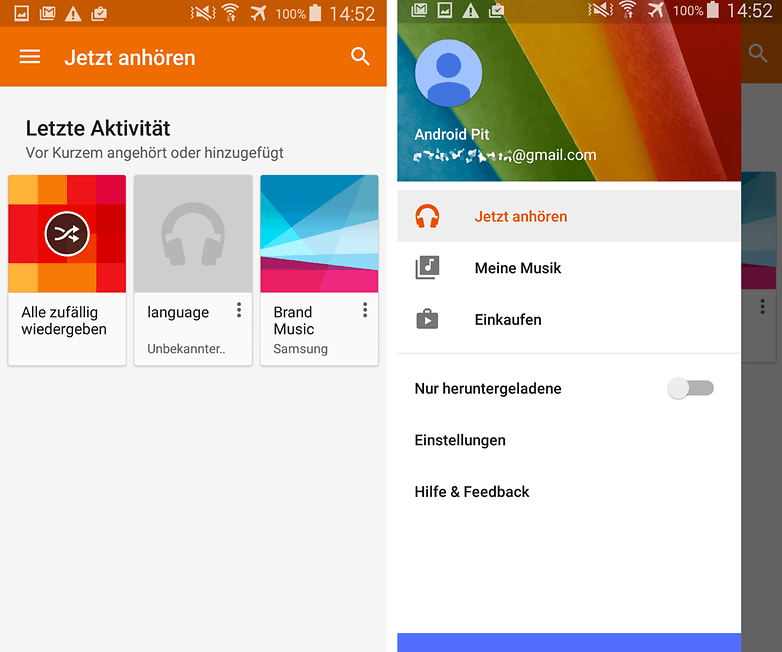
Synchronisierungseinstellungen überprüfen
Sollte der erste Tipp nicht helfen,müsst Ihr nachsehen, ob das entsprechende Google-Konto in den Einstellungen auch die Synchronisation mit Google Play Music erlaubt. Folgende Schritte helfen Euch dabei:
- Öffnet die Einstellungen des Smartphones oder Tablets.
- Sucht nach der Rubrik Konto > Google.
- Wählt nun das Konto aus, mit dem Ihr Google Play Music verwendet.
- Nun müsst Ihr gucken, ob das Häkchen neben Google Play Music gesetzt wurde, falls nicht, bitte setzen.
App-Daten löschen
Sollte die Aktualisierung der Musikbibliothek auf dem mobilen Gerät nicht zur Problembehebung beitragen, bleibt noch die Möglichkeit, die App-Daten zu löschen. Wichtig: Wenn Ihr die App-Daten löscht, gehen dabei auch die Einstellungen für Google Play Music drauf. Heruntergeladene Titel sind ebenfalls betroffen und müssen nach dem Fix erneut heruntergeladen werden.
- Öffnet die Einstellungen des Geräts.
- Geht zum Anwendungsmanager.
- Wählt nun die App Google Play Music aus.
- Nun müsst Ihr den Button Daten löschen betätigen.
- Meldet Euch nach dem Löschvorgang wieder bei der Play-Music-App an. Hinweis: Die Aktualisierung kann einige Minuten dauern.
Falls Ihr noch weitere Tipps und Tricks für Google Play Music kennt, schreibt sie uns in die Kommentare!







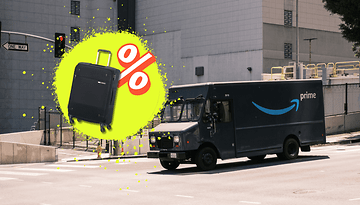
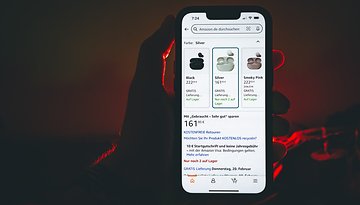











Der interessanteste Tipp kam von einem User. Meine Frage wurde ignoriert. Etwas mehr Tiefe würde ich mir von der Redaktion erwarten.
Man kann mit mehr als einem Gerät gleichzeitig Musik per Google Music streamen. Ich habe auf zwei Telefonen sowie einem Desktop gleichzeitig ein Lied, welches ich nicht gekauft habe gestartet und es funktionierte auf jedem Gerät problemlos.
Was ist der Unterschied zwischen Schnellmix und Zufallsmix?
Ich habe den Eindruck, dass beim Zufallsmix einer Playlist nicht alle Titel mit der gleichen Häufigkeit gespielt werden. Wie sind die genauen Randbedingungen?
Hey
Kann ich damit auch alle Hörspiele aus dem store anhören oder gilt das nur für Musik?
Hörspiele gibt es nur sehr wenige bei dem Abodienst von Google Play Music.
1x alle 24std mit zB: Tunnelbear mit einer USA IP Adresse auf Google Music zugreifen und unter Einstellungen auf Aktualisieren klicken. Dann habt Ihr für weitere 24Std die Radio Funktion (was eigentlich nur Themenspzifische Playlisten sind) kostenlos. Aber ist super, ich nach das jeden Morgen und höre Musik die zur Arbeit oder dem Moment passt. Das ist ein Tipp den man brauchen kann!
Danke, @Hansjürg Wüthrich!^^ Werde ich testen!
Aber auch irgendwie kaputtoptimiert die App (oder ich find´s nicht mehr) - "früher" konnte man in den Neuerscheinungen im jeweiligen Genre (z.B. Rock) noch schön die Unterkategorie (z.B Metal, Hard Rock usw.) auswählen. Heute geht das nicht mehr und man bekommt nur noch ein paar Scheiben unter Rock angezeigt, wovon einen dann mind. Dreiviertel nicht interessiert. Das läuft bei Deezer zurzeit besser - wird dann interessant, wer zuerst mit der Familien-Option hier in Deutschland loslegt.
Kann ich da auch meine Schellacksammlung importieren?
Vermutlich hast du dich im Artikel geirrt. Um Nagellacke geht es hier nicht. ;)
Wenn du sie "digitalisiert" hast, dann ja. ;)
Nagellack hat damit nix zu tun Sophia.
-
Admin
22.10.2015 Link zum KommentarIn ihrem Alter kennt man keine Schallplatten mehr ;-)
Und echte Schellackplatten kennt wahrscheinlich nur ihr Opa. Wurden die nach dem Krieg überhaupt noch produziert?
:-)
Kenne ich schon, aber Shellac ist für mich ein Nagellack. :P