Backup für iPad und iPhone erstellen: So geht’s per iCloud und Computer


In anderen Sprachen lesen:
Wer die Daten auf seinem iPhone oder iPad sichern möchte, etwa vor einem großen Update, hat bei Apple unterschiedliche Möglichkeiten ein Backup zu erstellen; kabellos per iCloud oder am heimischen PC oder Mac. Welche Vor- und Nachteile die Backup-Methoden mitbringen, und wie Ihr Schritt für Schritt ein Backup erstellt, erklären wir hier.
Es gibt viele gute Gründe, regelmäßige Backups von Geräten zu erstellen. Dokumente, Fotos aber auch Geräteeinstellungen und Kontakte lassen sich so sichern. Denn falls das iPhone oder iPad nach einem Update nicht mehr ganz rund läuft, hilft oftmals nur die Neuinstallation. Hier ist es praktisch, wenn vorher ein Backup erstellt wurde. Doch auch wenn das Gerät verloren geht oder so stark beschädigt ist, dass man das Display nicht mehr bedienen kann, sind die Daten dank Backup immer noch verfügbar. Ihr habt mehrere Möglichkeiten ein Backup Eures iPhones, iPads oder dem iPod touch zu erstellen.
Backup per Kabel: Kostenlos, aber bitte dran denken!
Die "Oldschool"-Methode ist das Erstellen eines Backups per Kabel am PC oder Mac. Während Windows-Nutzer das immer noch über iTunes für Windows machen können, haben Mac-Nutzer seit dem Update auf macOS Catalina die Backup-Möglichkeit über den Finder. Diese Backup-Möglichkeit ist kostenlos, aber man muss regelmäßig dran denken.
Backup für iPhone und iPad am Mac erstellen:
- Verbindet Euer Apple-Gerät per USB-Verbindung mit dem Mac
- Bestätigt die Vertrauenswürdigkeit des Computers im entsprechenden Popup-Fenster
- Öffnet den Finder
- In der Leiste links befindet sich das Apple-Gerät unter "Orte"
- Wählt das Gerät aus und scrollt zum Bereich "Backups"
- Wählt "Erstelle ein Backup aller Daten auf diesem Mac"
- Das Backup lässt sich verschlüsseln
- Klickt auf "Backup jetzt erstellen"
- In der Geräteleiste erkennt Ihr den Backup-Fortschritt an sich drehenden Pfeilen
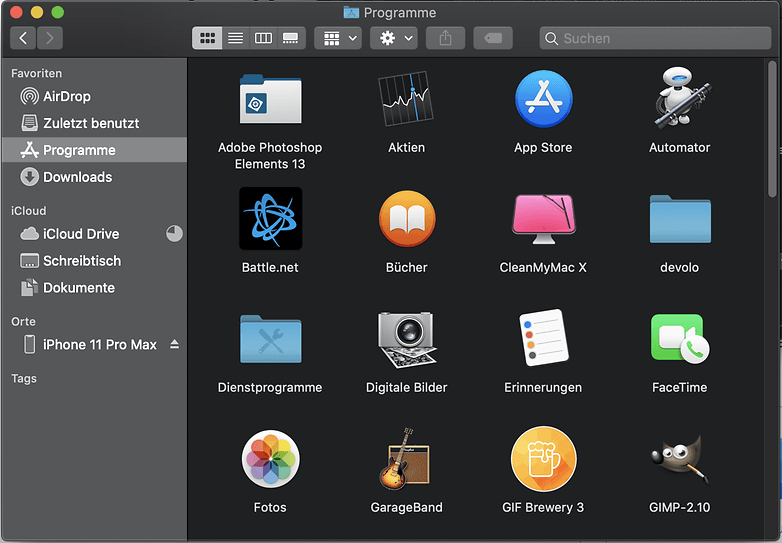
Backup für iPhone oder iPad am Windows-PC erstellen
Nutzer von Microsofts Betriebssystem können das gute alte iTunes weiter nutzen, um Backups ihrer Apple-Geräte zu erstellen. Auf der offiziellen Apple-Seite findet Ihr iTunes für Windows (64-Bit oder 32-Bit) im Download. Die Windows-Version muss mindestes Windows 7 sein – Ihr braucht etwa 400 MB freien Speicherplatz. Sobald iTunes für Windows installiert ist, öffnet Ihr das Programm und sucht Euer per USB verbundenes Gerät in der Liste rechts. Nach einem Klick aufs Gerät folgt Ihr den Anweisungen im Bereich "Backup". Auch hier können die Backup-Daten verschlüsselt werden, um etwa sensible Gesundheitsdaten zu schützen.
Backup per iCloud erstellen
Deutlich komfortabler, aber je nach Backup-Größe mit Kosten verbunden, ist die Möglichkeit, in der iCloud zu sichern. Hierfür muss die iCloud auf dem iPhone oder iPad aktiviert werden. Ihr findet das entsprechende Menü unter Einstellungen -> Klick auf Benutzername -> iCloud. Hier könnt Ihr zunächst einstellen, welche Daten gesichert werden. Wer auch iCloud Drive verwendet, wird hier schon den Speicherplan mit 50 GB oder 200 GB Plan von Apple abonnieren müssen. Ansonsten kommt man auch mit weniger aus, je nachdem, was Ihr per iCloud sichern wollt. Den iCloud-Speicherplan könnt Ihr innerhalb der iPhone-Einstellung unter "Speicher verwalten" aufrufen und bei Bedarf upgraden. Apple bietet folgende Modelle:
- 5 GB iCloud-Speicher: Gratis
- 50 GB iCloud-Speicher: 0,99 Euro pro Monat
- 200 GB iCloud-Speicher: 2,99 Euro pro Monat
- 2 TB iCloud-Speicher für 9,99 Euro pro Monat
Um das iCloud-Backup zu erstellen, geht Ihr wie folgt vor:
- Öffnet die Einstellungen auf dem iPhone, iPad oder iPod touch
- Tippt auf Euren Namen und "iCloud"
- Wählt "iCloud-Backup" im ersten Block unten aus
- Tippt auf "Backup jetzt erstellen"
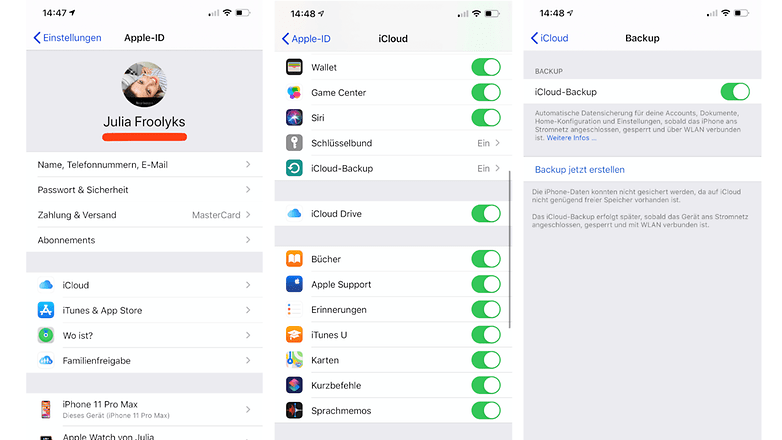
Besonders praktisch ist hier, dass Ihr automatische Backups erstellen lassen könnt, etwa nachts, wenn das Gerät aufgeladen wird. Um die automatischen Backups zu aktivieren, müsst Ihr im gleichen Menü, wie oben beschrieben, den Hebel bei "iCloud-Backup" betätigen, sodass dieser grün angezeigt wird. Nun erfolgt eine automatische Datensicherung Eurer gewünschten Dateien, wenn die folgenden Bedingungen erfüllt sind:
- Das iPhone, iPad oder iPod touch ist mit einer Stromquelle verbunden
- Mit einem WLAN-Netzwerk verbunden
- Der Bildschirm ist gesperrt
Ihr wollt Fotos sichern oder ein Android-Backup erstellen? Hier entlang:
- Cloud-Speicher für Fotos im (Preis-)Vergleich
- Backup für Android: Die besten Backup-Apps im Überblick
Weitere Hilfethemen rund ums iPhone:




















-
Admin
31.03.2020 Link zum KommentarUnd noch komfortabler geht das mit einen Backup und Verwaltung des kompletten iPhone mit dem Programm iMazing:
https://imazing.com/de
Was gefällt dir daran besonders gut? So eine Alternative habe ich gestern lange für diesen Artikel gesucht, aber aufgrund fehlender Erfahrung keinen Absatz mehr zu Alternativen geschrieben.
-
Admin
31.03.2020 Link zum KommentarProbiere doch mal vorerst in der kostenlosen Version (für Mac OS oder Windows) aus. Backups und Wiederherstellungen gehen leicht von der Hand und Du kannst das iPhone komplett managen. Auch Daten von einem iPhone auf ein neues überspielen. Ansonsten dünne ich damit Fotos und Dateien aus oder überarbeite mein Telefonbuch. Und das entweder drahtlos oder mit Kabel. Das ist quasi das Schweizer Taschenmesser für das iPhone.
"So eine Alternative habe ich gestern lange für diesen Artikel gesucht, ..."
Du kannst den Artikel ja noch erweitern und aktualisieren.
Hier die Infos über Backups:
https://imazing.com/de/backup-iphone-ipad
-
Admin
04.04.2020 Link zum KommentarPS: im Moment gibt's iMazing für 2 Computer für 44,99€ anstatt 79,98€. Die Einzellizenz kostet schon 39,99€
"iMazing wird zur Alternative zum Apple Configurator":
https://www.heise.de/mac-and-i/meldung/iMazing-wird-zur-Alternative-zum-Apple-Configurator-4697397.html
Und das Beste: Wer ein iCloud-Kontingent von 200 GB oder mehr bucht, kann dieses über die Familienfreigabe teilen. Somit sind alle Geräte der Liebsten automatisch gesichert. Unbezahlbar (respektive 3 Euro im Monat)!
Guter Hinweis, ja. Ich ergänze das entsprechend! Danke
-
Admin
31.03.2020 Link zum KommentarUnd wer dann noch iCloud-Fotos und iPhone-Speicher optimieren einstellt, welches auf dem iPhone nur ein Vorschaubild speichert, kann den Speicher vom iPhone wieder so richtig frei schaufeln.
Da viele, z. B. die Masse meiner Kolleginnen und Kollegen, die Kombination Android Smartphone und iPad verwenden, kein überflüssiger Artikel, auf den ich nun trotz seiner Kürze zur Orientierung verweisen kann. Danke.
Das freut mich!