Lest das, bevor Ihr Euer neues Android-Handy einrichtet!


Ihr habt ein neues Android-Smartphone und wollt das Handy einrichten? Ihr seid aber verunsichert, was die SIM-Karte oder das richtige Backup des alten Smartphones anbelangt? Vielleicht sucht Ihr aber einfach nur nach ein paar guten Tipps, wie Ihr das neue Smartphone einrichten sollt? Dann ist Eure Suche hiermit beendet: Denn die nextpit-Redaktion wird Euch – egal ob Xiaomi-, Google- oder Samsung-Handy – mit Rat und Tat in diesem "How-to" zur Seite stehen.
Bevor es mit dem Einrichten so richtig losgeht
Wir gehen davon aus, dass Ihr schon vorher ein Smartphone hattet. So stellt sich natürlich die Frage, wie man die Daten von dem einen auf das andere Smartphone überträgt. Wichtig dabei ist, dass Ihr auf Eurem alten Smartphone den Werksreset erst ganz am Ende durchführt! Denn dieser löscht nicht nur Eure Einstellungen, sondern auch Eure gesamte Musik, Bilder, Fotos, Videos, System- und App-Daten sowie alle Accounts, wie beispielsweise Euer Google-Konto – eben einfach alle Daten. Auch wenn Ihr so schnell wie möglich Euer altes Smartphone wieder zu Geld machen wollt oder die Kinder schon ungeduldig auf das Handy-Erbe warten – das alte Handy erst ganz zum Schluss löschen.
Hinweis: Wir haben für diese Anleitung ein Pixel-Telefon mit Android 15 verwendet. Da die Ersteinrichtung auf den meisten Android-Telefonen einem Standardprozess von Google folgt, sollten die Unterschiede bei den meisten anderen Marken oder Systemversionen minimal sein. Wenn ihr dennoch Fragen habt, schreibt sie bitte in die Kommentare und wir werden sie so schnell wie möglich beantworten.
Backup des alten Handys
In Kooperation mit diversen Herstellern wie Oppo, Xiaomi und Vivo hat Google mit Android 14 versucht, das Backup zu standardisieren und das Übertragen der Daten zu vereinfachen. Dennoch gibt es von so gut wie jedem Hersteller eine eigene Backup-App. Prominentester Kandidat sind hier die Südkoreaner mit der App Samsung Smart Switch. Wenn Euer altes und neues Smartphone von Samsung sind, dann empfehlen wir Euch daher diese spezialisierte Anleitung:
Auch Hersteller wie OnePlus mit Clone Phone, Xiaomi mit dem Mi Mover, Huawei mit Phone Clone oder Sony mit Xperia Transfer Mobile kochen so Ihr eigenes Süppchen. Dennoch: Selbst wenn Euer Handy eine native Backup- oder Migrations-App bietet, empfehlen wir Euch, Eure Daten mit Google zu sichern, denn früher oder später werden alle Smartphone-Hersteller dieses Verfahren übernehmen. Wie das genau funktioniert, erklären wir Euch in den folgenden Kapiteln in diesem Artikel:
- Schritt 1: Die ersten Schritte mit Google
- Schritt 2: Alle Kontakte übertragen
- Schritt 3: Daten von Third-Party-Apps übertragen
Neues Handy einrichten
Packt Ihr Euer Handy zum ersten Mal aus, findet ihr es in der Regel bereits mit einem zum Teil geladenen Akku vor. Die Akkuladung reicht in der Regel dafür, das Handy einzurichten, allerdings solltet Ihr den Ladezustand gerade vor der Übertragung von Daten überprüfen. Alternativ könnt Ihr das Handy auch einfach zur Einrichtung an die Steckdose hängen und stellt so sicher, dass der Akku nicht direkt bei der Datenübertragung vom alten Handy in die Knie geht. Gleichzeitig könnt Ihr das Android-Smartphone direkt unabhängig vom Strom nutzen.
Alte SIM-Karte im neuen Handy nutzen
Vor der Einrichtung des Betriebssystems solltet Ihr noch Eure SIM-Karte einlegen und den PIN, gegebenenfalls den PUK bereitlegen, den Ihr von Eurem Mobilfunkanbieter erhalten habt. Schaut Ihr in den Karton Eures neuen Handys findet Ihr hier in den meisten Fällen ein kleines Werkzeug, mit dem Ihr die SIM-Karte einlegen könnt. Sony bildet als einziger uns bekannter Hersteller eine Ausnahme. Hier kann der SIM-Tray ohne Werkzeug aus dem Handy entnommen werden.

Sucht am Handy nach einem kleinen Loch, das von einer größeren Aussparung umrandet wird. Achtung! Oben und unten am Smartphone befindet sich größtenteils weitere Öffnungen, hinter denen sich Mikrofone befinden. Hier solltet Ihr auf keinen Fall das Werkzeug hereinstecken. In das kleine Loch mit der Umrandung des SIM-Trays, steckt Ihr das SIM-Karten-Werkzeug ein und schon sollte der SIM-Karten-Schlitten aus dem Gerät herauskommen.
Schiebt den Schlitten nun zurück in Euer Smartphone und achtet darauf, dass dies ohne großen Widerstand gelingt. Merkt Ihr, dass die eingelegte SIM-Karte hakt, zieht den Schlitten lieber wieder aus dem Gerät und legt sie andersherum ein. Bietet Euer Smartphone "noch" die Möglichkeit der Speichererweiterung durch eine microSD-Karte, so legt diese nun ebenfalls in den SIM-Tray ein. Meist befindet der sich auf der Rückseite. Informiert Euch bitte, ob Euer Smartphone diesen Support bietet.
Android für Anfänger: Die ersten Schritte mit Google
Mit einem Google-Account (auch Gmail-Konto genannt) – was im Grunde mit einer Google-E-Mail-Adresse gleichzusetzen ist – dürft Ihr auf den Play Store zugreifen. Dieser beinhaltet Apps zum Download, also Programme, die zusätzliche Funktionen für das Smartphone bieten. Außerdem erhaltet Ihr über den Play Store Updates für Eure installierten Anwendungen. Ihr könnt ein Konto auf Eurem alten Smartphone wie folgt einrichten:
- Öffnet die App Einstellungen.
- Wählt Passwörter, Kennwörter & Konten (oder Konten und synchronisieren).
- Wählt Konto hinzufügen.
- Wählt Google.
- Befolgt die Anweisungen.
Es gibt jedoch einen weitaus größeren Vorteil, der für ein Gmail-Konto spricht, vor allem wenn Ihr ein neues Smartphone zum ersten Mal einrichtet:
Google sichert in der Cloud alle Eure Apps, Fotos und Videos, SMS und MMS, Anruflisten, Geräteeinstellungen, Kontakte, Kalendertermine, Gmails sowie Docs, Präsentationen und Tabellen. Sollte das also nicht auf dem alten Smartphone schon geschehen sein, wäre jetzt ein guter Augenblick, um rasch ein Google-Konto auf dem alten Handy anzulegen und alle genannten Dinge mit der Cloud zu synchronisieren.
Ihr könnt die Backup-Funktion und die erste Synchronisierung wie folgt einleiten:
- Öffnet die Einstellungen-App.
- Wählt Google.
- Wählt Backup.
- Wählt (oder erstellt) ein Google-Konto.
- Tippt auf Jetzt sichern.
Euer neues Smartphone ist dann bereit für die Ersteinrichtung:
- Verbindet Euch mit einem Wi-Fi-Netzwerk.
- Legt eine SIM-Karte ein oder richtet eine eSIM ein.
- Wählt Eure Sprache
- Wählt Eure Region
- Akzeptiert die Google-Bedingungen
- Entsperrt die eingelegte SIM-Karte
Alle Kontakte aufs neue Smartphone übertragen
Jetzt könnt Ihr – falls vorhanden – Euer Backup vom alten Smartphone einspielen. Dazu verbindet Ihr Euer altes und Euer neues Smartphone mit einem USB-Kabel. Auf dem alten Smartphone werdet Ihr zur Verifizierung und Bestätigung um Euer Passwort gebeten. Nur noch rasch angehakt, welche Daten Ihr von Eurem alten Smartphone auf das Neue übertragen wollt, und schon geht's los. Nur ein Hinweis: Google-Anwendungen wie der Kalender und Kontakte werden dabei automatisch synchronisiert.
Wählt aus, welche Arten von Daten auf das neue Telefon kopiert werden sollen. Zur Verfügung stehen typischerweise:
- Apps
- Kontakte
- Fotos & Videos
- Musik und andere Audiodaten
- Nachrichten (SMS, MMS, RCS)
- Geräteeinstellungen (einschließlich Wi-Fi-Passwörter)
- Anrufliste
Da die Daten zwischen den beiden Telefonen kopiert werden, braucht Ihr in dieser Phase weder eine Mobilfunk- noch eine WLAN-Verbindung. Da die Dateiübertragung im Hintergrund stattfindet, wird Euch das neue Telefon nach weiteren Einstellungen fragen:
- PIN-Code oder Muster
- Biometrischer Zugang (Fingerabdruck, Gesichtserkennung)
- Bestätigt die Datenschutzeinstellungen von Google
- Auswahl des Standardbrowsers und der Suchmaschine
- Einstellungen für den Google Assistant
- Einstellungen für Quick Share
- Hinzufügen oder Bestätigen von Zahlungskarteninformationen
Die letzten Fragen können sich je nach Hersteller unterscheiden und können übersprungen werden. Ihr werdet jedoch später noch einmal um den finalen Abschluss der Ersteinrichtung und den übersprungenen Fragen gestellt. Wenn Ihr sie ein zweites Mal ablehnt oder überspringt, werdet Ihr nicht mehr gefragt. Mit dem Gröbsten sind wir dann auch schon durch, hat doch gar nicht weh getan, oder?
Daten von 3rd-Party-Apps wie WhatsApp übertragen
Messenger wie WhatsApp, Signal oder Telegram sind so gut wie auf jedem Smartphone installiert. Natürlich wollt Ihr auch diese Daten auf Euer neues Smartphone bekommen. Auch hier ist nach wie vor von oberster Priorität, dass Euer ursprünglicher Messenger noch auf dem alten Smartphone installiert ist, damit Ihr das neueste Backup jetzt erstellen könnt.
- Mehr zum Thema Datensicherung: Kontakte, Daten und mehr vom alten aufs neue Smartphone übertragen
WhatsApp-Daten auf das neue Handy übertragen
Hierzu haben wir eine separate Anleitung für Euch geschrieben, in der Ihr im Detail erfahrt, wie sich WhatsApp-Chats übertragen lassen. In der Regel ist es aber ganz einfach:
- Macht ein Backup in WhatsApp auf dem "alten" Handy
- sichert es in Google Drive
- installiert die App auf dem neuen Smartphone
- verifiziert Eure Telefonnummer
- und ladet das Backup aus dem Google Drive herunter
Und fertig.
Signal-Daten übertragen
Die Messenger-App Signal ermöglicht es Euch auch, ein Backup zu erstellen. Dazu geht Ihr wie folgt vor:
- Geht in der App auf dem alten Smartphone zu Eurem Profilbild.
- Öffnet die Einstellungen.
- Geht zu Konto.
- Tippt auf Konto übertragen.
- Tippt dann auf beiden Geräten auf Weiter.
Das war's auch schon.
Telegram-Daten übertragen
Das Backup mit Telegram ist dagegen bedeutend einfacher als mit WhatsApp oder Signal – es gibt nämlich keins. Der Messenger sichert alle Eure Inhalte in der Cloud. Meldet Ihr Euch also auf dem neuen Smartphone mit Eurer alten Nummer wieder an, sind alle Eure Kontakte, Chats, Fotos, Videos und Dateien wieder da.
Große Ausnahme sind die "Geheimen Chats". Diese sind laut Telegram an das Device gekoppelt und können nicht übertragen werden. Es gibt auch über den Windows-PC und der Telegram-App die Möglichkeit eines Daten-Exports. Er ist – wie zuvor erwähnt – nicht notwendig, aber sicher ist sicher. Hierzu geht Ihr in der PC-Version im Hamburger Menü (drei Striche) und wählt
- Einstellungen.
- Wählt Erweitert.
- Wählt Daten exportieren.
Und schon seid Ihr fertig.
- Mehr zum Thema: Die besten Tipps und Tricks für Telegram
Und zu guter Letzt: Updates installieren
Euer Smartphone ist vermutlich ständig mit dem Internet verbunden. Somit ist es theoretisch auch immer angreifbar. Schützt Euch, indem Ihr von Eurem Hersteller die angebotenen Betriebssystem-Updates regelmäßig installiert. Einige Hersteller – wie Google oder Samsung – liefern diese monatlich. Somit werdet Ihr wahrscheinlich schon kurz nach der Einrichtung Eures neuen Smartphones mit Updates konfrontiert. Installiert sie bis zum letzten, um auch die jüngsten Sicherheitslücken zu schließen. Gerade bei Android-Smartphones, die schon etwas länger auf dem Markt sind, kann das einige Zeit dauern – nehmt sie Euch.
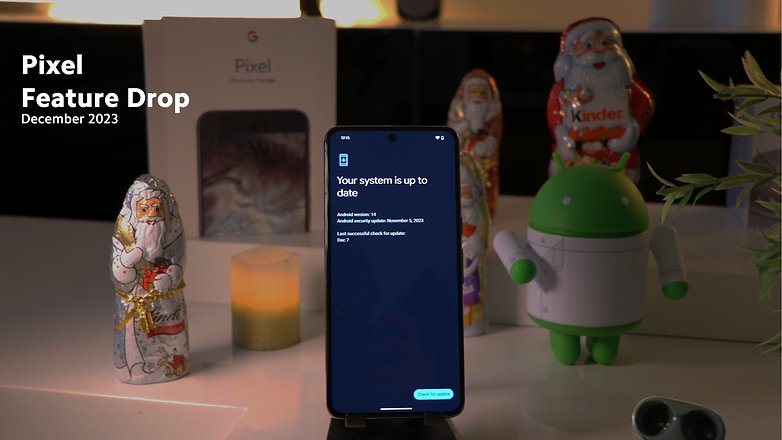
Dieser Artikel wurde im Dezember 2024 komplett überarbeitet. Ältere Kommentare wurden nicht gelöscht und können Euch daher aus dem Zusammenhang gerissen erscheinen.
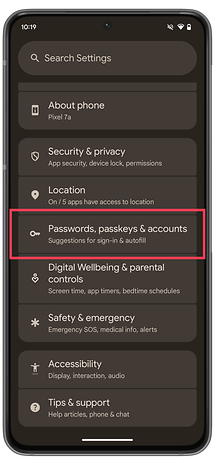
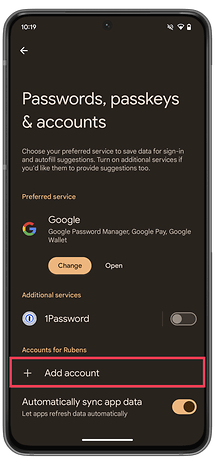
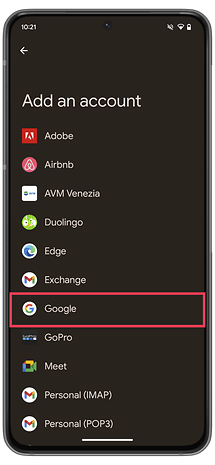
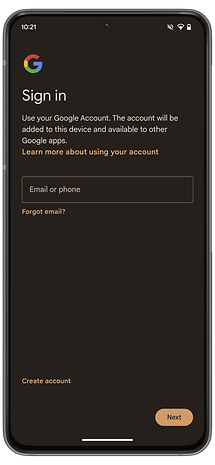
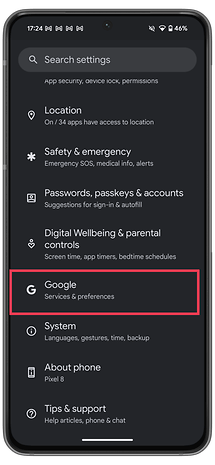
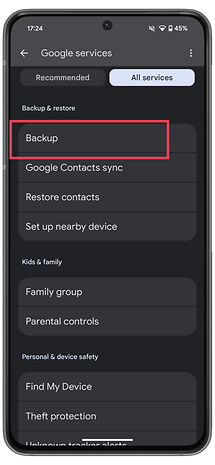
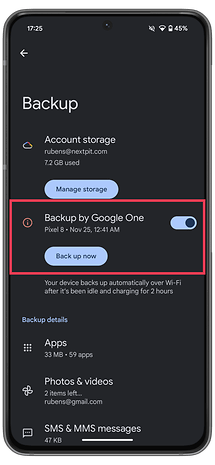
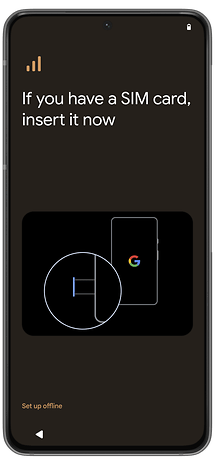
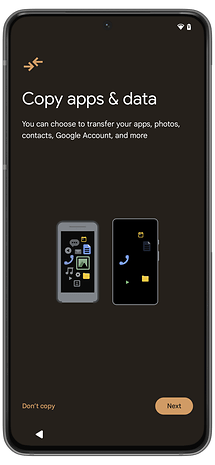
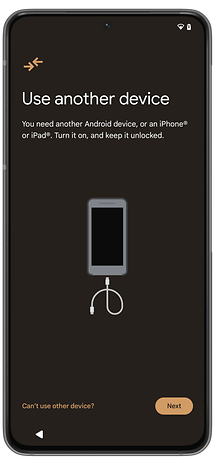
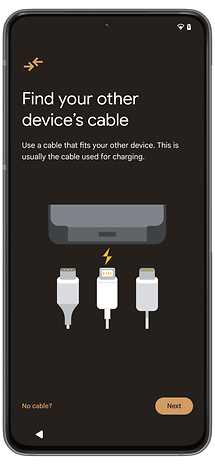
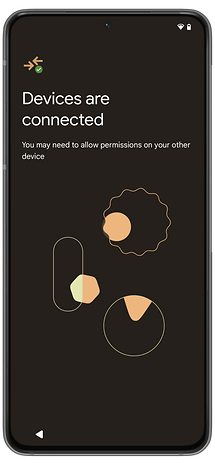
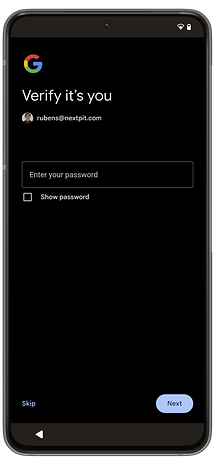
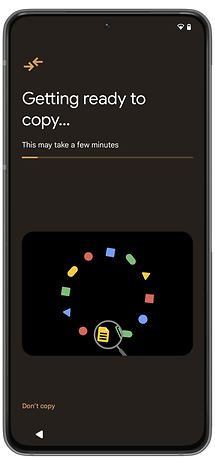
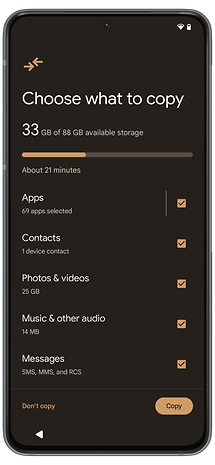
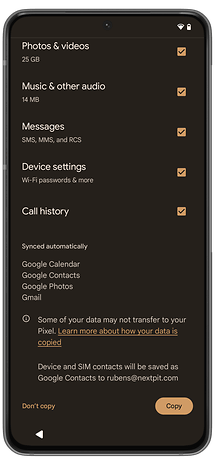
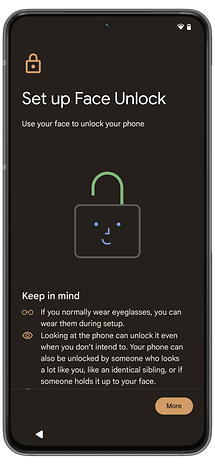
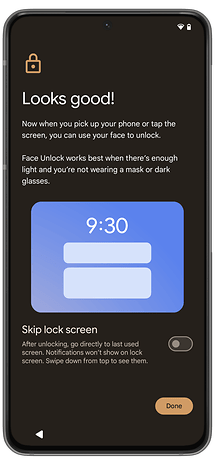
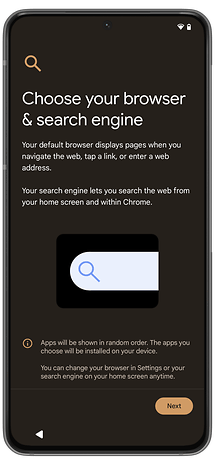
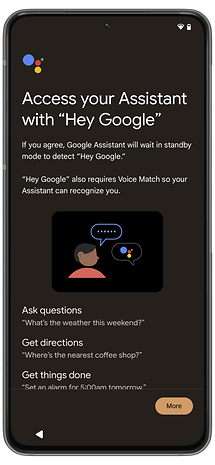
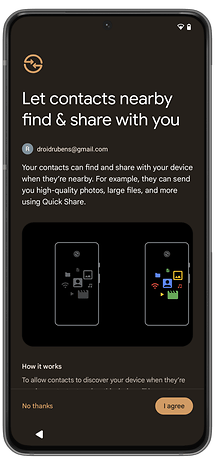
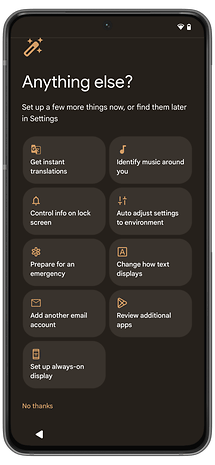
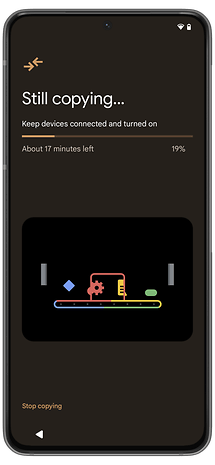








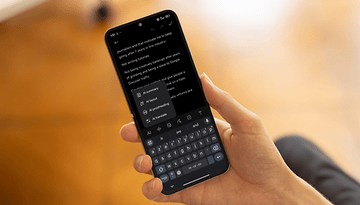






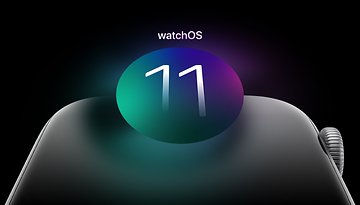




Ich sichere alles nur Lokal mit einer doppelten Festplatte, das ganze noch verschlüsselt.
Google Back Ups habe ich alle seit Jahren aus, möchte meine Fotosammlung von über 100 gig nämlich nicht irgendwo in einer cloud haben. Die Inhalte sind dort nicht sicher vor unberechtigten Zugriffen, sollte man sich dreimal überlegen ob man das wirklich machen möchte, denn das cloud fotos durchscannt werden ist ja nun wirklich kein Geheimnis.
Außerdem verbrauchen die Geräte mehr Akku wenn die Synchronisation an ist und alles mögliche ständig gesichert wird.