In dieser Liste mit One-UI-Tricks zeige ich Euch Shortcuts zu Touch-Gesten, Anpassungsoptionen für Euren Startbildschirm, geheime Einstellungen in der Fotogalerie oder Multitasking-Funktionen, mit denen Ihr echte Samsung-Poweruser werdet.
Inhaltsangabe:
Der erste Trick unter One UI 7 ist direkt einer, der uns zurückführt zur vorherigen Version. Unter Android 15 findet Ihr auf Galaxy-Smartphones eine strikte Trennung von Benachrichtigungen und Schnelleinstellungen vor. Mit dieser Änderung ist nicht jeder Samsung-Fan happy. Wollt Ihr zurückkehren zu den alten Benachrichtigungseinstellungen, dann ist das zum Glück möglich. Geht wie folgt vor, wenn Ihr mit nur einem Wisch nach unten beides wieder auf Eurem Display vorfinden wollt:
Öffnet die Schnelleinstellungen , indem Ihr von der oberen rechten Seite des Bildschirms nach unten wischt;
Tippt auf das Bleistiftsymbol ;
Wählt die Option Panel-Einstellungen ;
Wählt Zusammen;
Kehrt zum vorherigen Bildschirm zurück;
Tippt auf die Schaltfläche Erledigt .
So scrollt Ihr vertikal durch Eure Apps
Wenn es Euch nervt, dass Ihr nur seitlich durch Eure Apps wischen könnt, wird es Euch freuen, dass sich das mit One UI 7 ändert. Eine Änderung reicht, und Ihr könnt vertikal durch die alphabetisch geordneten Apps wischen – so, wie wir es von vielen anderen Herstellern gewohnt sind. Und ja: Ihr könnt auch mit einer älteren Version das Sortieren auf "alphabetisch" umstellen, scrollt dann aber nur seitlich.
Wer hingegen unter One UI 7 die alphabetische Sortierung auswählt, wird feststellen, dass er fortan von oben nach unten durch die installierten Apps scrollt. Und so einfach geht's:
Wischt vom Homescreen nach oben, um den App-Drawer aufzurufen;
Tippt auf das 3-Punkte-Symbol (⋮)
Tippt auf Sortieren
Wählt die alphabetische Sortierung aus
Über die Now Bar-Funktion auf kompatiblen Handys mit One UI 7 wird Euch die Anzeige von Informationen wie Live-Benachrichtigungen, Musik usw. auf dem Sperrbildschirm ermöglicht. Ein wenig erinnert die Dynamic Island auf iPhones . Ihr seht also auf dem Sperrbildschirm eine kompakte Anzeige, beispielsweise beim Hören von Spotify – und öffnet sie mit einem Fingertipp für eine größere, umfangreichere Darstellung. Geht wie folgt vor, um Eure Now Bar anzupassen, und die passenden Live-Benachrichtigungen auszuwählen:
Öffnet Einstellungen
Tippt auf Sperrbildschirm und AOD .
Tippt jetzt auf Now Bar .
Wählt die gewünschten Apps aus, die Ihr in der Now Bar-Leiste anzeigen möchtet > Tippt dazu auf Mehr anzeigen .
Tippt schließlich auf die Schalter, um Live-Benachrichtigungen der ausgewählten Apps zu aktivieren.
Eine der großen Neuerungen in One UI 6 ist das Auto Blocker-Menü in den Samsung-Sicherheitseinstellungen. Damit könnt Ihr automatisch (wow, wer hätte das gedacht?) einige externe Bedrohungen blockieren.
Eine der wichtigsten Möglichkeiten ist die Blockierung von Befehlen, die über ein USB-C-Kabel übertragen werden. Man kann schließlich einen ganzen Computer und Funksender in einem scheinbar harmlosen USB-C-Kabel verstecken und so Malware übertragen – oder einfach Euer Smartphone fernsteuern.
Ihr setzt Euch solchen Gefahreb aus, wenn Ihr Euer Smartphone an einen öffentlichen USB-C-Anschluss anschließt oder gar ein Kabel von einem Drittanbieter verwendet. Die Auto-Blocker-Funktion von Samsung soll Euch davor schützen, indem sie die Übertragung von Daten, Befehlen und die Installation von Updates über USB-C blockiert. Um diese Funktion zu aktivieren, geht Ihr so vor:
Öffnet die Einstellungen-App .
Wählt Sicherheit und Datenschutz.
Tippt auf Auto Blocker .
Aktiviert die Option
Bedenkt aber, dass es nichts Besseres gibt als einen guten alten USB-C-Blocker, der für ein paar Euro bei Amazon verkauft wird.
Die Scanfunktion der Foto-App von Samsung hat mit dem Update auf One UI 6 eine ganze Menge Verbesserungen erfahren. Eine davon ist, dass unerwünschte Objekte automatisch aus einem gescannten Dokument gelöscht werden.
Mit "unerwünschten Objekten" meint Samsung nur Eure Finger, zumindest im Moment. Das ist eine praktische Funktion, wenn Ihr spontan scannen möchtet, ohne Euch die Zeit zu nehmen, Euren Schreibtisch aufzuräumen und das Blatt flach auf den Tisch zu legen. So aktiviert Ihr diese Funktion:
Öffnet die Einstellungen Eurer Kamera-App ⚙️.
Tippt im Abschnitt Intelligente Funktionen auf Dokumente und Text scannen .
Aktiviert die Option Unerwünschte Objekte entfernen .
In Kombination mit der automatischen Scanfunktion, die aktiviert wird, sobald der Szenenoptimierer ein scanbares Dokument erkennt, macht diese Funktion das Scannen viel intuitiver.
Aber Vorsicht: Wenn Eure Finger zu nah am Text oder anderen Elementen deines Dokuments sind, habt Ihr am Ende einen unleserlichen Pixelbrei. Manchmal hat Samsung auch Schwierigkeiten, einen Finger zu erkennen und löscht ihn nicht automatisch. In jedem Fall könnt Ihr immer noch den Objektlöscher in der Nachbearbeitung verwenden, um Euer gescanntes Dokument manuell zu "säubern".
Diese Funktion funktioniert nicht immer und erzeugt manchmal große Artefakte auf Euren gescannten Fotos. / © nextpit
Um ehrlich zu sein, sehe ich den Sinn dieser Funktion nicht wirklich, es sei denn, Ihr wollt Fotos endlos spammen wie ein Paparazzi. In der Kameraanwendung lässt Samsung Euch die Anzahl der Softwareverarbeitungen reduzieren, die bei jeder Fotoaufnahme durchgeführt werden. So reduziert Ihr die Geschwindigkeit der Fotonachbearbeitung:
Öffnet die Foto-App und tippt auf das Einstellungen-Symbol oben links ⚙️.
Tippt im Abschnitt Intelligente Funktionen auf Erweiterte Intelligente Optionen .
Stellt die Qualitätsoptimierung auf die Stufe Minimum ein.
Unterm Strich schränkt Ihr mit dieser Einstellung die Leistung der Nachbearbeitungsalgortihmen ein. Das bedeutet einerseits, dass Ihr schneller mehrere Fotos hintereinander machen könnt. Aber gleichzeitig bedeutet es natürlich auch, dass Ihr an Qualität verliert, da die Verarbeitung nicht so viel Rechenpower bekommt.
Diese Funktion soll das Teilen von Fotos und Medien intuitiver und schneller machen. Im Grunde genommen müsst Ihr nicht mehr durch das Android-Sharing-Menü gehen. Ihr könnt stattdessen in der Galerie ein oder mehrere Fotos mit einem Finger auswählen und sie mit einem anderen Finger in eine andere Anwendung wie WhatsApp ziehen, ohne den anderen Finger loszulassen.
Das ist die berühmte Drag&Drop-Geste mit zwei Fingern, die auf dem Samsung Galaxy Z Fold 5 (Test) eingeführt wurde. Wie man sie benutzt:
Tippt lang auf ein oder mehrere Bilder in der Galerie.
Haltet den Finger gedrückt, mit dem Ihr die Bilder ausgewählt habt.
Navigiert mit einem anderen Finger wie gewohnt durch die Benutzeroberfläche und öffnet die andere Anwendung (WhatsApp, Gmail, Notizen, etc.).
Zieht mit dem ersten Finger Eure Auswahl per Drag & Drop an die passende Stelle und lasst los.
Beachtet, dass diese Funktion auch im Webbrowser von Samsung funktioniert (bis jetzt nur dieser). Und Ihr könnt damit auch Bilder freistellen und sie als improvisierte Sticker in Euren Nachrichten verwenden.
Ich bin Franzose, lebe in Berlin und spreche täglich Englisch und Deutsch. Aber es gibt immer noch viele Apps, die ich lieber auf Französisch behalte, aus Gewohnheit oder weil es gut ist, wenn man als Auswanderer seine Sprache sieht.
Was auch immer der Grund ist, Ihr könnt die Sprache einer App einzeln ändern, ohne die Sprache der gesamten Oberfläche Eures Samsung Smartphones ändern zu müssen.
So geht's:
Geht zu Einstellungen.
Tippt auf Globale Verwaltung .
Klickt auf App-Sprachen .
Wählt die gewünschte Anwendung und die gewünschte Sprache aus.
Wenn Ihr lieber eine andere Lösung für die Verwaltung von Zahlungen und virtuellen Karten nutzen wollt, könnt Ihr die Samsung Pay- und Samsung Wallet-Optionen deaktivieren.
Öffnet die Anwendung " Samsung Wallet" .
Wählt die Registerkarte " Alle" (vorher "Menü") am unteren Rand des Bildschirms.
Drückt jetzt auf das Symbol Einstellungen(⋮ oder ⚙️) oben rechts auf dem Bildschirm.
Öffnet die Wischgeste nach oben (vorher "Schnellzugriff").
Deaktiviert alle Schalter, die mit Lock Screen , Home Screen und Screen Off beschriftet sind.
Ihr könnt die Anwendung auch ganz deinstallieren, wenn Ihr eine radikalere und schnellere Lösung bevorzugt.
"Routinen" ist eine App für digitale Produktivität und Wohlbefinden. Mit Ihr könnt Ihr bestimmte Aufgaben auf Eurem Smartphone automatisieren. Im Grunde könnt Ihr verschiedene Szenarien erstellen, die verschiedene Automatisierungen auslösen. Und Ihr könnt den Übergang von einem Szenario zum anderen automatisieren, je nachdem, wie Ihr es nutzt.
Es würde einen ganzen Artikel erfordern, um Euch das alles zu erklären (was ich gerne mache, wenn Ihr das wollt und es mir in den Kommentaren mitteilt).
Im Grunde ist es ein zweistufiger Prozess. Zuerst erstellt Ihr einen oder mehrere Modi. Dann fügt Ihr diesen Modus/diese Modi zu einer oder mehreren Routinen hinzu.
So erstellt Ihr einen Modus:
Öffnet die Einstellungen-App .
Wählt Modi und Routinen
Wählt die Registerkarte Modi am unteren Rand des Bildschirms.
Wählt einen der voreingestellten Modi (Schlafen, Kino, Fahren usw.) oder erstellt Euren eigenen.
Wählt das Zeitfenster, in dem der Modus aktiv sein soll, sowie die Wochentage.
Wählt die Benachrichtigungsoptionen für diesen Modus.
Wählt die Bildschirmeinstellungen für diesen Modus.
So erstellt Ihr eine Routine:
Geht in die Einstellungen-App .
Wählt Modi und Routinen .
Wählt den Reiter Routinen am unteren Rand des Bildschirms.
Drückt das"+ "-Zeichen, um einen Modus hinzuzufügen.
Drückt auf"Wenn ", um die Auslösebedingungen für den Modus auszuwählen.
Ihr könnt dann entweder festlegen, dass die Routine aktiviert wird, wenn ein bestimmter Modus aktiv ist, oder Eure eigenen Aktivierungsbedingungen wählen.
Drückt "Dann ", um die Aufgabe auszuwählen, die mit der Routine automatisiert werden soll.
Speichert die Routine, indem Ihr auf " Speichern" tippt.
Das Freigabemenü ist das Fenster, das erscheint, wenn Ihr versucht, eine Datei über die Schnellfreigabefunktion Eures Samsung Smartphones zu teilen. Es werden eine Reihe von Anwendungen zum Teilen vorgeschlagen. Es gibt auch Vorschläge für Kontakte, an die Ihr die Daten senden könnt.
In One UI könnt Ihr dieses Menü so umgestalten, dass die Anwendungen und Kontakte Eurer Wahl zuerst angezeigt werden und der Rest, den Ihr nicht benutzt, verschwindet.
So geht Ihr vor:
Öffnet die App Einstellungen .
Wählt Erweiterte Funktionen .
Deaktiviert jetzt den Schalter Kontakte beim Teilen von Inhalten anzeigen .
Macht das nur, wenn Ihr keine Vorschläge für Kontakte haben wollt, denen Ihr die Daten, die Ihr teilen wollt, schicken wollt. Ansonsten lässt Ihr den Schalter eingeschaltet.
Öffnet Eure Fotogalerie oder eine andere Anwendung, in der Ihr Dateien teilen könnt,
Wählt eine Datei aus und drückt auf das Teilen-Symbol,
In dem soeben erschienenen Freigabefenster scrollt Ihr durch die Liste der Anwendungen am unteren Rand des Bildschirms, bis Ihr die Schaltfläche Mehr seht.
Drückt im neuen Fenster auf das Stiftsymbol,
Ändert die Anordnung der Anwendungen nach Euren Wünschen, indem Ihr die Symbole in die Favoriten zieht.
Seid Ihr es leid, dass Pop-up-Benachrichtigungen Euren Bildschirm verschmutzen? Unter One UI könnt Ihr sie auf dem Bildschirm Eures Samsung Smartphones weniger aufdringlich machen.
So geht's:
Geht zu Einstellungen.
Geht zu Benachrichtigungen.
Drückt auf Benachrichtigungs-Pop-up-Stil.
Wählt die Option Kurz .
Ihr könnt diese Einstellung auf alle Eure Anwendungen anwenden oder nur auf die Eurer Wahl. Ihr könnt Euch sicher sein, dass Ihr immer die Möglichkeit habt, die Benachrichtigung zu erweitern, um mehr Details zu sehen, wenn Ihr wollt.
Die Screen-Time ist ein wichtiger Maßstab für die digitalen Wohlfühleinstellungen von Android und Samsung bietet eine Version an, die etwas besser anpassbar ist als Googles native Lösung. Mein Kollege Ben hat eine umfassende Anleitung verfasst, die Euch zeigt, wie Ihr die Bildschirmzeit auf Eurem Samsung-Smartphone anzeigen könnt. Ich stelle Euch hier jedoch die komprimierte Version zur Verfügung:
Öffnet die Einstellungen.
Wählt Digitales Wohlbefinden und Kindersicherung.
Tippt auf die Schaltfläche Ziel festlegen unter der Option "Bildschirmzeitziel".
Wählt ein Ziel für die Bildschirmzeit aus und tippt auf " Fertig" , um ein Ziel festzulegen.
Wenn Ihr Eure Bildschirmzeit im Auge behalten möchtet, könnt Ihr auch ein Widget aktivieren. Damit könnt Ihr auf Eurem Startbildschirm eine Statistik anzeigen lassen, die regelmäßig aktualisiert wird. Befolget die folgenden Schritte, um das Widget zu aktivieren:
Drückt lange auf den Startbildschirm.
Wählt Widget .Tippt auf die Option Digitales Wohlbefinden , um sie zu erweitern.
Wählt das Widget Bildschirmzeit .
Tippt auf Hinzufügen .
Um das Zeitziel zu bearbeiten oder zu löschen, Tippt auf die Schaltfläche Ziel mit der aktuellen Einstellung für die Bildschirmzeit.
Find My Mobile ist eine Funktion, die Euch das Leben retten kann, wenn Ihr den Entsperrcode für Euer Samsung-Smartphone vergessen habt oder das Gerät verliert. Auch hier hat mein Kollege Ben der Aktivierung von Find My Mobile auf Eurem Samsung-Gerät ein eigenes Tutorial gewidmet, das ich Euch überlasse, wenn Ihr weitere Einzelheiten wissen möchten.
Auf der Find-My-Mobile-Website könnt Ihr Euch sich mit Eurem Samsung-Konto anmelden und auf die folgenden Funktionen zugreifen:
Das Smartphone klingeln lassen
Das Smartphone sperren
Standort des Smartphones verfolgen
Smartphone-Daten löschen
Ein Backup erstellen
Anrufe und SMS entgegennehmen
Entsperrt das Smartphone
Verlängen der Akkulaufzeit
Verwalten der elterlichen Kontrollfunktionen
So aktiviert Ihr diese Funktionen:
Geht zu Einstellungen.
Wählt Sicherheit und Datenschutz .
Wählt Schutz vor verlorenen Geräten .
Meldet Euch in Eurem Samsung Konto an.
Aktiviert die folgenden Optionen:
Erlauben, dass dieses Telefon gefunden wird .Letzten Standort senden .Offline-Suche : Mit dieser Option wird das Galaxy-Handy für die Finder von verlorenen Gegenständen mit dem Galaxy SmartTag verfügbar und kann auch von anderen Smartphones geortet werden, wenn es die Netzwerkverbindung verliert.
Und wenn Ihr immer noch nicht genug von den Anleitungen des lieben Ben habt, beachtet, dass er eine erstellt hat, die Euch hilft, Euer Samsung ohne PIN oder Passwort zu entsperren .
Diese Funktion ist eher den Nutzer:innen von One UI 4 & 5 vorbehalten, da es darum geht, das dynamische "Material You"-Theme einzustellen, das mit Android 12 eingeführt wurde. Mit dieser Funktion könnt Ihr die Farbe der Benutzeroberfläche an die vorherrschende Farbpalette Eures Hintergrundes anpassen.
Auf Eurem kompatiblen Samsung-Smartphone:
Öffnet die App Einstellungen .
Wählt Hintergrundbild und Stil .
Diese Option kann auch durch einen langen Druck auf den Homescreen geöffnet werden (wie in der Abbildung unten)
Tippt auf Farbpalette .
Aktiviert die Option Farbpalette und Wählt die Palette Eurer Wahl.
Drückt auf Anwenden , um deine Einstellungen zu speichern.
Ihr könnt dieses Design auch auf die Anwendungssymbole anwenden. In 99 Prozent der Fälle werden jedoch nur die Icons der nativen Anwendungen von Samsung und Google geändert.
Die Integration des Google-Discover-Newsfeeds auf der linken Seite des Homescreens ist unter Android mittlerweile demokratisiert. Einige Hersteller leisten jedoch noch etwas Widerstand. Beispielsweise Samsung, das seinen Feed Samsung Free (ehemals Samsung Daily) seinen Nutzer:innen standardmäßig anbietet.
Unabhängig von jeglicher Diskussion über Googles dominante Position auf dem Android-Markt ist hier eine Möglichkeit, wie Ihr Samsung Free auf Eurem Startbildschirm durch Google Discover ersetzen können:
Drückt auf der Startseite lange auf den Bildschirm (nicht auf die Symbole).
Streicht im Editor nach rechts.
Wählt Google Discover und kehrt zur Startseite zurück (Swipe nach oben oder Home-Button), um zu bestätigen.
Das ist alles andere als eine versteckte Funktion, aber manchmal kann es hilfreich sein, die Grundlagen zu wiederholen. Wenn Ihr ein Ordnungsfanatiker seid oder mehr Feng Shui auf Eurem Startbildschirm haben möchtet, könnt Ihr die Anordnung der App-Symbole, die Größe des Rasters (4x5 / 4x6 / 5x5 / 5x6) auf der Startseite und in der App-Schublade usw. ändern.
Öffnet die Einstellungen-App .
Wählt Startbildschirm .
Tippt auf Startbildschirm-Raster oder Apps-Raster , um das Layout im gewünschten Bereich zu ändern.
Wählt zwischen 4x5 , 4x6 , 5x5 oder 5x6 (die Optionen können sich je nach Gerät ändern).
Tippt auf Fertig .
Wie der Startbildschirm kann auch der Sperrbildschirm Eures Samsung-Smartphones individuell gestaltet werden. Insbesondere könnt Ihr Widgets hinzufügen, die angezeigt werden, wenn Ihr auf Eurem Always-on-Display oder Sperrbildschirm auf die Uhr Tippt. Ihr könnt nicht jedes beliebige Widget hinzufügen, nur eine Handvoll Apps sind kompatibel. Außerdem könnt Ihr die vertikale Anordnung der Widgets ändern, und zwar in der von Euch gewünschten Reihenfolge.
So fügt Ihr Widgets zum Sperrbildschirm Eures Samsung-Smartphones hinzu:
Öffnet die App Einstellungen .
Wählt Sperrbildschirm und AOD.
Tippt auf Widgets und Wählt die Widgets aus, die Ihr anzeigen möchtet.
Ihr könnt die vertikale Reihenfolge der Widgets ändern, indem Ihr auf die Schaltfläche Neu anordnen tippt.
Sperrt Euer Smartphone und Tippt auf dem Sperrbildschirm auf das Uhr-Widget, um die anderen Widgets anzuzeigen.
Mit One UI könnt Ihr Apps auf Eurem Samsung-Smartphone "verstecken". Die App wird dann nicht mehr vom Startbildschirm und dem App-Drawer aus sichtbar sein. So versteckt Ihr eine Anwendung auf Eurem Samsung-Handy:
Drückt lange auf den Startbildschirm.Wählt Einstellungen.
Wählt Apps auf dem Startbildschirm und den Apps ausblenden .
Wählt die Apps aus, die Ihr ausblenden möchtet, und drückt auf Fertig.
Nur zur Sicherheit: Ihr müsst einfach nach dem Namen der Anwendung suchen, um sie zu finden. Und Ihr könnt eine Anwendung jederzeit wieder "einblenden", indem Ihr die gleiche Methode anwenden und die betreffende Anwendung einfach aus der Liste der ausgeblendeten Anwendungen entfernt.
Wenn Ihr eine Datei wirklich verbergen wollt, geht am besten über die Funktion "Secure Folder", aber dafür braucht Ihr ein Samsung-Konto. Dieser "Secure Folder" ist vom Startbildschirm und der App-Schublade verborgen, der Zugriff ist durch ein Passwort/einen biometrischen Fingerabdruck geschützt.
So versteckt Ihr eine Anwendung oder Datei im Secure Folder:
Wischt nach unten, um das Schnellzugriffsmenü anzuzeigen.
Tippt auf die Secure Folder-Verknüpfung (oder fügt sie durch Bearbeiten des Schnellzugriffsmenüs hinzu).
Kehrt zum Startbildschirm zurück und tippt auf das Symbol Secure Folder .
Tippt im Secure Folder auf das "+"-Zeichen , um eine Anwendung/Datei hinzuzufügen.
Wireless PowerShare ist eine Funktion in One UI, mit der Ihr Galaxy-Smartphones in "Wireless Charger" verwandeln könnt. Es ist im Grunde genommen Samsungs Eigenname für ein Feature, das allgemein als Reverse-Wireless-Charging bekannt ist.
Ihr könnt Eure Galaxy Watch , Galaxy Buds oder jedes andere Qi-zertifizierte Gerät aufladen, indem Ihr es auf die Rückseite eures Samsung Smartphones legt. So aktiviert Ihr die Funktion:
Öffnet das Menü Schnelleinstellungen.
Tippt auf die Schaltfläche Drahtlose Energiefreigabe .
Positioniert die Geräte gemäß den angezeigten Anweisungen.
Side Key ist eine Funktion von One UI, mit der Ihr ein seitliches Schnellzugriffsfeld an den Rändern des Bildschirms Eures Samsung-Smartphones verstecken könnt. Tippt doppelt oder haltet die transparente Leiste am rechten Rand Eures Displays gedrückt und schon könnt Ihr Eure Lieblingsanwendungen und sogar Anwendungspaare hinzufügen, die sich dann direkt im geteilten Bildschirm öffnen.
Messaging-Apps, die mit Eurer Rufnummer verknüpft sind, erlauben in der Regel nur die Registrierung einer Instanz der App. Mit der Funktion "Dual Messenger" könnt Ihr Apps wie WhatsApp, Signal und Telegram "klonen", so dass Ihr z. B. die private und die berufliche Nummer in der gewünschten App verwenden könnt.
So aktiviert Ihr diese Funktion:
Geht zu Einstellungen .
Wählt Erweiterte Funktionen .
Öffnet Dual Messenger .
Wählt die entsprechende Messaging-Anwendung aus.
Nach einigen Sekunden wird in der App-Liste ein zweites Symbol für die ausgewählte App angezeigt, das mit einem orangefarbenen Symbol für das sekundäre Konto markiert ist. Dann müsst Ihr das Registrierungsverfahren des Dienstes normal befolgen.
Der virtuelle Assistent Bixby ist nicht gerade unumstritten. Wenn Ihr ein Gerät habt, das mit der dedizierten Bixby-Taste ausgestattet ist, aber den Assistenten nicht verwenden möchtet, könnt Ihr ihn über die Einstellungen-App als Verknüpfung zu anderen Tools einrichten.
Letztere haben keine eigene Bixby-Taste, aber die Power-Taste ist standardmäßig mit dem Samsung-Assistenten verbunden. Mittlerweile muss Samsung eine Anleitung zum Ausschalten des Smartphones bereitstellen, weil ein langer Druck auf den Einschaltknopf, die universelle Geste zum Ein- und Ausschalten Eures, Bixby aktiviert. Nicht schlecht, Samsung. Wirklich, bravo!
So belegt Ihr die Einschalttaste neu:
Geht in die Einstellungen-App .
Tippt auf Erweiterte Funktionen.
Wählt Seitentaste (Seitentaste in einigen Modellen oder One UI Versionen).
Wählt das Menü Ausschalten unter "Drücken und halten".
Neuere Android-Versionen bieten bereits Optionen zur Freigabe der Wi-Fi-Netzwerk-ID und des Passworts über QR-Codes. Und Android 12 verspricht, das Teilen in die Funktion "Nearby Share" zu integrieren, aber während das System noch längst nicht auf dem Handy ankommt, bietet die One UI einige Shortcuts zum Senden und Empfangen von Zugangsdaten.
Um einen QR-Code für die Wi-Fi-Freigabe in Samsung One UI zu generieren, bietet Samsung mehrere Verknüpfungen im Schnellzugriffsmenü oder in den Wi-Fi-Einstellungen an. Die folgenden Schritte zeigen wahrscheinlich den schnellsten Weg:
Öffnet das Schnelleinstellungsmenü , indem Ihr vom oberen Rand des Displays nach unten wischt.
Drückt lange auf die Wi-Fi-Verknüpfung .
Wählt das aktive Wi-Fi-Netzwerk aus (normalerweise das erste).
Tippt auf das Symbol ⚙️ (Zahnrad).
Drückt den QR-Code-Button am unteren Rand des Bildschirms.
Samsung bietet einige Alternativen an, um uns mit zwei Apps gleichzeitig auf dem Smartphone arbeiten zu lassen. Die Nützlichkeit der Funktion hängt von der Bildschirmgröße und der Leistung des Geräts ab, aber Ihr müsst kein leistungsstarkes Galaxy Z Fold 6 haben, um Multitasking zu erleben:
So zeigt Ihr zwei Apps im Split-Screen-Format an:
Öffnet das Menü " Letzte Apps" .
Wischt vom Startbildschirm aus nach oben und haltet die Taste gedrückt, wenn Ihr die Gestennavigation verwendet.
Wenn Ihr die Navigationsleiste verwendet, drückt die Taste III (Letzte Apps).
Drückt lange auf das App-Symbol, das Ihr im geteilten Bildschirm anzeigen möchtet.
Zieht das App-Symbol an den oberen oder unteren Rand des Bildschirms und lasst es los, wenn Ihr die Nachricht "Zum Öffnen hier ablegen " seht.
Wählt die zweite App auf der anderen Hälfte des Bildschirms aus.
Ihr könnt auf die Schaltfläche ... in der Mitte des Bildschirms tippen, um die Reihenfolge der Apps umzukehren oder eine Verknüpfung zu dem angezeigten App-Paar zu speichern.
So zeigt Ihr eine oder mehrere Anwendungen in einem schwebenden Fenster an:
Öffnet das Menü Letzte Anwendungen .
Wischt vom Startbildschirm aus nach oben und haltet die Taste gedrückt, wenn Ihr die Gestennavigation verwendet.
Wenn Ihr die Navigationsleiste verwendet, drückt die Taste III (Letzte Apps).
Drückt lange auf das App-Symbol, das Ihr in einem Pop-up-Fenster anzeigen möchtet.
Zieht das App-Symbol in die Mitte des Bildschirms und lasst es los, wenn Ihr die Meldung Hier ablegen für Pop-up-Ansicht seht.
Ihr könnt in Schritt 2 auch einfach irgendwo auf das Anwendungsfenster drücken und es gedrückt halten, das funktioniert genauso gut und spart Euch Schritt 3. Ihr könnt das Fenster nach Belieben verschieben und auch die Größe verändern.
Das Aufnehmen eines Screenshots ist ein bekanntes Feature des Systems, aber nicht jeder weiß, dass Samsung auch ein Tool zum Screen-Recording anbietet.
Die Aufnahme funktioniert in den meisten Apps und Spielen, dient aber z. B. nicht zum Aufnehmen geschützter Inhalte - d. h., Ihr könnt kein Streaming von Netflix oder einige Apps mit Sicherheitseinschränkungen aufnehmen. Um ein Video des Bildschirms aufzunehmen, öffnet das Quick Dashboard und t ippt auf das entsprechende Symbol.
Ab One UI 4 habt Ihr auch die Möglichkeit, Euch mit der Selfie-Kamera zu zeigen, während Ihr Euren Bildschirm aufnehmt. Drückt einfach auf das Männchen-Symbol.
Die Gestennavigation in der Benutzeroberfläche ermöglicht es Euch, die Navigationsleiste des Smartphones auszublenden und so mehr Platz für die Anzeige von Apps zu schaffen. Um Gesten auf dem Smartphone zu aktivieren, öffnet einfach die Einstellungen-App und befolgt diese Schritte:
Wählt Anzeige .
Öffnet Navigationsleiste .
Wählt Wischgesten .
Mit dieser Einstellung verschwindet die Navigationsleiste – mit den Schaltflächen zum Wechseln von Apps, Start und Zurück – komplett und Ihr bewegt Euch fortan mit Gesten im System. Die Option Gesten-Tipps zeigt die horizontale Linie an , die als Referenz für den Bereich dient, in dem die Navigationsgesten ausgeführt werden sollen.
Eine willkommene Ergänzung der One UI für Smartphones und Tablets ist die Option Dark Mode. Bei Geräten mit AMOLED-Display hilft die Funktion, Akku zu sparen, ohne alternative Themes installieren zu müssen. Außerdem könnt Ihr die Aktivierung/Deaktivierung des dunklen Modus programmieren.
Öffnet die Einstellungen-App .
Wählt Anzeige .
Wählt Einstellungen für den Dark Mode.
Aktiviert die Option Nach Zeitplan einschalten .
Legt Euren bevorzugten Zeitplan fest.
In der Option Dark-Mode-Einstellungen könnt Ihr den Modus so planen , dass er nur zu bestimmten Tageszeiten aktiviert wird, ob die Einstellung auch für das Hintergrundbild des Smartphones gilt oder ob die Einstellung auch den Blaulichtfilter aktiviert, der mehr Sehkomfort verspricht.
Ich würde dir dringend davon abraten, diese Option zu aktivieren, weil Samsung Hintergrundanwendungen sehr aggressiv beendet. Aber wenn Ihr wirklich ein paar Prozent mehr Akkulaufzeit braucht, um friedlich durch den Tag zu kommen, wer bin ich dann, darüber zu urteilen?
In den Akku-Einstellungen von One UI habt Ihr die Möglichkeit, den Hintergrundbetrieb bestimmter Anwendungen in drei Stufen einzuschränken, die festlegen, wie aggressiv Samsung sie "killen" will oder nicht:
Anwendungen im Standby-Modus.
Anwendungen im Tiefschlaf.
Anwendungen, die sich nie im Standby-Modus befinden.
So aktiviert Ihr diese Funktion:
Öffnet die App Einstellungen .
Wählt Akku .
Wählt Grenzen der Hintergrundnutzung .
Aktiviert die Option Ungenutzte Apps in den Ruhezustand versetzen .
Wählt Eure benutzerdefinierten Einstellungen für die gewünschten Apps aus.
Wie Ihr wahrscheinlich bereits wisst, könnt Ihr in den Entwickleroptionen des Android-Betriebssystems die Oberflächenanimationen reduzieren. Diese Änderung macht Smartphones schneller, da Animationen zum Schließen, Öffnen und Wechseln zwischen Apps schneller werden.
Aber viele Leute wissen nicht, dass Samsung mit One UI die Möglichkeit bietet, die Systemleistung mit einem einfachen Tweak noch weiter zu beschleunigen. Öffnet einfach die App "Einstellungen" und folgt den Schritten:
Geht zu Barrierefreiheit .
Wählt Sehverbesserungen .
Scrollt nach unten und schaltet Animationen reduzieren (oder Animationen entfernen) ein.
Beachtet, dass Ihr diese Option bei fast allen Android-Overlays habt, nicht nur bei One UI. Wir haben auch eine detailliertere Anleitung, wie Ihr Euer Android-Smartphone schneller macht , indem Ihr Animationen reduziert.
Kommen wir jetzt zu einem Tipp, der Samsung-Veteranen eventuell zum Lachen bringen wird. Aber nicht jeder weiß, wie man die automatische Bildschirmdrehung auf einem Samsung-Smartphone ein- oder ausschaltet . Hier sind die Schritte, die Ihr wissen müsst, um die Bildschirmdrehung zu aktivieren:
Wischt auf dem Bildschirm nach unten, um das Menü Schnelleinstellungen aufzurufen.
Drückt die Porträt-Taste , um den Displayinhalt statisch zu halten.
Alternativ könnt Ihr auch die Funktion "Automatisch drehen " aktivieren, um zu vermeiden, dass Ihr ins Querformat wechselt, wenn Ihr das Smartphone dreht.
In der Vergangenheit war es möglich, ein Galaxy-Smartphone oder -Tablet aus der Ferne über das Internet zu entsperren, indem man dasselbe Samsung-Konto auf dem Gerät verwendete. Leider wurde diese Möglichkeit Ende 2023 abgeschafft. Wenn Ihr also Eure Telefon-PIN vergessen habt, könnt Ihr den Schutz des Sperrbildschirms nicht mehr zurücksetzen.
Wenn Ihr jedoch bereit seid, die Daten des Telefons/Tablets zu verlieren, ist es immer noch möglich, sie aus der Ferne von dem gesperrten Gerät zu löschen, indem Ihr diese Schritte befolgt:
Option 1: Ein Samsung Telefon mit SmartThings Find zurücksetzen:
Öffnet SmartThings Find (Find My Mobile) im Browser.
Meldet Euch mit Euren Zugangsdaten oder mit Eurem Google-Konto an.
Wählt das registrierte Gerät im linken Menü aus.
Tippt auf die Option Daten löschen unten auf dem Bildschirm.
Option 2: Das Handy über einen Browser zurücksetzen
Geht auf die Seite des Google Find-My-Device-Dienstes .
Meldet Euch bei Eurem Google-Konto an.
Wählt das Gerät aus, das Ihr löschen möchtet.
Wählt Gerät auf Werkseinstellungen zurücksetzen , um alle Daten
Option 3: Setzt das Smartphone ohne einen Browser zurück
Schaltet Euer Smartphone aus – Warnung: Alle Daten gehen verloren!
Haltet die Power- und die Lautstärketaste gedrückt, um in den Reset-Modus zu gelangen.
Navigiert hier mit der Lautstärkewippe . Wählt mit der Einschalttaste eine Option aus.
Wählt den Wiederherstellungsmodus , dann Wipe data/factory reset und bestätigt erneut.
Sobald der Vorgang abgeschlossen ist, wird Euer Smartphone neu gestartet und Ihr könnt Euch wie gewohnt mit Eurem Google-Konto anmelden.
Ihr könnt Euer Smartphone auch mit den Tasten zurücksetzen. / © nextpit
Die Eingabe eines langen Textes auf der Tastatur Eures Smartphones kann schnell zur Qual werden, wenn Ihr den Cursor neu positionieren müsst. Glücklicherweise ist es möglich, die Tastatur Eures Smartphones als Trackpad zu verwenden, um den Cursor schnell an die richtige Stelle zu setzen. Meine Kollegin Camila zeigt Euch in ihrer Anleitung, wie Ihr die Tastatur Eures Samsung-Smartphones als Trackpad verwenden könnt . Alternativ gibt es hier eine Kurzzusammenfassung:
Öffnet die Samsung-Tastatur .
Drückt lange auf die Leertaste.
Wartet, bis das Symbol zur Steuerung des Cursors auf dem Bildschirm erscheint.
Bewegt Euren Finger über die Tastatur, um den Cursor an die gewünschte Stelle zu verschieben.
Das Always-On-Display ist eine ziemlich clevere Funktion, mit der Ihr auf wichtige Informationen wie die Uhrzeit oder bestimmte Benachrichtigungen zugreifen könnt, ohne den Bildschirm einschalten zu müssen. One UI 4.0 ermöglicht es Euch, das Always-On-Display anzupassen, sodass Ihr viele verschiedene Dinge sehen könnt. Hier gibt es wieder ein ausführliches Tutorial darüber, wie Ihr das Always-On-Display auf einem Galaxy-Smartphone anpassen könnt. Für die weniger motivierten unter Euch sind hier die Schritte, die Ihr ausführen müsst:
Öffnet den Galaxy Store .
Wählt die Registerkarte Apps (über die Navigationsleiste unten).
Geht zum Abschnitt Themes .
Tippt dann auf Top Always On Displays .Wählt das AOD Eurer Wahl aus.
Drückt auf Herunterladen .
Bestätigt Eure Auswahl mit Übernehmen .
Wählt Uhr und Bild und tippt dann auf Fertig.
Zu den vielen Shortcuts für den S Pen bei neueren Ultra-Modellen gehört auch die Erstellung von Notizen, sobald Ihr den Bedienstift entnehmt. Hier haben wir wieder eine ausführliche Anleitung für Euch. Im Folgenden finden Ihr wieder die Schritte, die Ihr befolgen müsst, um die Aktion des Herausziehens des S Pen neu zuzuweisen und automatisch eine Notiz zu erstellen:
Nachfolgend findest Ihr die Schritte, mit denen Ihr die Funktion einrichtet:
Zieht den S Pen aus seinem Fach.
Ruft das Air Command-Menü auf (wenn es nicht automatisch angezeigt wird, tippt Ihr auf das kleine transparente Stiftsymbol am Rand des Bildschirms).
Tippt unten links im Air Command-Menü auf das ⚙️ Zahnrad-/Einstellungssymbol.
Tippt auf Wenn S Pen entfernt wird.
Wählt Notiz erstellen.
Wenn Ihr von Eurem Galaxy-Smartphone oder -Tablet auf den Samsung Smart TV spiegeln wollt, müsst Ihr die Funktion Smart View verwenden. Mit diesem Feature könnt Ihr den Bildschirminhalt Eures Handys auf den Smart TV streamen. Mein Kollege Rubens hat ein Tutorial verfasst, das Euch genau zeigt, wie Ihr Euer Galaxy-Smartphone mit dem Smart TV verbinden könnt. Hier finden Ihr eine Zusammenfassung der Schritte:
Öffnet und erweitert das Menü Schnelleinstellungen (indem Ihr vom oberen Bildschirmrand nach unten wischt).
Drückt die Schaltfläche Smart View .
Wartet, bis die Bildschirme erkannt werden und klickt auf das Gerät Eurer Wahl.
Bestätigt die Bildschirmübertragung, indem Ihr auf Jetzt starten drückt.
Bei manchen Fernsehern muss ein Pairing-Menü geöffnet werden – siehe Anleitung im Handbuch.
Mit einer etwas versteckten Einstellung in der Telefon-App könnt Ihr Eure Telefonnummer bei Anrufen ausblenden. Um die Anzeige Eurer Nummer in der Anrufer-ID anderer Personen zu deaktivieren , befolgt die Anweisungen von Casi:
Öffnet die Telefon-App .
Tippt auf das 3-Punkte-Symbol(⋮) in der oberen rechten Ecke.
Wählt Einstellungen .
Tippt auf Ergänzende Dienste .
Tippt auf Anrufsperre .
Wählt dann Nummer verbergen .
Wenn Ihr aus Versehen ein Samsung-Konto hinzugefügt oder ein neues Login erstellt habt und das vorherige entfernen wollt, könnt Ihr diese Anweisungen befolgen, um es von Eurem Galaxy-Smartphone zu entfernen. Lest diesen Artikel, um zu erfahren, wie Ihr Euer Konto dauerhaft löscht .
Öffnet die Einstellungen-App .
Tippt auf die obere Kachel, um die Seite mit dem Samsung-Konto aufzurufen.
Scrollt nach unten und tippt auf Abmelden .
Bestätigt Eure Wahl.
Mit dieser Funktion kannst Ihr mehrere Widgets an einer Stelle stapeln, wie auf dem iPhone. Das kann sehr praktisch sein, wenn Ihr Euren Homescreen anpassen wollt, ohne eine Milliarde Anwendungskurzbefehle und Widgets zu platzieren. So funktioniert es:
Diese Funktion ermöglicht es Euch, wie beim iPhone, mehrere Widgets an einem Ort zu stapeln. Das kann sehr praktisch sein, wenn Ihr Euren Bildschirm individuell gestalten wollt, ohne eine Milliarde App-Verknüpfungen und Widgets auf dem Bildschirm zu platzieren. Und so funktioniert's:
Fügt ein Widget hinzu (haltet den Startbildschirm gedrückt > Widgets ).
Haltet ein bestehendes Widget gedrückt.
Tippt im neu geöffneten Fenster Intelligente Vorschläge auf Stapel erstellen .
Wählt das Widget, das Ihr stapeln möchtet, und tippt auf Hinzufügen .
Sobald Ihr einen Stapel erstellt habt, könnt Ihr ihn mit einem langen Druck bearbeiten und Widgets zum Stapel hinzufügen oder von ihm entfernen.
Der Split-Screen-Modus ermöglicht es Euch, zwei Apps gleichzeitig zu nutzen. One UI verfügt über eine Geste, mit der Ihr diese Funktion schnell aufrufen könnt. Aktiviert diese Geste, indem Ihr die folgenden Schritte befolgt:
Geht zu Einstellungen
Ruft jetzt Erweiterte Funktionen auf.
Geht zu Labs
Aktiviert den Schalter mit der Bezeichnung "Split-Screen-Wischen ".
Wischt mit zwei Fingern vom unteren Rand des Bildschirms nach oben.
Dies ist eine weitere einfache, aber praktische Geste, die Euch das Leben im Alltag erleichtert. Ihr müsst nur die folgenden Schritte befolgen, um sie zu aktivieren:
Öffnet die App Einstellungen .
Wählt Erweiterte Funktionen .
Wählt " Multiwindow " (vorher war es unter "Labs" verfügbar).
Aktiviert den Schalter mit der Beschriftung Swipe for pop-up view .
Wischt diagonal von der oberen linken oder rechten Ecke des Displays und lasst dann los.
Ihr könnt den Zielbereich des Shortcuts anpassen, indem Ihr auf Swipe for pop-up view tippt.
Samsung hat die Optionen für die Fotobearbeitung verbessert und die Funktion, mit der Ihr ein Foto überarbeiten könnt, ist ziemlich effektiv. Hier sind die Schritte, die Ihr befolgen müsst, um Eure Fotos zu korrigieren:
Öffnet die Galerie-App
Wählt ein Foto aus.
Tippt auf die Schaltfläche ⋮ in der oberen rechten Ecke.
Wählt Details .
Tippt auf die Schaltfläche Remaster .
Die Schritte im Video unten sind von einer früheren Version und dadurch etwas anders.
Ihr habt nun einen Schieberegler, den Ihr von links nach rechts zieht, um das Ergebnis vor und nach dem Bearbeiten zu vergleichen. Ihr könnt das Original mit demselben Verfahren wie oben wiederherstellen. Die Option "Original wiederherstellen" wird anstelle von "Foto bearbeitet" erscheinen.
Wie Apple und Google hat auch Samsung eine magische Radiergummifunktion entwickelt, um Objekte in Euren Fotos zu löschen. So benutzt Ihr sie:
Öffnet die Galerie-App .
Wählt ein Foto aus.
Tippt auf die Schaltfläche ✨ (Sterne).
Wählt den/die Bereich(e) des Fotos aus, die Ihr löschen möchtet.
Drückt die Radieren-Taste.
Die Schritte im Video unten stammen von einer früheren Version und sind leicht verändert.
Ihr könnt das Foto auch als Kopie speichern, um das Original zu behalten. Aber in jedem Fall könnt Ihr das Original mit demselben oben beschriebenen Verfahren wiederherstellen.Das erzeugte Bild wird mit einem Wasserzeichen versehen, damit Ihr wisst, dass es von der KI bearbeitet wurde.
Wenn Ihr Euer Galaxy-Smartphone zur Reparatur einschicken müsst, der Techniker aber darauf besteht, das Telefon zu entsperren (oder es auf diese Weise braucht), könnt Ihr den Wartungsmodus verwenden. Damit kann er das Telefon frei benutzen, ohne auf Eure persönlichen Daten, Dateien und Apps zuzugreifen. Der Wartungsmodus funktioniert ähnlich wie ein sekundäres Profil auf dem Handy, wird aber verworfen, sobald Ihr ihn ausschaltet:
Öffnet die Einstellungen-App .
Wählt Gerätepflege .
Wählt Wartungsmodus .
Tippt auf Einschalten .
Tippt auf Neustart .
Ihr könnt optional ein Fehlerprotokoll aufzeichnen, um die Fehlersuche zu erleichtern.
Um den Wartungsmodus zu verlassen und zu Eurem Profil zurückzukehren, befolgt diese Schritte:
Öffnet das Menü Schnelleinstellungen , indem Ihr vom oberen Rand des Bildschirms nach unten wischt.
Tippt auf die Benachrichtigung Euer Smartphone ist im Wartungsmodus .
Drückt auf die Schaltfläche Beenden .
Das Telefon startet daraufhin neu und kehrt zu Eurem normalen Profil zurück.
Habt Ihr das Gefühl, dass Euer aktueller Startbildschirm zu vollgestopft ist und keine Freude macht? Macht es wie Marie-Kondo und sorgt für Ordnung, indem Ihr mehrere Apps auf verschiedene Startbildschirme verschiebt:
Drückt lange auf ein App-Symbol auf dem Startbildschirm.
Tippt auf die Schaltfläche Auswählen .
Wählt die anderen App-Symbole aus.
Zieht die mehreren Apps per Drag & Drop auf einen anderen Homescreen.
Die gleichen Schritte können auch verwendet werden, um mehrere Apps zu deinstallieren, ihre Symbole zu entfernen oder sie einfach in einen neuen Ordner zu verschieben.
So viel zu diesem Leitfaden, der die unserer Meinung nach nützlichsten Funktionen von One UI, Samsungs Android-Oberfläche, vorstellt. Was haltet Ihr von diesem Artikel und den geteilten Tipps? Waren sie hilfreich für Euch? Welche anderen nützlichen oder versteckten Funktionen kennt Ihr, die in diesem Artikel noch fehlen? Erzählt mir davon in den Kommentaren!
Der Artikel wurde im April 2025 mit zusätzlichen Tricks in One UI 7 aktualisiert.






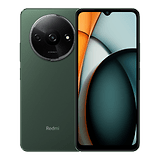














Ich finds ziemlich beknackt, dass sich in der neuen OneUI die Akzentfarben der Farbpalette auf die Benachrichtigungen auswirken...
Das heißt, wenn ich mir alle Benachrichtigungen anzeigen lasse und mehrere Mails und WhatsApp Nachrichten habe, haben alle Icons dieselbe Farbe, das ist ziemlich unübersichtlich und dumm gelöst. Dabei ist es egal, ob ich die Farben auch auf die Icons anwenden lasse, denn die Farbe ist eine Andere und die Farbe der Benachrichtigungen bleibt gleich. Wahrscheinlich müsste ich die Farbpalette komplett deaktivieren, was aber auch doof wäre...
Und ja, ich weiß, dass ich Benachrichtigungen anhand von Schlagworten manuell einfärben kann, aber das kanns doch nicht sein...
Das bei den Benachrichtigungen alle Symbole die gleiche Farbe haben (statt eben die App-Farbe) gefällt mir auch nicht.
Hab jetzt nur deshalb in Kauf genommen, die Farbpalette zu deaktivieren. Eines DER Features, die damals beworben wurden :/
Kann man Smartphonebedienen jetzt studieren? An welcher Uni?
Wie wäre es, wenn ihr mal den "Secure Folder" erklärt?
Wenn ihr schon alte Artikel aufwärmt dann auch die Inhalte anpassen oder nicht einfach wild aus dem englischen übersetzen : es gibt keine App "Energieverwaltung", das heißt jetzt "Grenzen der Hintergrundnutzung".
Ja, leider ist das nicht gut, meine Meinung.
Ich war lange Zeit im Zeitungs-und Verlagswesen tätig und da gab es das Bonmot: Nichts ist so alt wie die Zeitung von gestern. ☝?
Es bringt mehr die Animationszeit in den Entwickleroptionen auf 0,5 zu setzen.
Auch sehr interessant anstatt der geteilten Bildschirmansicht ist die minimalierte Ansicht.
Was sich auch lohnt in den Entwickleroptionen ist
den Cpu paket Planer an zu machen ( Mehr leistung, weniger Verbrauch.)
Gerade über den Galaxy Store ein Update für meinen S10+ Fingerabdruckscanner bekommen. Hui, es scheint zu flutschen.
Habe ich heute Nacht für's S10 auch bekommen und es funzt wirklich perfekt ?
Ganz ehrlich meine Meinung : One UI find ich nicht so gut.
Da ist Huawei in der Bedienung besser. Dark Mode interessiert mich auch nicht so. Habe die automatische Anpassung der Helligkeit an, das schon auch die Augen und Akku.
Aber jedem das seine.
"Aber jedem das seine." genau so ist es, ich finde nämlich die EMUI von Huawei finde ich schrecklich...Gesten funktionieren nicht so toll, und die Animationen sind nicht flüssig. dazu mag ich die Quick Settings Icons überhaupt nicht...und könnte eine Liste von Sachen schreiben die ich bei One UI deutlich besser finde.
Die bisher beste Oberfläche war die von Windows 10 mobile mit den Live Kacheln. Das hat sogar mein 10 jähriger Neffe schneller begriffen mit dem Lumia 530.
Fand ich auch sexy. Schade dass es das nicht mehr gibt. Und die Launcher sind ein Witz. Für ein entsprechendes Costum Rom würde ich sogar nochmal rooten usw. Aber der Playstore und meine Apss müssten funzen..
Launcher 10 oder Windows 95 Launcher simulieren ganz gut und kommen auch ganz gut ran aber es ist eben nur eine Mütze die man Android aufsetzt. Hab noch ein Lumia 650, ein sehr schickes Smartphone mit Windows 10 und das behalte ich auch, wo meine Sim auch mal reinkommt wenn ich mal das Betriebssystem wechseln will.
Lügner. Die funktioniert deutlich besser. Aber übersichtlicher ist samsung
Du bist andere Meinung und bezichtigst deswegen deinen Gegenüber direkt als Lügner? Warum?
Nur daß man viele Apps für WinMobile mit grottenhäßlichen und für minimale Auflösungen gedachten übergroßen plumpen Designs dazwischen plazieren mußte, hat das ja leider voll kaputt gemacht.
Das ist wirklich sehr subjektiv. Mir gefällt z.B Huawei's UI auch nicht. Bei mir ist es vor allem die Schrift. Kann man vielleicht wechseln aber auch das Interface der Kamera z.B finde ich sehr überfrachtet. Ich finde mich da nicht auf Anhieb zurecht wie man beispielsweise die WW Kamera aktivieren kann. Bei Samsung ist es für mich persönlich besser da intuitiver.
Wie gesagt, ansichtssache.... Schön das es bei Android viele Launcher gibt, leider nur wenig gute.