Action-Button anpassen: So macht Ihr Euer iPhone intelligenter


Apple hat den Action-Button auf dem iPhone 15 Pro (Test) und iPhone 15 Pro Max (Test) eingeführt, die in iOS 18 zahlreiche Steuerelemente unterstützt. Wenn Ihr Euch fragt, was diese neue Taste bewirkt, haben wir einen Leitfaden, der erklärt, wie Ihr die neuen Funktionen auf unterstützten iPhone-Modellen einrichtet und verwendet.
iPhone-Modelle mit Action-Button
Den neuen Action-Button gibt es nur beim Apple iPhone 15 Pro und iPhone 15 Pro Max. Es wird erwartet, dass auch das kommende iPhone 16 und iPhone 16 Pro den gleichen Action-Button erhalten werden.
- iPhone 15 Pro
- iPhone 15 Pro Max
- iPhone 16
- iPhone 16 Plus
- iPhone 16 Pro
- iPhone 16 Pro Max
So funktioniert der Action-Button auf dem iPhone
Mit dieser neuen Taste können die Nutzer/innen eine Aktion oder einen bestimmten Modus zuordnen oder zuweisen. Im Wesentlichen funktioniert diese neue iPhone-Taste also ähnlich wie die Taste auf der Apple Watch Ultra (Test) und Watch Ultra 2 (Test).
Allerdings bietet der Action-Button des iPhones mehr Möglichkeiten. Er ist erweiterbar, wenn Ihr Shortcuts als Aktion auswählt, da Ihr mit der App eine einzigartige Aufgabe erstellen könnt, wodurch die Anzahl der Aktionen fast unbegrenzt ist. So könnt Ihr zum Beispiel einen Shortcut erstellen, um eine bestimmte Szene in Eurem Smart-Home-Ökosystem zu aktivieren, indem Ihr den Action-Button drückt.

Verschiedene Aktionen, die Ihr mit der Taste zuweisen könnt
Zum Start gibt es neun Hauptfunktionen, die Ihr mit dem Action-Button des iPhones einstellen könnt, wobei die Funktion "Musik erkennen" später hinzugefügt wird. Mit dem iOS-18-Beta-Update fügt Apple zusätzlich zu den ursprünglichen Aktionen einen eigenen Bereich namens "Steuerung" hinzu. Was bewirkt dieser neue Shortcut?
Sie ähnelt den Shortcuts, mit denen Ihr Aufgaben oder Apps zuweisen könnt, die von anderen Aktionen nicht unterstützt werden. Allerdings sind viele Aktionen, die mit Controls verknüpft sind, jetzt über das neue Control Center zugänglich. Dazu gehören Toggles für den Flugzeugmodus und den persönlichen Hotspot sowie Tools wie der Taschenrechner, die Stoppuhr und mehr.
Wenn Ihr wissen wollt, wie Ihr die Vorteile von Shortcuts nutzen könnt, haben wir einen tollen Leitfaden zur Nutzung der Shortcuts-App und andere Top-Tipps für iOS.
Im Folgenden findet Ihr eine Liste von Aktionen, die Ihr mit dem Action-Button auf dem iPhone ausführen könnt:
- Klingeln/Lautlos: Wenn Ihr die Taste in diesem Modus drückt, wechselt Ihr in das Lautlos-Profil, in dem Benachrichtigungen und Töne deaktiviert sind, während Ihr durch erneutes Drücken wieder in den Klingel- oder allgemeinen Modus zurückkehrt.
- Fokusmodus: Dieser Eintrag sorgt für mehr Flexibilität, denn Ihr könnt die verschiedenen Fokusmodi, die damit verbunden sind, individuell anpassen. Dazu gehören "Nicht stören", "Persönlich", "Arbeit" und "Schlaf".
- Kamera: Wenn Ihr die Kamera auswählt, könnt Ihr direkt zu einem bestimmten Kameramodus wechseln, z. B. Foto mit Hauptsensor, Selfie, Video oder Fotos öffnen. Ein sehr cooler Trick ist, dass Ihr den Action-Button als Auslöser benutzen könnt, um ein Foto aufzunehmen oder eine Videoaufnahme zu starten/stoppen.
- Sprachmemos: Wenn Ihr diese Aktion auswählt, wird sofort eine Sprachaufnahme in der Sprachmemo-App geöffnet und gestartet. Ihr könnt auf den physischen Action-Button oder die Stopptaste klicken, um die Aufnahme zu beenden.
- Taschenlampe: Wenn Ihr die Taste der Taschenlampe zuweist, könnt Ihr den LED-Blitz der Kamera als Taschenlampe aktivieren, indem Ihr ihn lange drückt.
- Übersetzer: Wenn Ihr diese Option auswählt, könnt Ihr die App öffnen, um Text, Sprache und Unterhaltungen auf Eurem Gerät zu übersetzen.
- Lupe: Genau wie bei der Übersetzer-App könnt Ihr die Taste auch so belegen, dass Ihr schnell zur Lupe-App navigieren könnt.
- Barrierefreiheit: Der Bereich kann mit verschiedenen Barrierefreiheitsfunktionen konfiguriert werden, die für Menschen nützlich sind, die auf ihrem iPhone Hilfsmittel zur Verbesserung benötigen.
- Verknüpfungen: In dieser Aktion könnt Ihr eine bestimmte Verknüpfung aus Eurer Liste auswählen oder eine neue erstellen.
- Musikerkennung: Wie der Name schon sagt, öffnet die Aktivierung dieser Aktion die Sound-Erkennungsfunktion des iPhones, die von Shazam unterstützt wird.
- Steuerelemente: Dies ist eine Auswahl verschiedener Steuerelemente, die Ihr im Kontrollzentrum findet, sowie Verknüpfungen für andere Apps und Tools.
- Flugmodus
- Mobile Daten
- Persönlicher Hotspot
- Darkmode
- Startseite
- Taschenrechner
- Alarm
- Stoppuhr
- Timer
- Wallet
- Fernbedienung
- Tap to Cash
- Meine Uhr anpingen
Je nachdem, welche Aktion Ihr ausgewählt habt, unterstützen einige davon normales Drücken, während die Kamera und die Taschenlampe durch Halten oder Zusammendrücken der Taste aktiviert werden können.
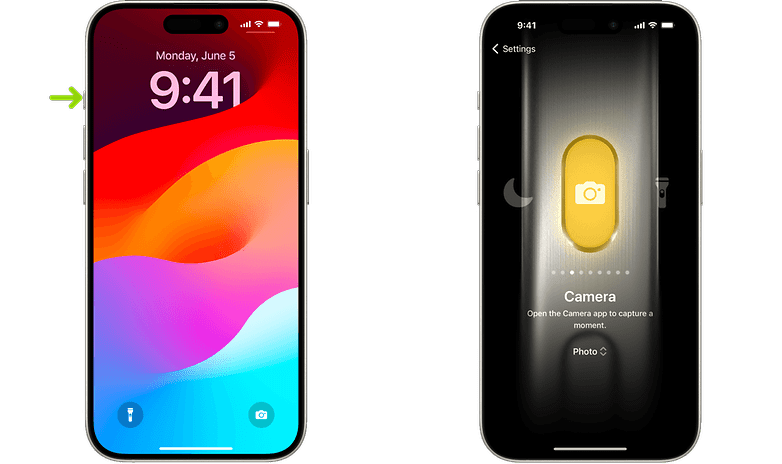
So richtet Ihr den Action-Button auf dem iPhone ein
Um eine Aktion zuzuweisen oder zu ändern, müsst Ihr in den allgemeinen Einstellungen Eures iPhone 15 Pro oder iPhone 15 Pro Max zum Dashboard des Action-Buttons gehen. Im Folgenden findet Ihr eine Schritt-für-Schritt-Anleitung, wie Ihr diese Aufgabe erledigt.
- Entsperrt Euer iPhone.
- Öffnet die Einstellungen.
- Scrollt nach unten und wählt Action-Button.
- Wischt nach links oder rechts, um festzulegen, welche Aktion mit dem Button verknüpft werden soll.
- Wählt eine Unteroption, falls verfügbar, oder erstellt einen neuen Shortcut.
- Haltet die Taste gedrückt, um die Aktion zu testen, ohne sie zu speichern.
- Tippt nach der Zuweisung oben auf die Einstellungen, um Eure Auswahl zu speichern, oder wischt vom unteren Bildschirm nach oben, um zurückzukehren.
Es ist schwierig, die Taste versehentlich zu drücken, da sie etwa eine Sekunde lang fest gedrückt werden muss. Gleichzeitig gibt es keine weiteren Optionen, um die Taste anzupassen, wie z. B. die Belegung mit zwei Drückern, um eine andere Aktion auszulösen. Vielleicht wird dies in Zukunft durch ein Software-Update hinzugefügt.
Findet Ihr den neuen Action-Button hilfreich? Wie benutzt Ihr ihn und welche Tastenkombination habt Ihr ihm zugewiesen? Lasst uns Eure Vorschläge im Kommentarbereich wissen.





















Mich würde interessieren, ob man den Action-Button auch dann als Auslöser verwenden kann, wenn man die Kamera auf andere Weise geöffnet hat (zB über das App-Icon oder über den Sperrbildschirm.