Fitbit einrichten: So klappt das Setup von Charge, Versa & Co.
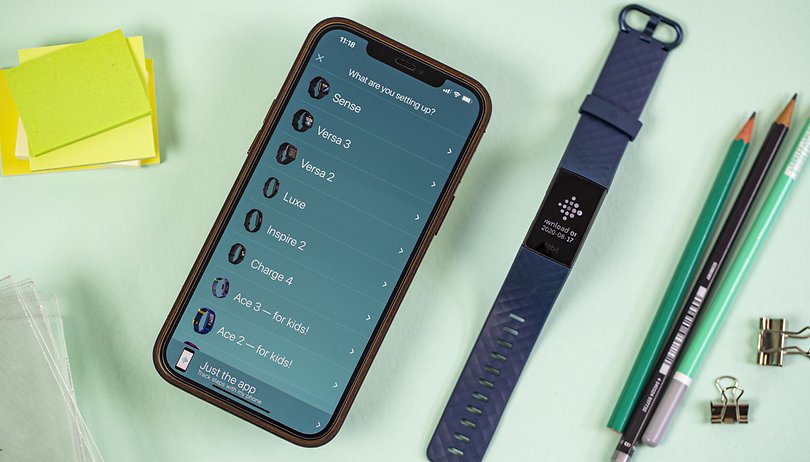

Wie funktioniert das Einrichten eines Fitbit-Trackers? Wir zeigen Euch in diesem Artikel, wie Ihr Eure Fitbit Charge, Versa oder Sense mit dem Smartphone oder Computer verbindet. Außerdem haben wir noch ein paar Tipps für Euch, mit denen Ihr gleich durchstarten könnt.
Um Euren Fitbit-Tracker zu nutzen, braucht Ihr einen Fitbit-Account. Ihr müsst Eure Versa, Charge, Sense & Co. nur einmal mit Eurem Account verbinden. Loggt Ihr Euch dann auf weiteren Geräten in Euren Account ein, stehen dort die synchronisierten Daten ebenfalls zur Verfügung.
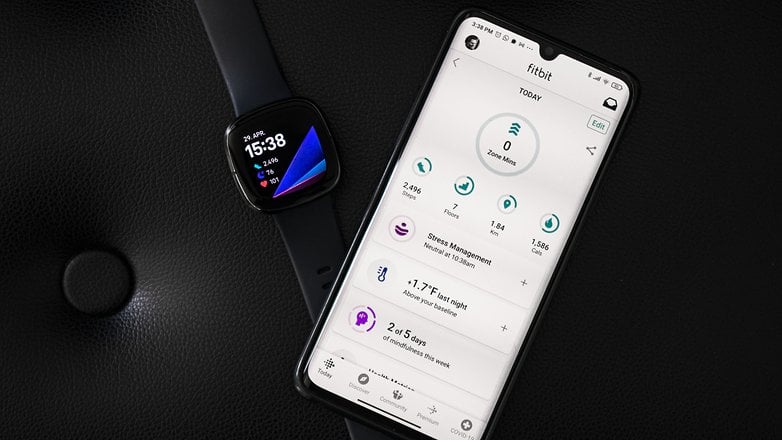
Inhalt dieses Artikels:
- Fitness-Tracker von Fitbit mit Android/iOS einrichten
- Fitness-Tracker von Fitbit mit Computer verbinden
- Synchronisieren und wichtigste Funktionen einrichten
1. Fitness-Tracker von Fitbit einrichten mit Android/iOS
Am einfachsten und schnellsten klappt das Einrichten eines Trackers von Fitbit mit dem Smartphone. Der Vorgang zum Verbinden läuft unter Android und iOS identisch ab. Wichtig ist in jedem Fall, dass bei Euerm Smartphone Bluetooth aktiviert und Euer Fitbit-Tracker aufgeladen ist.
1.1 Fitbit-App auf dem Smartphone installieren
Als Erstes müsst Ihr für das Einrichten des Trackers die Fitbit-App auf Eurem Smartphone installieren.
Nutzer von Huawei-Smartphones finden die Fitbit-App über die Petal Search.
1.2 Falls nicht vorhanden: Fitbit-Account erstellen
Nach dem Installieren der Anwendung fordert Euch die Fitbit-App auf, Euch entweder in Euren bestehenden Account einzuloggen oder einen neuen Account anzulegen. Folgt hier einfach den Anweisungen auf dem Display.
Habt Ihr bereits einen Fitbit-Account, könnt Ihr diesen Schritt überspringen und Euch direkt mit Euren Zugangsdaten einloggen.
1.3 Fitbit-Tracker mit Eurem Konto verbinden
Im nächsten Schritt verbindet Ihr den Fitbit-Tracker mit Eurem Fitbit-Konto. Habt Ihr in Schritt 1.2 gerade ein neues Konto angelegt, sucht die App anschließend selbsttätig nach neuen Geräten.
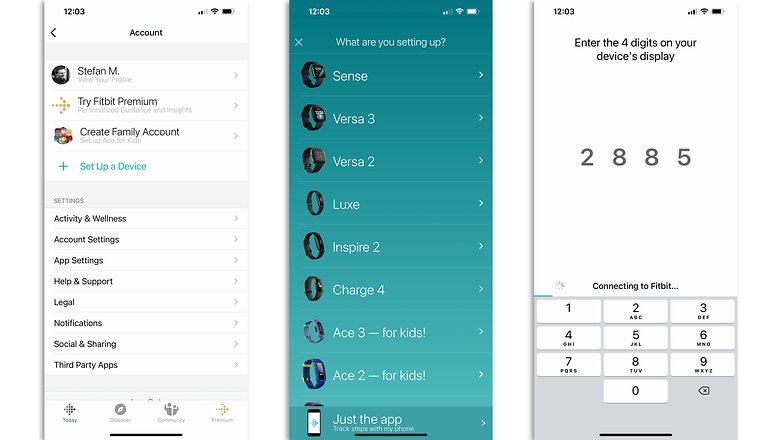
Andernfalls klickt Ihr links oben in der App auf Euer Profilbild. Im Menü findet Ihr dann oben den Punkt "Ein Gerät einrichten", der die Suche startet. Wichtig ist, dass Ihr hier das richtige Gerät auswählt. Sucht die App nach einer Versa 3, Ihr habt aber einen Charge 4, klappt das Einrichten womöglich nicht.
Tipp: Für erhöhte Sicherheit solltet Ihr in Eurem Account die Zwei-Faktor-Authentifizierung aktivieren. Ihr findet die Option unter "Kontoeinstellungen" und "Zwei-Faktor-Authentifizierung".
2. Fitness-Tracker von Fitbit mit Computer verbinden
Alternativ zum Smartphone könnt Ihr Fitness-Tracker von Fitbit auch mit dem Computer einrichten. Dazu benötigt Ihr die Software namens Fitbit Connect, die es für Windows 10 und – theoretisch – für macOS X gibt. Leider ist die Fitbit-Anwendung für macOS X veraltet und funktioniert auf aktuellen Versionen des Betriebssystems nicht mehr korrekt.
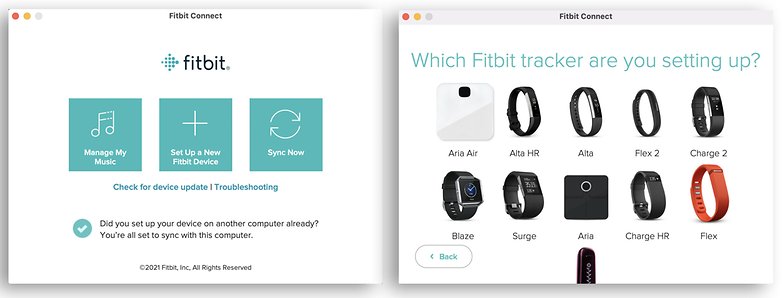
2.1 Fitbit Connect herunterladen und installieren
Um den Fitbit-Tracker mit Eurem Computer zu verbinden, braucht Ihr die passende Software. Von der Version für macOS X raten wir derzeit (Juli 2021) ab.
2.2 Falls nicht vorhanden: Fitbit-Account erstellen
Um Euren Fitbit-Tracker mit dem Computer zu verbinden, benötigt Ihr ebenfalls einen Fitbit-Account. Beim ersten Starten gibt Euch Fitbit Connect gleich die Möglichkeit "neues Gerät einrichten". Habt Ihr noch keinen Fitbit-Account, klickt hier auf "Neu bei Fitbit" und folgt den Anweisungen im Browser zum Einrichten Eures Kontos.
Habt Ihr schon ein Fitbit-Konto, klickt Ihr einfach in Fitbit Connect auf "Bestehender User" und loggt Euch mit E-Mail und Passwort ein.
2.3 Fitbit-Tracker mit Euerm Konto verbinden
Sobald Ihr Euch mit Eurem neuen oder alten Konto in Fitbit Connect eingeloggt habt, könnt Ihr Eure Charge, Sense, Versa & Co. verbinden. Stellt sicher, dass bei Eurem Computer Bluetooth eingeschaltet ist. Anschließend klickt Ihr rechts oben in der App auf das Visitenkarte-Symbol (zweite von rechts).
Anschließend wählt Ihr das korrekte Fitbit-Gerät aus und folgt den Anweisungen in der Anwendung, um die Verbindung herzustellen. Habt Ihr das Gerät über den Computer mit Eurem Account verbunden, müsst Ihr diese Schritte am Smartphone nicht mehr durchführen, sondern Euch dort lediglich mit E-Mail und Passwort einloggen.
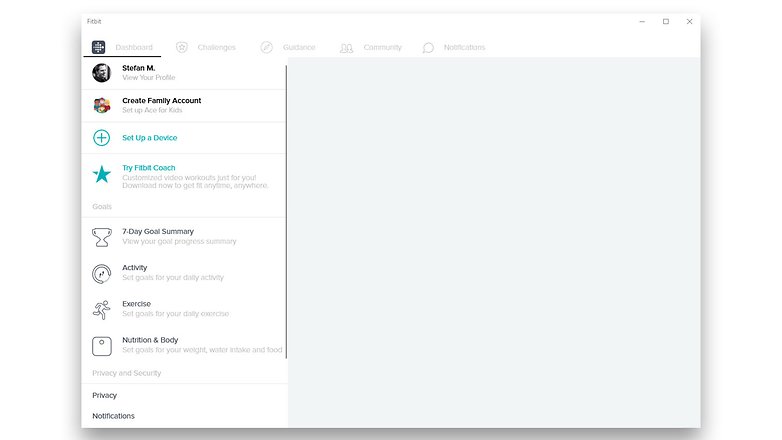
3. Synchronisieren und wichtigste Funktionen einrichten
Im Folgenden wollen wir Euch noch ein paar Tipps geben, wie Ihr mit Eurem frisch eingerichteten Fitness-Tracker loslegt und das Maximum aus Eurer Charge, Versa, Sense & Co. herausholt.
Der erste Schritt ist einfach: Tragt den erfolgreich eingerichteten Fitness-Tracker so viel wie möglich, um Daten über Euren Körper und Eure Lebensgewohnheiten zu sammeln. Die folgenden Metriken erhebt der Fitbit-Tracker auch ohne Euer Zutun:
- Schlafdauer und Schlafqualität
- Schrittzahl und zurückgelegte Strecke
- Erklommene Stockwerke
- Kalorienverbrauch
- Herzfrequenz und Ruhepuls
Achtet auf den Akkustand und ladet den Tracker rechtzeitig auf, um Lücken in der Datenerfassung zu vermeiden.
Synchronisieren: manuell und automatisch
Grundsätzlich müsst Ihr zum Synchronisieren gar nichts weiter tun. Der Fitbit-Tracker verbindet sich automatisch regelmäßig und überträgt die Daten, wenn das Gerät in Reichweite eines Computers oder Smartphones mit eingerichteter App ist.
Alternativ könnt Ihr aber auch manuell synchronisieren. Das klappt in den Einstellungen unter dem jeweils eingerichteten Gerät mit der Schaltfläche "Jetzt synchronisieren". Alternativ könnt Ihr auf dem Smartphone auch einfach den Homescreen der App nach unten ziehen, um die Synchronisierung zu starten.
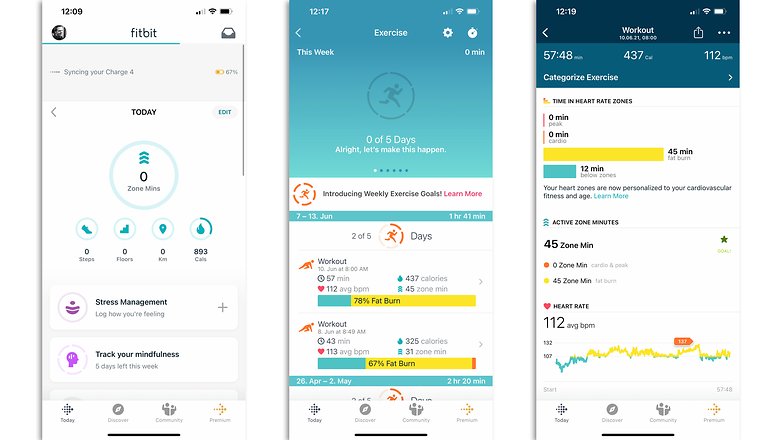
Workouts tracken
Während Euer Fitbit-Tracker automatisch Eure Alltags-Aktivität erfasst, solltet Ihr Workouts händisch tracken. Beim Laufen oder Fahrradfahren könnt Ihr so nachträglich Eure zurückgelegte Strecke bewundern. Und durch manuell über den Fitness-Tracker selbst oder die App gestartete Trainingssessions könnt Ihr hinterher nachvollziehen, wie erfolgreich Ihr Euern Trainingsplan durchgeführt habt. Außerdem lassen sich bestimmte Daten, etwa der Trainingspuls oder in verschiedenen Pulsbereichen verbrachte Zeiten so besser nachvollziehen.
Ernährung tracken
Mit Hilfe der Fitbit-App könnt Ihr auch Eure Ernährung tracken. Das ist besonders dann wichtig, wenn Ihr an Eurem Gewicht arbeiten wollt. Ihr könnt dann nämlich die Kalorienzufuhr gegen den Kalorienverbrauch rechnen. Aus der Differenz ergibt sich dann (theoretisch), ob Ihr zu- oder abnehmt. In der Praxis ist das natürlich etwas komplexer, daher würde ich Euch den nachfolgenden Artikel zum Ermitteln des Kalorienverbrauchs ans Herz legen.
- Kalorienverbrauch mit Fitness-Trackern richtig ermitteln: So klappt's!
- Die besten kostenlosen Kalorienzähler-Apps im Vergleich
Weiterführende Links:





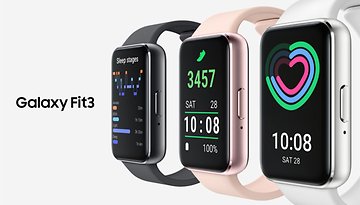













mein Mann hat die werkseinstellung auf null gestellt. er weiß für die anmeldung aber seine kontodaten nicht mehr. was soll ich tun