Nur ein Trend? Die 5 besten KI-Funktionen für Euer Smartphone
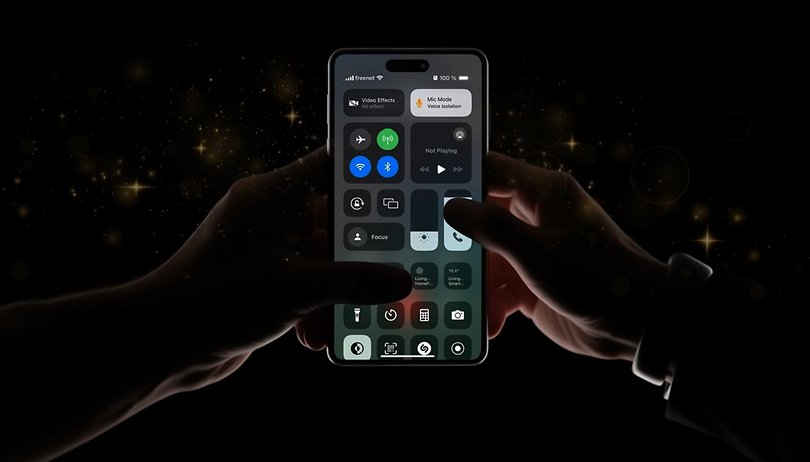

Jedes einzelne Unternehmen klebt das Branding "Künstliche Intelligenz" auf jede Funktion und jedes Gerät, das sie finden können: Handys, Tablets, Fernseher, Uhren und sogar Kopfhörer. Um ehrlich zu sein, nutzen wir KI schon seit geraumer Zeit und haben einige der besten KI-Funktionen aufgelistet, die Ihr auf Eurem Smartphone ausprobieren könnt.
Doch zunächst ein wenig Geschichte...
Zu den ersten KI-gestützten Smartphone-Funktionen gehörten seinerzeit die Face ID und Animoji. Diese Features funktionierten auf Smartphones, wie dem iPhone X aus dem Jahr 2017, die mit dem Apple A11 ausgestattet waren und von der Neural Engine angetrieben werden. Bei letzterem handelt es sich um Apples Markenname für seine neuronale Verarbeitungseinheit.
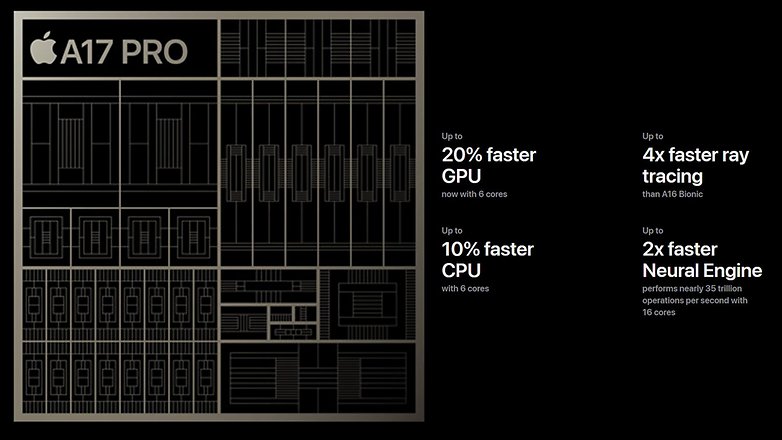
Die NPU (Neural Processing Unit) von Qualcomm gab es sogar noch früher: Der Hexagon DSP (digitaler Signalprozessor) wurde 2015 für die Beschleunigung der neuronalen Verarbeitung umfunktioniert. Zu dieser Zeit setzten die Unternehmen bereits auf KI, um eine der meistgenutzten Funktionen auch im Jahr noch 2024 verbessern zu können – die Kameraqualität.
Bald darauf investierten auch andere Unternehmen in Ihre NPUs, wobei sowohl MediaTek als auch Samsung Ihre eigenen Lösungen entwickelten. Aber die KI wurde von einem Newcomer unter den mobilen SoCs auf die nächste Stufe gehoben: Google und sein Tensor-Chip aus dem Jahr 2021, der nach den KI-Kernen selbst benannt wurde.
Googles Timing scheint jetzt genau richtig zu sein, denn das Interesse an generativen KI-Tools wie Dall-E, ChatGPT und einer Liste, die täglich länger zu werden scheint, ist wieder da. Und das bringt uns zu einigen der KI-Funktionen (generativ oder nicht), die die meisten von uns schon jetzt nutzen können.
Circle to Search (Pixel und Samsung)
Google Lens kann eine praktische Funktion auf dem Handy sein, zählt allerdings nicht zu den benutzerfreundlichsten Features. Mit der Veröffentlichung des Galaxy S24 führte Samsung jedoch eine neue Funktion ein, noch bevor Pixel-Smartphones sie erhielten. Drückt Ihr lange auf die Home-Leiste/den Home-Button und zieht einen Kreis um ein Objekt, startet sich hier nämlich die Suche mit Google Lens.
Es gibt jedoch eine kleine Einschränkung, denn die "Circle to Search"-Funktion ist derzeit nur auf Samsung-Geräten mit der One UI 6.1 verfügbar. Samsung hat passend dazu auch eine neue Liste herausgegeben, auf der Ihr selbst nachlesen könnt, welche Smartphones die neuen Galaxy AI-Funktionen erhalten sollen.
Ihr könnt die Funktion nutzen, um Tierarten, exotische Objekte - im Beispiel unten ein VW-Modell, das es nur in Lateinamerika gibt -, Kleidungsstücke und sogar mathematische Gleichungen zu identifizieren.
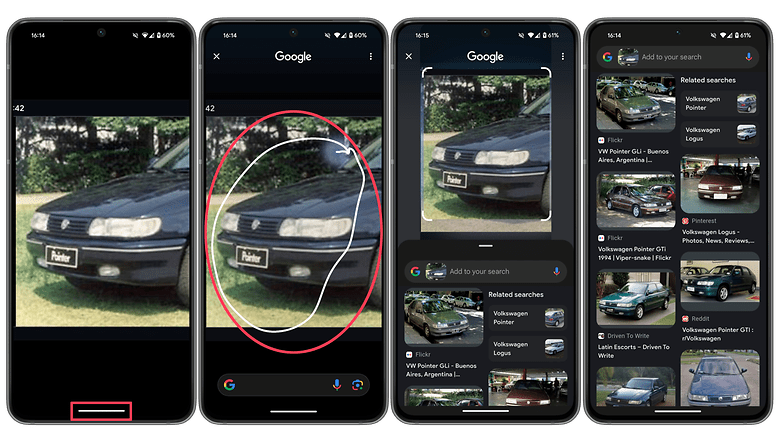
Zugegeben, Circle to Search ist kein richtiges KI-Feature, sondern eher eine bequemere Abkürzung zu einer Google Lens.
Nützliche Galaxy AI-Funktionen für Eure Notizen
Von einer KI-Verknüpfung bis zum aktuellen Trend bei LLM (Large Language Models) kommen wir zu Samsungs neuen Galaxy AI-Funktionen.für die Notizen-App. Auch diese ist von One UI 6.1 abhängig.
Die oft vernachlässigte App wurde mit den neuesten Techniktrends gespickt und bietet eine Reihe verschiedener KI-gestützter Funktionen. Wir schauen uns mit dem "Automatischen Format" und der "Zusammenfassung" zwei Funktionen genauer an.
Ähnliche Funktionen gibt es zwar auch im Microsoft OneNote-Dienst, aber nur für "Co-Pilot"-Abonnenten. Die KI-Funktionen der Notizen-App sind derzeit jedoch noch kostenlos auf den unterstützten Galaxy-Smartphones.
Automatisches Format
Wenn Eure Notizen zu Meetings oder im Klassenzimmer nur ein Haufen zufälliger Wörter sind, die Ihr in die App reinhämmert, kann Autoformat ihnen ein wenig Ordnung verleihen. Die Funktion ordnet die Notizen nach Themen und erstellt sogar Überschriften auf Grundlage Eurer Anmerkungen. Um sie zu nutzen, befolgt einfach die folgenden Anweisungen:
- Tippt auf die Galaxy AI-Schaltfläche (Sterne) auf einer geöffneten Notiz.
- Wählt "Automatisches Format" und warte dann kurz auf die Verarbeitung.
- Wischt nach links oder rechts, um zwischen verschiedenen Formatierungsoptionen zu wählen.
- Wählt Kopieren/Ersetzen/Hinzufügen.
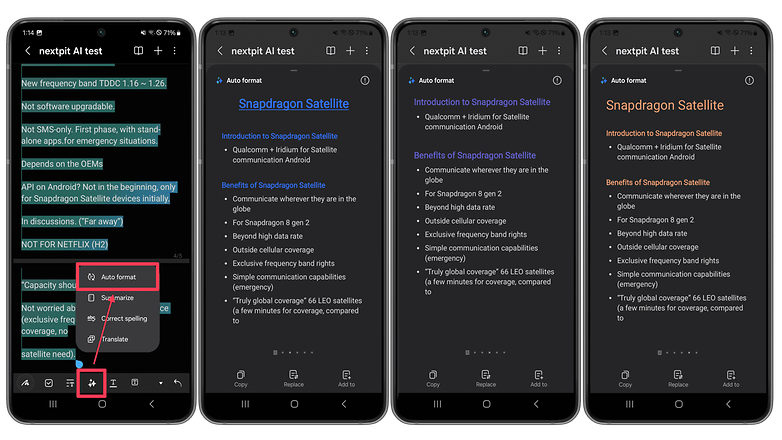
Zusammenfassen
Wenn Eure Notizen mehr als nur geordnet werden müssen, kann die neue Funktion "Zusammenfassen" der Galaxy AI ihnen ein wenig Würze verleihen, indem sie Ihren Inhalt in etwas überraschend Nützliches umformuliert. Um es selbst auszuprobieren, öffnet eine Notiz in Samsung Notizen und befolgt die folgenden Schritte:
- Tippt auf die Galaxy AI-Schaltfläche (Sterne).
- Wählt "Zusammenfassen".
- Überprüft den Vorschlag und benutzt dann eine der Schaltflächen, um den zusammengefassten Text zu kopieren, zu ersetzen oder in einen Notizblock einzufügen.
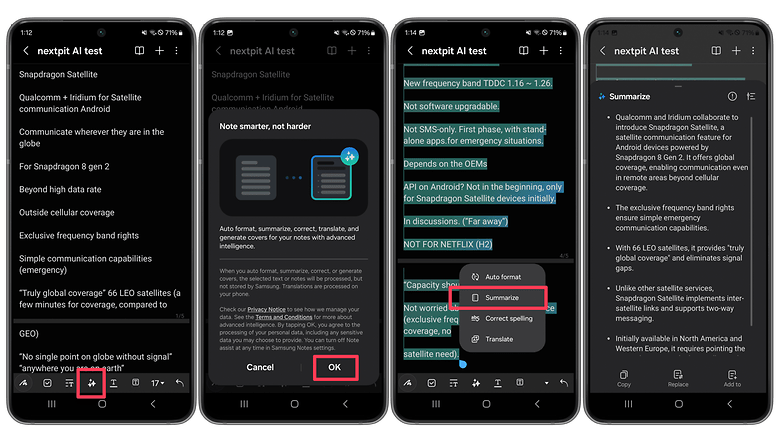
Sprachisolierung auf iPhones
Die Sprachisolierung unter iOS und iPadOS macht Anrufe über Telefonleitungen, FaceTime und sogar einige Drittanbieter-Apps klarer, besonders in lauten Umgebungen. Die Sprachisolierung erfordert iOS 16.4 auf einem iPhone XR/XS oder neuer und blockiert Hintergrundgeräusche. So aktiviert Ihr sie:
- Startet einen Sprach- oder Videoanruf.
- Öffnet das Kontrollzentrum, indem Ihr von der oberen rechten Ecke des Bildschirms nach unten wischt.
- Tippe auf "Mikrofonmodus".
- Wählt Sprachisolierung.
Die Funktion erfordert keinen angeschlossenen Kopfhörer und funktioniert sowohl mit dem Telefon, das an Eurem Ohr klebt, als auch mit einem offenen Bildschirm beim Videoanruf. Die Sprachisolierung bleibt auch bei weiteren Anrufen so lange aktiviert, bis Ihr sie manuell ausschaltet.
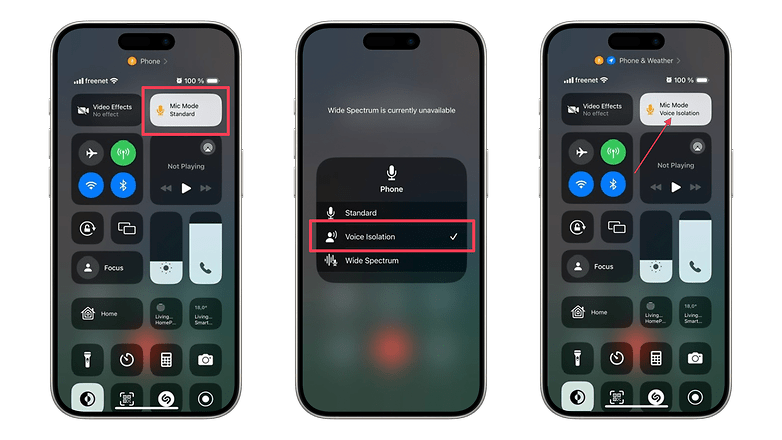
In unseren Tests hat die Funktion unheimlich gut funktioniert, um störende Hintergrundgeräusche zu unterdrücken und es wirkte so, als ob sich der Sprecher in einer Schallschutzkabine befände, selbst wenn er sich auf einem Balkon mit einer vorbeifahrenden Straßenbahn befand. Seid Ihr Euch unsicher, könnt Ihr Euren Gegenüber natürlich immer fragen, ob es besser ist, die Sprachisolierung zu aktivieren oder zu deaktivieren.
Unerwünschte Objekte mit Magic Eraser entfernen (iPhone und Android)
Wir haben es alle schon erlebt: Das "perfekte" Foto wurde durch einen Finger über der Kamera, eine zufällige Person oder einen Fotobomber ruiniert. Mit Magic Eraser könnt Ihr sie einfach aus dem Bild wegschneiden und die Lücke mit überraschend guten Ergebnissen füllen.
Das Feature funktioniert bei Bildern, die in Eurem Google Fotos-Konto gespeichert sind, und erfordert ein Google One-Konto oder ein kompatibles Pixel-Telefon.
In beiden Fällen könnt Ihr folgende Schritte befolgen, um die Funktion zu nutzen:
- Wählt ein Bild in der "Google Fotos"-App aus.
- Wählt Bearbeiten.
- Wählt im Menü Werkzeuge.
- Tippt auf Magischer Radiergummi.
- Zeichnet um oder über das zu entfernende Objekt.
- Bestätigt die Bearbeitung, indem Ihr auf Fertig und anschließend auf "Kopie speichern" tippt.
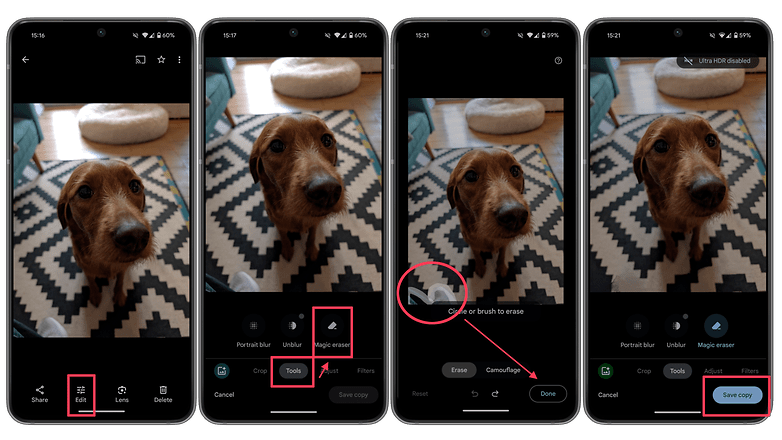
Magic Editor auf Pixel und Galaxy AI
Das Pixel 8 und das Galaxy S24 können (vorerst) eine leistungsfähigere Version des Magic Erasers nutzen. Während der "Magic Eraser" noch geräteintern (z. B. offline) funktioniert, verarbeitet der "Magic Editor" Bilder auf den Servern von Google, wofür eine Internetverbindung erforderlich ist.
Die Schritte sind ähnlich wie beim Magic Eraser, aber der "Magic Editor" kann auch dazu verwendet werden, Objekte im Bild zu verschieben, und lieferte in unseren Tests bessere Ergebnisse, wenn es darum ging, den Platz unter einem entfernten Objekt zu füllen:
- Wählt ein Bild in Google Fotos (Pixel) oder der Samsung Galerie (Galaxy) aus.
- Tipp5 auf die Schaltfläche Magic Editor (Sternsymbol in One UI) in der unteren linken Ecke.
- Zeichnet um das zu verschiebende/entfernende Objekt herum.
- Tippt auf die Schaltfläche "Löschen".
- In One UI drückt Ihr lange auf die Auswahl und wählt das Symbol zum Löschen.
- Bestätigt die Bearbeitung, indem Ihr auf das Häkchen tippt (auf Galaxy-Telefonen auf "Fertig" ).
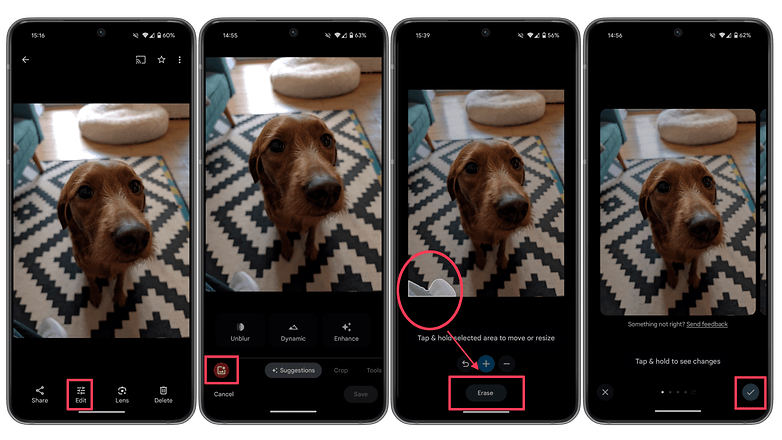
Bei cloudbasierter KI-Verarbeitung empfiehlt es sich, die Geschäftsbedingungen der Dienste, die Ihr nutzt, zu lesen, bevor Ihr sie aktiviert. Als Faustregel gilt: Wir raten davon ab, persönlich identifizierbare Informationen oder vertrauliche Daten weiterzugeben. Wichtig ist auch, dass alle KI-Anbieter davon abraten, Ihre Dienste für medizinische, juristische, finanzielle oder andere geschäftskritische Zwecke zu nutzen. Wie Google in seinen rechtlichen Hinweisen schreibt:
Übermitteln Sie keine sensiblen, vertraulichen oder persönlichen Daten an die Dienste.
Was ist mit Euch? Welche KI-gestützten Funktionen haben Euch beeindruckt? Hattet Ihr mehr Glück als wir mit den Live-Übersetzungsfunktionen? Oder glaubt Ihr, dass KI nur eine weitere technische Modeerscheinung ist, so wie Metaverse, Satellitenverbindungen und andere Trends der letzten Jahre?













