Tipps und Tricks: Mehr Spaß mit dem Huawei Mate 9


Ihr sucht den App-Drawer im Mate 9? Oder Ihr wollt das große Gerät mit nur einer Hand bedienen? Wir haben praktische Tipps für Euch gesammelt: Mit diesen Tricks könnt Ihr produktiver und bequemer mit dem Mate 9 arbeiten.
- Android-Updates des Mate 9
- Huawei Mate 9 im Test: Keine Alternative, sondern erste Wahl
App-Drawer aktivieren
Verschafft Euch eine Übersicht auf dem Startbildschirm. Huawei hat Nutzerwünsche erfüllt und die App-Übersicht eingeführt. Endlich verschwinden selten genutzte Apps vom Startbildschirm. Aber Ihr müsst die Übersicht erst aktivieren. Das geht in den Einstellungen unter Startbildschirmstil.
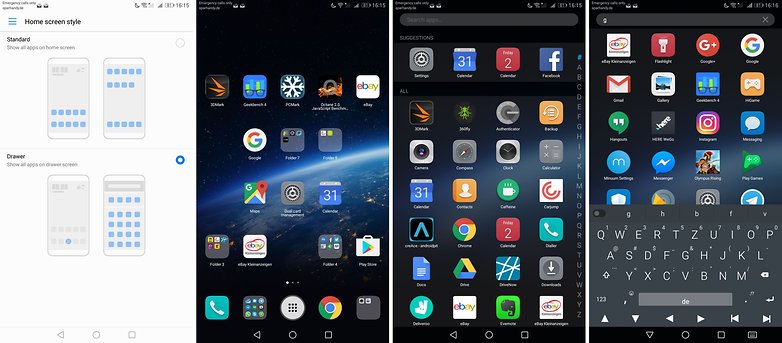
Dual-SIM-Widget
Das Mate 9 mit der Modell-Nummer MHA-L29 ist Dual-SIM-Tauglich. Nutzt Ihr zwei Karten, lohnt sich dieser Mate-9-Tipp für Euich. Erstellt ein Startbildschirm-Widget zur Dual-SIM-Verwaltung.
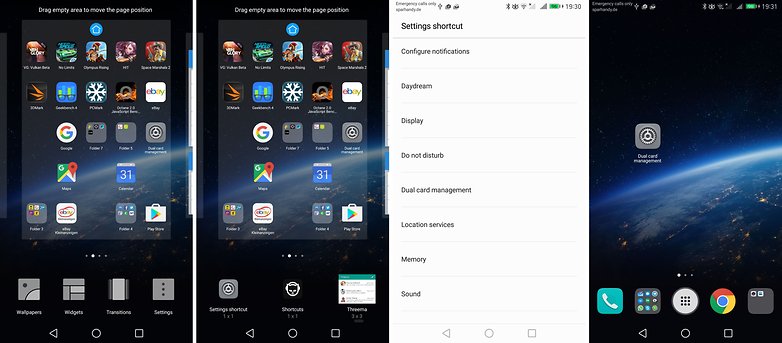
Mehr anzeigen
5,9 Zoll sind schön und gut, aber ab Werk nutzt Huaweis Super-Phone seine Bildschirm nicht maximal aus. Verkleinert Symbole und Schriften, um noch mehr Inhalt auf einen Bildschirm zu pressen. Passt dazu in den Einstellungen unter Display die Ansichtsgröße und die Schriftgröße Eurem Geschmack an.
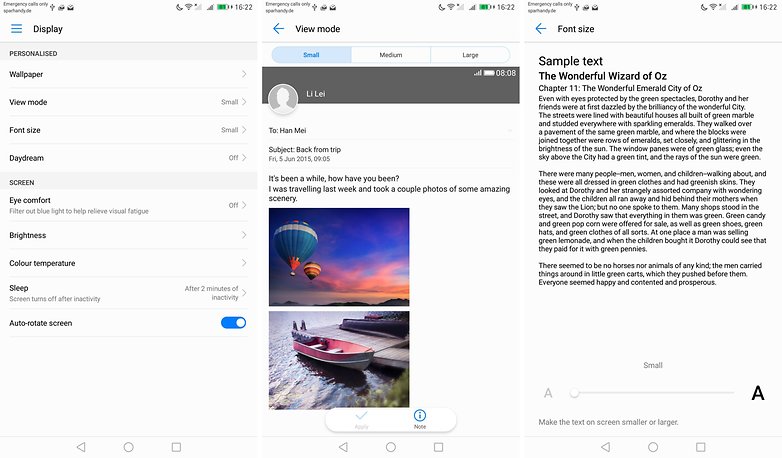
Praktische Screenshots machen
Huawei hat eine fantastische Screenshot-Funktion. Zum Einen lässt sie sich auslösen, indem Ihr mit dem Fingerknöchel aufs Display klopft. Zum Anderen macht das Scroll-Shot-Feature Screenhots von Inhalten, die mehrere Bildschirmseiten lang sein. Und klopft Ihr mit zwei Fingerknöcheln auf einmal aufs Mate-9-Display, startet das Screen Recording.
Hier sind ein paar Demo-Scroll-Shots:
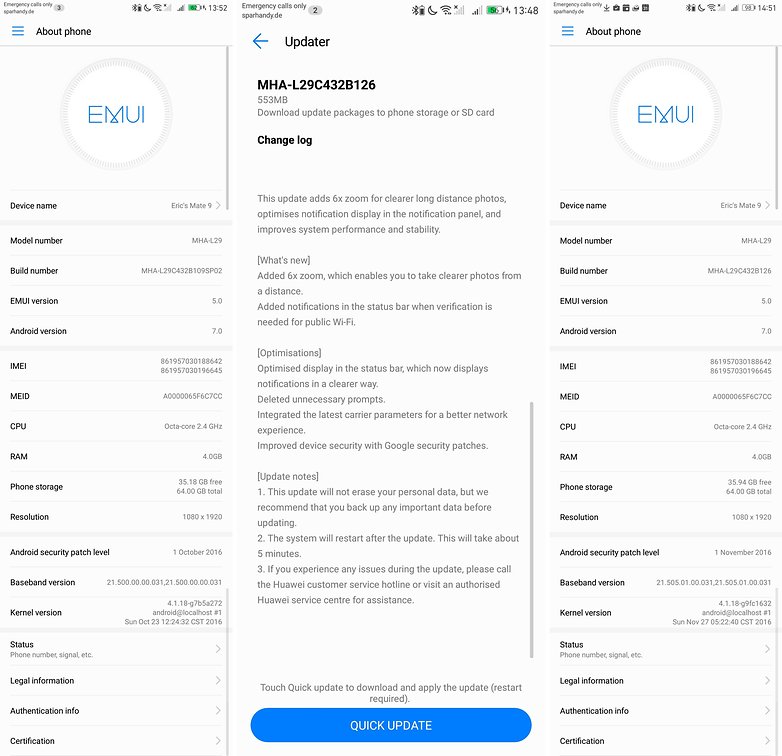
Lautstärkeprofile verwenden
Das Handy im Büro ist immer problematisch: Wenn es klingelt, stört man die Kollegen. Wenn es nicht klingelt, verpasst man den wichtigen Anruf. Wie regelt man das am besten? Das Mate 9 hat eine Profilverwaltung. Unter Bitte nicht stören definiert Ihr Uhrzeiten, Benachrichtigungen und Töne oder Vibration, wann das Mate 9 welche Geräusche von sich geben darf. Ihr könnt auch einstellen, dass das Mate 9 nur dann in den Modus wechselt, wenn Ihr einen Termin eines bestimmten Kalenders akzeptiert habt.
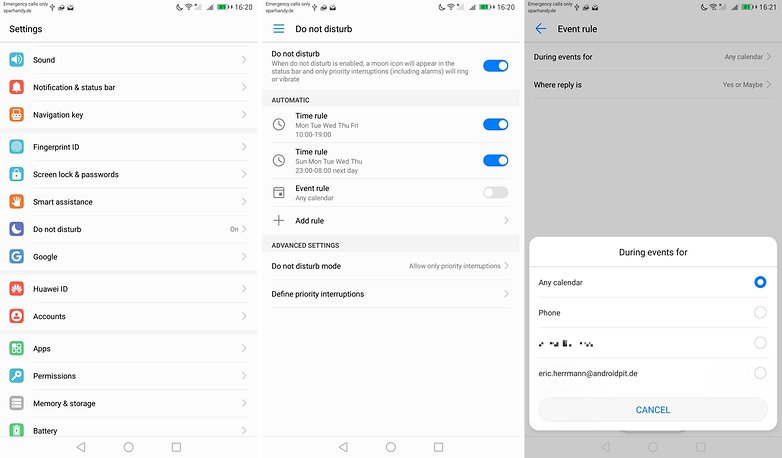
Chromecast verbinden
Beim Verbinden mit WLAN-basierter Peripherie, etwa beim Setup des Google Chromecast, kommt es mit dem Mate 9 zu Problemen. Diese liegen in der speziellen WLAN-Funktion begründet. Deaktiviert in solchen Pairing-Vorgängen das Wi-Fi+, damit die Verbindung klappt.
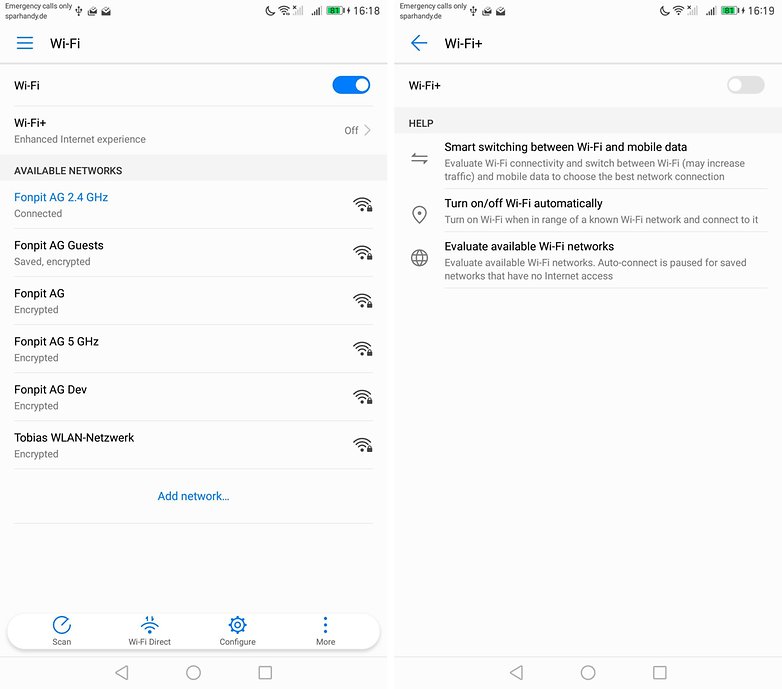
Einhand-Modus
Gerade nur eine Hand frei? Wischt vom Homebutton nach rechts oder links, um den Bildschirminhalt eine der unteren Ecken zu verkleinern. Das Mate 9 tut dann so, als wäre es unter 5 zoll groß und macht sich damit einhändig bedienbar. Stört Euch das Feature, könnt Ihr es in den Einstellungen unter Intelligente Unterstützung > UI-Einhandbedienung deaktivieren.
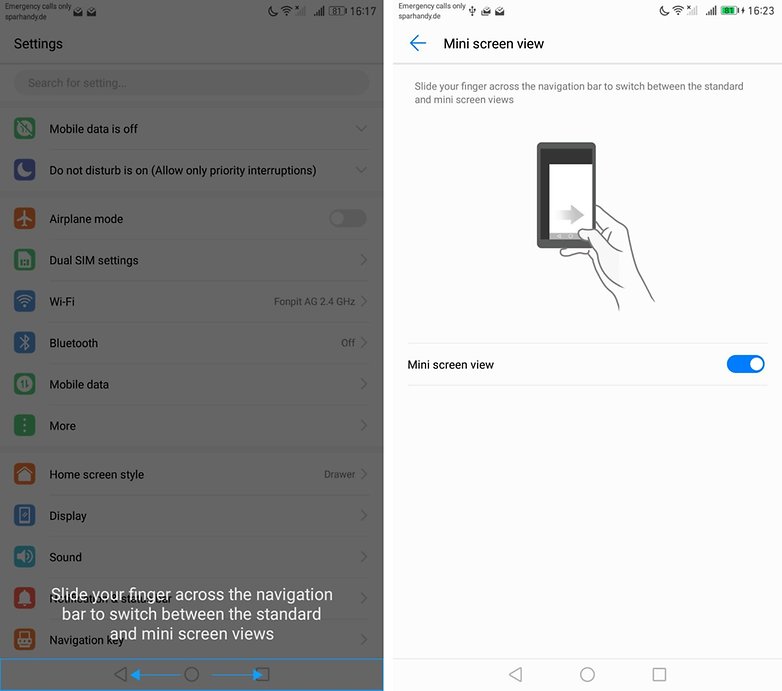
Mehr Mate 9 Tipps und Tricks
Welche Tipps wollt Ihr mit den anderen Mate-9-Besitzern teilen? Welcher ist Euer Lieblings-Trick? Nutzt gerne den Kommentarbereich, um Eure Erfahrungen mit den anderen Lesern zu teilen und lasst sie teilhaben.





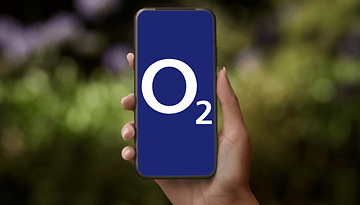








Wie findet Ihr die Themes? Wer noch mehr will kann sich "hwtthemes" aus dem Playstore runterladen. Die Themes landen im Download Ordner. Mit eurem Dateimanger navigiert Ihr dort hin und schneidet das Thema aus. Fügt die Themes anschließend im Ordner Hwtthemes ein. Wenn Ihr nun die Designsapp antappt werdet Ihr euer neues Theme sehen. Auswählen fertig. Viel Spaß.
Übrigens, ein tolles Bild als Aufmacher des Artikels. Denn genau so, wie dem Protagonisten ganz rechts, entgleisen auch meine Gesichtszüge, wenn ich mache Artikel hier lese.
Man kann Apps sehr gut und sehr schnell von Screen zu Screen schieben. Einfach mit zwei Fingern den Screen verkleinern, so dass man unten die Optionen "Hintergrund, Widgets, Übergänge, Einstellungen" sieht. Nun einfach die Apps welche man verschieben will antippen. Diese werden dadurch markiert. Nun eine der markierten Apps antippen und halten. Nun sammeln sich alle markierten Apps bei dieser App, so dass alle gemeinsam in den gewünschten Screen verschoben werden können. Die Apps lassen sich problemlos so auch in Ordner verschieben. Probiert es aus.
Ich kann nicht nachvollziehen, warum man dem Mate 9 wie schon den Vorgängern kein DT2W spendiert hat. In der Software ist es ja drin. Ich finde das ist ein ganz essentielles Feature und heutzutage eigentlich auch nicht mehr wegzudenken. Zumal bei Geräten mit Fingerabdruckscanner auf der Rückseite.
DT2S wäre besser. Gerade weil man ja mit dem Fingerabdruck entsperren kann. Alternativ ein weiterer Button in der Nav.bar. Quasi den Button von der Schnell Zugriff Funktion in den Nav.bar.
Was ist denn das?
...
Was ist denn das?
Double Tab to Sleep
Man kann das aber auch mit dem Novalauncher erreichen. Schade ist aber, dass man überhaupt einen alternativen Launcher dafür braucht.
Aha.mit Auswahlmöglichkeit,klar ,her damit.??
mit dem Nova Launcher?
wenn der Screen abschaltet,müsste er ja bei einmaligem tippen angehen und bei automatisch abgeschaltetem Screen doppeltip ganz aus?und wie wieder an?
ich raffe es nicht..
ich will vorne und hinten n Scanner?
Ok danke wieder etwas schlauer
Der Nova Launcher hat ein Update erhalten. Nun funktioniert auch wieder der Fingerabdrucksensor zum einschalten nach Double Tap to Sleep.
Man muss aber trotzdem beachten, dass der Bildschirm schon ne Weile aus sein muss. Ansonsten geht aber dann eine nette Alternative. Durch einen Tap aufs Display erscheint unten die NavBar. Nach einem weiteren Tap entsperrt der Bildschirm.
Also:
Display lange aus=Fingerabdruck
Display kurz aus=Doubletap.