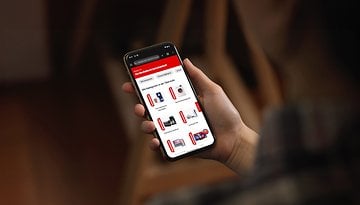Neues OnePlus-Handy: Diese 6 Dinge solltet Ihr ändern


Habt Ihr Euch ein neues OnePlus-Smartphone gekauft und es direkt eingerichtet? Dann findet Ihr in diesem Artikel 6 Dinge, die Ihr nach dem Start einstellen solltet. Dabei starten wir mit dem Übertragen der Daten von Eurem alten Handy bis hin zum Zuweisen neuer Gesten.
Das neue Handy mit einem PIN schützen oder das Google-Konto einrichten kann ja jeder! Nachdem Ihr Euer neues OnePlus-Handy eingerichtet habt, gibt es einige Dinge, die ich als OnePlus-Profi direkt ändern würde. Denn ich zeige Euch nachfolgend 6 unentbehrliche Tipps in OxygenOS, mit denen Ihr noch mehr aus Eurem neuen Handy herausholen könnt.
Inhaltsverzeichnis:
- Kopiert Eure Daten mit Clone Phone
- Bildschirm auf Eure Vorlieben anpassen
- Aktivieren und Anpassen des OnePlus Shelf
- Zuweisen der Geste "Wischen nach unten" auf dem Startbildschirm
- Erstellt einen Taschenlampen-Shortcut vom Sperrbildschirm aus
- Aktiviert das optimierte Aufladen
Kopiert Eure Daten mit Clone Phone
Das hier ist natürlich der einfachste Schritt dieser Anleitung und Ihr könnt ihn bereits bei der Ersteinrichtung Eures OnePlus-Smartphones durchführen. Wie bei Samsungs Smart Switch besteht der Zweck von Clone Phone darin, die Daten von Eurem alten Handy auf das neue OnePlus zu übertragen. Achtung, verwechselt diese Anwendung nicht mit der von Huawei, die Phone Clone genannt wird.
- Installiert Clone Phone auf Eurem alten Android-Smartphone oder iPhone.
- Auf Eurem neuen OnePlus wählt Ihr "Das hier ist das neue Gerät".
- Entscheidet Euch für die Migration von Daten von: Oppo, Realme oder OnePlus, Anderes Android oder iPhone.
- Wählt auf Eurem alten Smartphone "Das ist das alte Gerät".
- Scannt mit Eurem alten Smartphone den QR-Code, der auf Eurem neuen OnePlus angezeigt wird.
- Tippt auf Eurem alten Smartphone auf Migration starten.
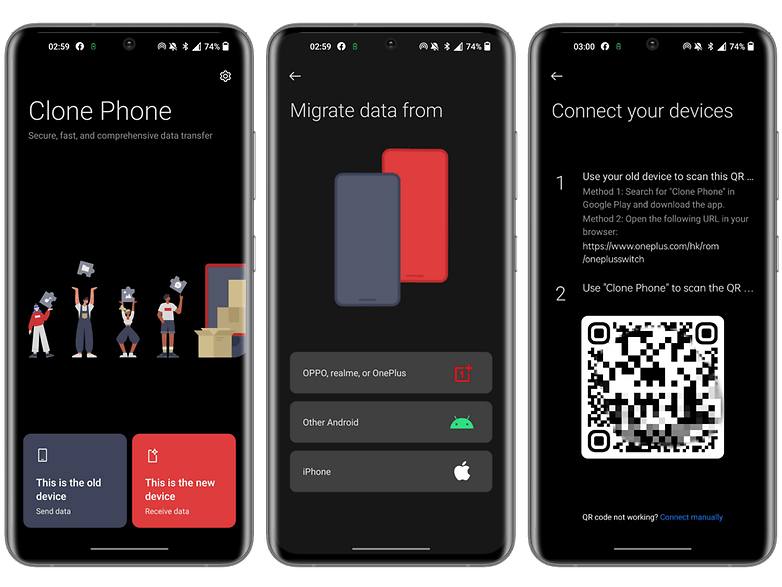
Jetzt müsst Ihr nur noch manuell die Dateien, Apps und Kontakte auswählen, die Ihr auf Euer neues OnePlus-Smartphone übertragen wollt. Die Migration über Clone Phone erfolgt per Wi-Fi. Achtet darauf, dass beide Smartphones mit demselben Netzwerk verbunden bleiben.
Beachtet, dass es unter Android zwei Versionen von Clone Phone gibt. Es handelt sich einfach um die Versionen von Oppo und OnePlus. Beide sind übrigens miteinander kompatibel. Auf iOS ist die Clone-Phone-App online nicht zu finden. Ihr müsst mit Eurem iPhone auf dem neuen OnePlus-Handy einen QR-Code scannen, um auf die entsprechende Seite des App Stores weitergeleitet zu werden. Beide Apps unterstützen die deutsche Sprache.
Bildschirm auf Eure Vorlieben anpassen
Ich persönlich mache das als Erstes, wenn ich ein neues Smartphone zum Testen bekomme: den Bildschirm einrichten. Ich werde mich hier auf vier Schlüsselelemente konzentrieren: die Bildwiederholrate, die Auflösung, den Dark-Mode und die Farbanpassung.
Auswahl des Farbmodus per Cinematic-Display
Die Bildschirme der OnePlus-Smartphones sind bekanntlich sehr gut kalibriert und bieten mehrere Farbmodi, um die Farbgebung anzupassen. Für eine natürliche Darstellung, die über den Vivid-Modus hinausgeht, bevorzuge ich den Farbmodus "Natürlich". OnePlus bietet aber auch den Cinematic Pro Mode an, der den DCI-P3-Farbraum so weit wie möglich abdecken soll, um eine breitere Farbpalette abzudecken und gleichzeitig eine naturgetreuere Wiedergabe zu ermöglichen.
- Geht zu Einstellungen und dann zu Anzeige und Helligkeit
- Geht zu Farbmodus des Bildschirms
- Tippt auf Pro-Modus und wählt Cinematic
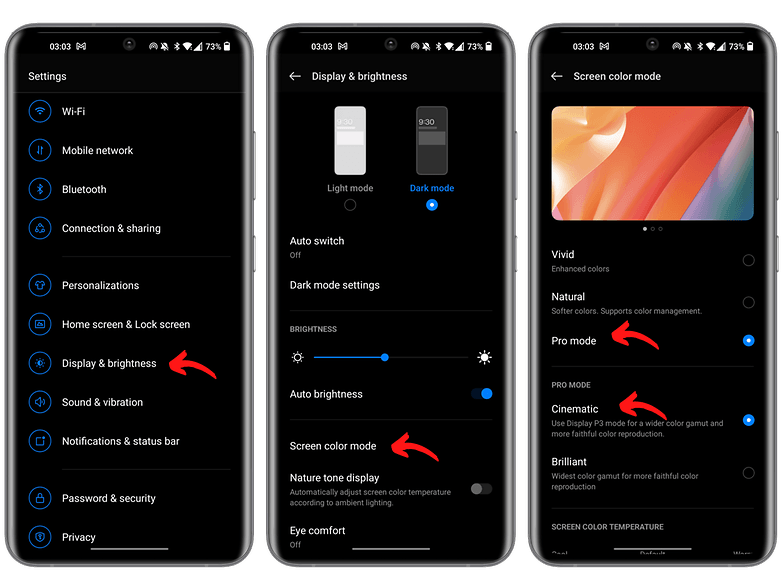
Stellt die Bildwiederholrate des Bildschirms auf 120 Hz ein
Die Bildwiederholrate der aktuellen OnePlus-Smartphones liegt normalerweise bei 90 oder sogar 120 Hz. Beim OnePlus 10 Pro kann diese Rate dank des LTPO 2.0-Bildschirms von 1 bis 120 Hz variiert werden, während sie normalerweise 10 bis 120 Hz beträgt. Ich habe noch kein Szenario beobachten können, in dem die Framerate tatsächlich auf 1 Hz wechselt. Aber das Variieren der Bildwiederholrate hilft in jedem Fall, die Akkulaufzeit Eures OnePlus-Smartphones zu verlängern.
- Geht in die Einstellungen und dann auf Anzeige und Helligkeit
- Geht zu Bildwiederholrate
- Wählt die Stufe "Hoch"
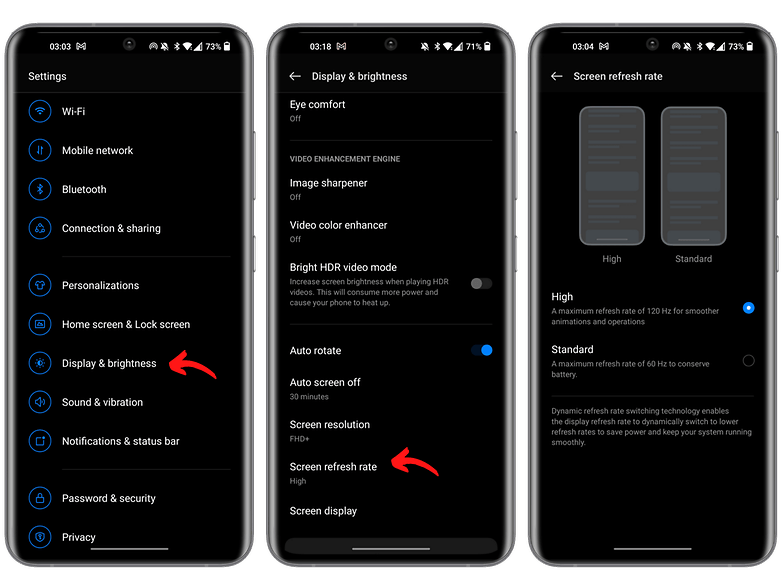
Stellt die Bildschirmauflösung auf Full HD+ ein
Die OnePlus-Flaggschiffe bieten AMOLED-Displays mit einer Auflösung von bis zu QHD+. Ich persönlich ziehe es vor, bei Full HD+ zu bleiben, da dies für die 1080p-Videoinhalte, die ich konsumiere, völlig ausreicht und vor allem energieeffizienter ist.
- Geht auf Einstellungen und dann auf Anzeige und Helligkeit
- Geht zu Bildschirmauflösung
- Wählt FHD+
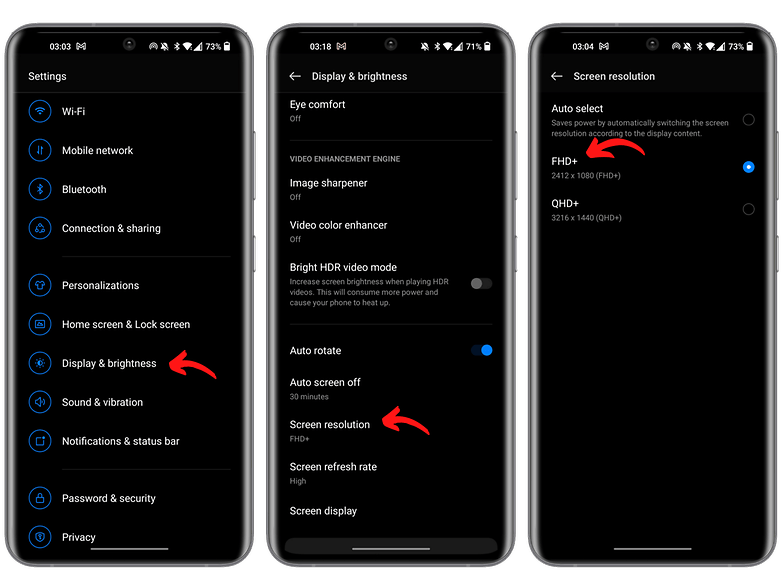
Stellt die Stufe des Dark-Mode ein
Wie ColorOS bietet auch OxygenOS die Wahl der Intensität des Dark-Modes: Verbessert, Mittel und Wenig. Ich belasse es bei der Standardstufe "Verbessert", aktiviere aber auch die Option "Adaptiver Kontrast". Mit dieser Option wird die Intensität des Dunkelmodus an die Lichtverhältnisse Eurer Umgebung angepasst, sodass Ihr nicht jedes Mal, wenn Ihr in der Sonne seid, die Helligkeit auf Maximum stellen müsst.
- Geht zu Einstellungen und dann zu Anzeige und Helligkeit
- Geht zu Einstellungen für den Dark-Mode
- Wählt den Modus Verbessert
- Aktiviert die Option Adaptiver Kontrast
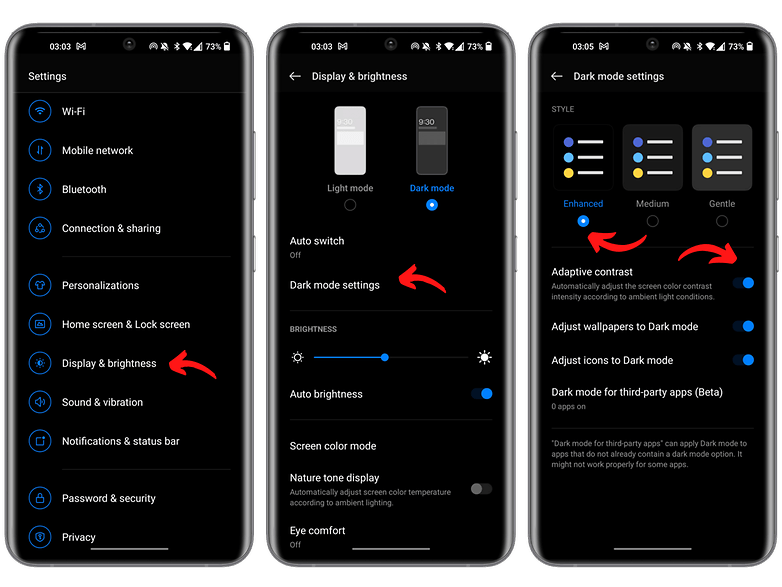
Aktivieren und Anpassen des OnePlus Shelf
OnePlus Shelf ist eine Art All-in-One-Menü mit Verknüpfungen zu Euren Lieblings-Apps, sowie Wetter-, Notiz- und Kalender-Widgets, einem Schrittzähler und vielem mehr. Kurz gesagt, es ist eine Schublade für den schnellen Zugriff auf eine Reihe von Apps und Features, die Ihr häufig nutzt.
Ich persönlich finde das "OnePlus Shelf"-Menü sehr nützlich und empfehle Euch, es nach Euren Wünschen anzupassen. Ihr könnt neue Widgets hinzufügen, Euren Spotify-Player anzeigen und vieles mehr.
- Wischt von Eurem Startbildschirm aus von der oberen rechten Ecke nach unten, um den OnePlus Shelf zu öffnen.
- Tippt oben rechts auf das Zahnradsymbol, um die Einstellungen aufzurufen.
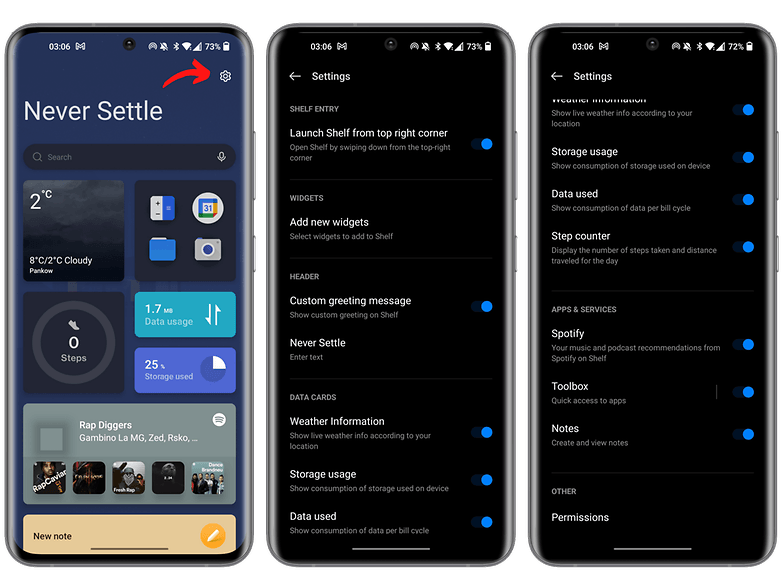
Zuweisen der Geste "Wischen nach unten" auf dem Startbildschirm
OnePlus-Smartphones sind keine kompakten Smartphones, aber der Hersteller arbeitet daran, die OxygenOS-Oberfläche einhändig bedienbar zu machen. Statt Euren Daumen ausstrecken zu müssen, um auf dem Bildschirm nach oben und unten zu swipen, könnt Ihr einfach vom unteren Bildschirmrand aus wischen. So müsst Ihr Euren Finger nicht verkrampfen.
Diese Einstellung ist auf Ihrem OnePlus normalerweise voreingestellt. Aber falls nicht, verrate ich Euch kurz, wie Ihr sie aktivieren könnt.
- Geht zu "Einstellungen".
- Geht zu Start- und Sperrbildschirm.
- Tippt auf Vom Startbildschirm aus nach unten wischen.
- Wählt "Benachrichtigungsleiste".
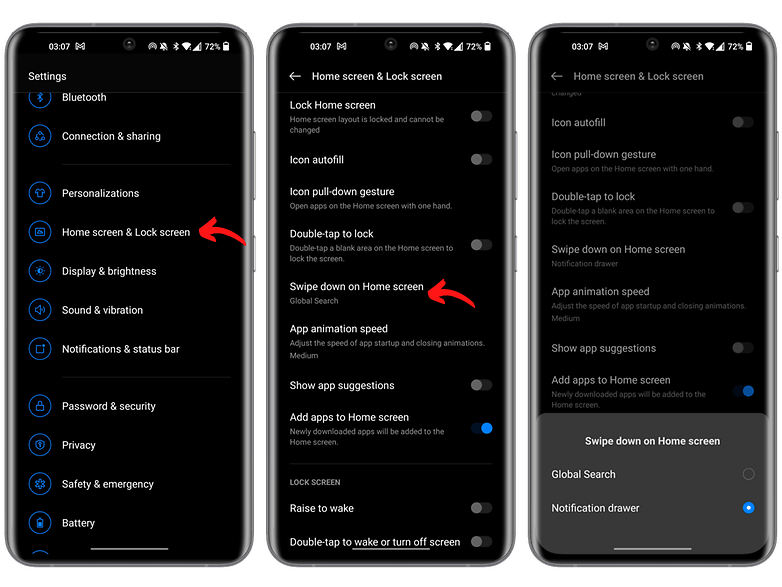
Erstellt einen Taschenlampen-Shortcut vom Sperrbildschirm aus
OnePlus bietet mehrere Gesten an, die vom ausgeschalteten Bildschirm Eures OnePlus-Smartphones aus aktivieren könnt. Im Wesentlichen könnt Ihr bei gesperrtem Bildschirm eine Reihe von Symbolen zeichnen, um bestimmte Anwendungen oder Aktionen zu starten. Das ist zwar eine ziemliche Spielerei, aber eine dieser Abkürzungen ist in meinen Augen besonders nützlich.
So könnt Ihr durch das Zeichnen eines V auf dem ausgeschalteten Bildschirm Eures OnePlus-Handys die Taschenlampe ein- und ausschalten. Meist brauche ich die Taschenlampe meines Smartphones, wenn ich etwas unter meinem Bett oder im Kinositz verloren habe. Ein anderer Fall ist, wenn das Licht im Treppenhaus meines Wohnhauses automatisch ausgeht.
Kurzum, das sind keine Situationen, in denen ich mein Smartphone entsperre, nach unten swipen und nach dem Taschenlampensymbol suche. Daher erscheint es mir viel intuitiver, einfach ein V auf den Bildschirm zu zeichnen.
- Geht zu Einstellungen und dann zu Sonderfunktionen
- Geht zu Gesten und Bewegungen
- Tippt bei ausgeschaltetem Bildschirm auf Gesten
- Aktiviert die Option "Ein V zeichnen, um die Taschenlampe ein- und auszuschalten".
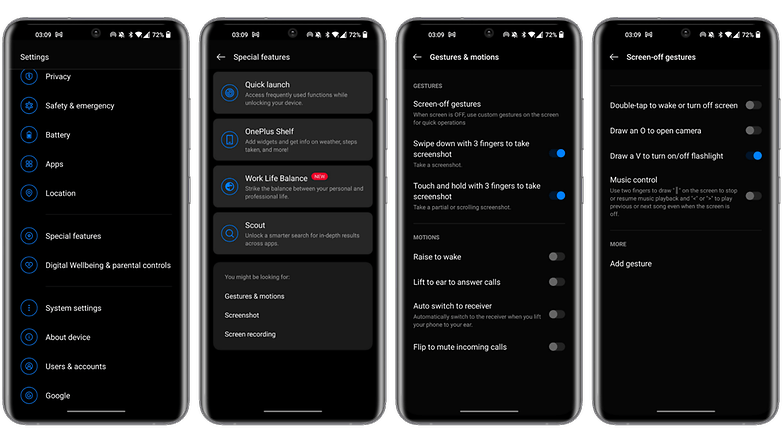
Aktiviert das optimierte Aufladen
OnePlus bietet eine optimierte Nachtladefunktion an. Im Wesentlichen lernt Euer Smartphone, wie Ihr es im Alltag nutzt, und passt die Geschwindigkeit des nächtlichen Aufladens an. Die Idee dahinter ist, dass das Telefon langsamer lädt, wenn Ihr es ohnehin für längere Zeit an die Steckdose klemmt.
Ich aktiviere diese Option gleich bei der ersten Nutzung, damit das Smartphone Zeit hat, meine Nutzung zu lernen.
- Geht auf Einstellungen
- Wechselt zu Akku.
- Geht in die Erweiterten Einstellungen.
- Aktiviert die Option Optimierte Nachtladung
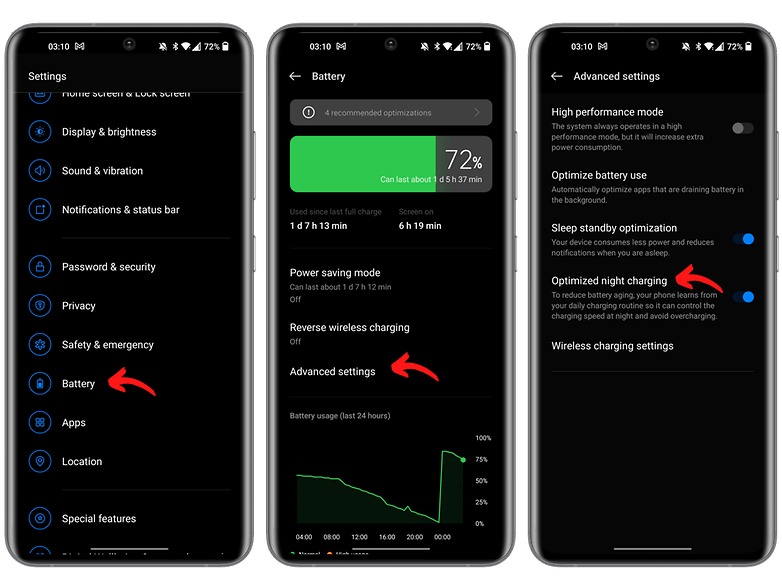
Das wär's mit unserer Starthilfe für Euer OnePlus-Smartphone. Habt Ihr weiterer Tipps, die Ihr anderen Nutzer:innen nach der Einrichtung eines neuen Handys empfehlt? Teilt es mir in den Kommentaren mit!