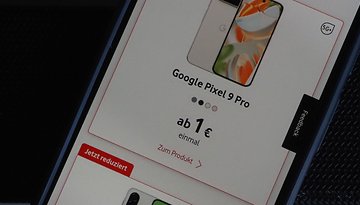Flex-Modus im Galaxy Z Flip 5: So entfaltet Ihr das volle Potenzial!


Der Clamshell-Formfaktor des Samsung Galaxy Z Flip Series bietet zusätzliche Funktionen wie den Flex-Modus, der mit dem neuesten One-UI-Update weiter verbessert wurde. In diesem Leitfaden zeigt Euch nextpit, wie Ihr den Flex-Modus am besten einsetzt und wie Ihr seine verschiedenen Funktionen beherrscht.
Der Flex-Modus und seine verschiedenen Tools befinden sich noch in der Experimentierphase und sind für alle Galaxy-Z Flip-Modelle verfügbar. Allerdings sind nicht alle Funktionen auf allen Modellen zugänglich. Features wie der geteilte Bildschirm, Multi-Window und die Pop-up-Ansicht sind auf das aktuelle Galaxy Z Flip 5 und den Vorgänger Galaxy Z Flip 4 beschränkt.
- Jenseits des Scharniers: Samsung Galaxy Z Flip 5 im Test
Wie der Flex-Modus funktioniert
Der Flex-Modus wird aktiviert, wenn Ihr das Galaxy Z Flip 5 zur Hälfte aufklappt, d. h. zwischen 75 und 135 Grad, wodurch eine L-Form entsteht. In dieser Position teilt sich das Hauptdisplay in zwei Bildschirme.
Diese Teilung ermöglicht es, mehrere Apps gleichzeitig zu nutzen oder über das Flex-Modus-Panel erweiterte Steuerelemente für Apps und andere Funktionen bereitzustellen.
Hier sind die verschiedenen Modi, die der Flexmodus bietet:
- Flexmodus-Panel (experimentell)
- Multi-Window und Splitscreen
- Flex Cam
- Auch interessant: Die besten faltbaren Smartphones 2023 im Test und Vergleich
So aktiviert Ihr das Flex-Modus-Panel und greift darauf zu
Der Flex-Modus wird von einigen offiziellen und manchen Drittanbieter-Apps unterstützt. In der Kamera-App ermöglicht er zum Beispiel freihändige Selfies und eine Funktion namens "Flex Cam", die das Gerät in einen Stativmodus verwandelt. Um weitere Funktionen freizuschalten, müsst Ihr den Flex-Modus in den Einstellungen aktivieren. So geht's:
- Geht zu Einstellungen und wählt Erweiterte Funktionen.
- Tippe auf das Menü Labor.
- Wählt das Untermenü Flexmodus.
- Tippt auf den Schalter, um das Flexmodus-Panel zu aktivieren.
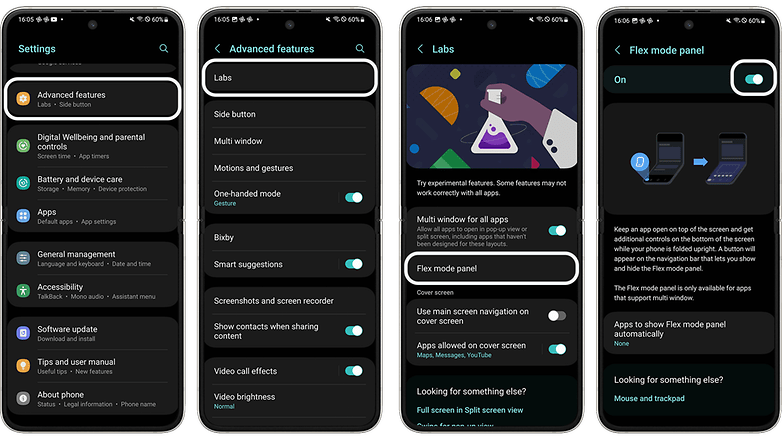
Bei bestimmten Apps und je nach One-UI-Version muss das Flexmodus-Panel manuell aufgerufen werden. Es befindet sich unten in der Navigationsleiste und wird durch ein Icon dargestellt, das an ein aufgeklapptes Z Flip erinnert. Mit diesem Symbol könnt Ihr das Panel ein- oder ausblenden.
Die nützlichsten Funktionen des Flexmodus-Panels
Derzeit ist das Samsung Flex-Modus-Panel zu vielen Apps kompatibel, die den Multi-Window-Betrieb unterstützen. Die Steuerelemente sind in diesen Apps einheitlich, aber Ihr könnt sie per Drag-and-Drop neu positionieren oder manchmal auch anpassen, wie Ihr es von einem Touchpad gewohnt seid. Aber was genau sind diese Werkzeuge?
Zeigen und Scrollen mit dem Touchpad
Eines der herausragenden Merkmale des Flex-Modus-Panels ist die Touchpad-Funktion. Sie verwandelt die untere Hälfte des Bildschirms in ein geräumiges Trackpad, wobei auf dem oberen Bildschirm ein Cursor für die intuitive Navigation erscheint. Diese Funktion lässt sich nahtlos in Apps wie Galerien, Dokumenteditoren und Browser integrieren. Für zusätzlichen Komfort scrollt Ihr hier per Zwei-Finger-Geste nach oben oder unten.
Ein großer Vorteil ist die Anpassbarkeit des Touchpads. Ihr könnt das Aussehen des Zeigers oder des Cursors anpassen und auch die Scroll-Geschwindigkeit einstellen. Außerdem gibt es Optionen, um die Geschwindigkeit, Größe, Farbe und Ausrichtung zu ändern und sogar zusätzliche Gesten zuzuweisen.
- Vom Skeptiker zum Fan? Die zwei besten Funktionen des Galaxy Z Flip 5
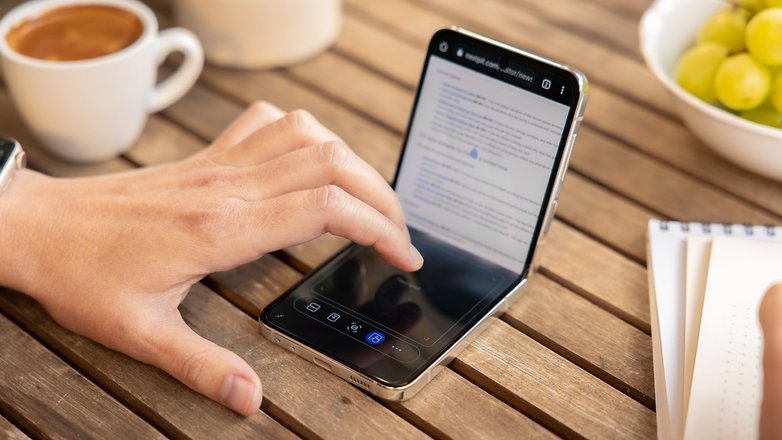
Geteilter Bildschirm und Multi-Fenster
Ein weiterer Shortcut auf dem Flexmodus-Panel ist die geteilte Ansicht oder der geteilte Bildschirm. Sie ist nützlich, um eine zweite App für Multitasking aufzurufen, die sofort auf dem unteren Bildschirm angezeigt wird. Die angezeigten App-Listen sind nach den meistgenutzten und neuesten Apps kategorisiert, aber Ihr könnt trotzdem einstellen, welche Apps ganz oben angezeigt werden sollen.
- Auch interessant: So startet Ihr jede App auf dem Cover-Display des Galaxy Flip 5
Wenn Ihr in den Labs-Einstellungen die Option "Multi-Window für alle Apps" aktiviert habt, könnt ihr die Positionen der beiden laufenden Apps in der geteilten Ansicht einfach umschalten oder schwebende und aufklappende Fenster nutzen. In der Pop-up-Ansicht werden bis zu fünf aktive Apps unterstützt.
Lautstärke und Helligkeit
Sehr praktisch für den Medienkonsum sind die Regler für Lautstärke und Helligkeit. Wie üblich werden diese bei Streaming-Apps, der Galerie und den Medienplayern angezeigt. Samsung hat in der One UI 5.1.1 sogar aktualisierte Bedienelemente eingeführt, die zusätzlich zur Wischgeste einen 10-Sekunden-Vorlauf oder -Rücklauf ermöglichen.
Screenshot und Benachrichtigungen
Die verbleibenden Shortcuts auf dem Flex-Modus-Panel sind für die Aufnahme von Screenshots und die Anzeige von Benachrichtigungen vorgesehen. Wenn Ihr die erstere Funktion auslöst, wird der obere Bildschirm aufgenommen, während die zweite Funktion die Nutzer/innen zu den Benachrichtigungen und Schnelleinstellungen führt.
- Mehr zum Thema: Das sind die besten Samsung-Smartphones
Flex Cam für freihändige Videoaufnahmen und Selfies verwenden
Eine der ersten Funktionen, die mit dem Flex-Modus eingeführt wurde, ist die "Flex Cam". Ihr könnt sie durch Starten der Kamera-App aktivieren, wenn sich das Galaxy Z Flip 5 im Flex-Zustand befindet. Sowohl die rückwärtigen Kameras als auch die innere Selfie-Kamera können in diesem Modus verwendet werden.

Ein einzigartiger Aspekt von Flex Cam ist die Möglichkeit, die Position des Suchers vom oberen Bildschirm auf den unteren Bildschirm zu verschieben. Diese Flexibilität kann beim Experimentieren mit neuen Aufnahmewinkeln von Vorteil sein.
Hier erfahrt Ihr, wie Ihr die Flex Cam im Flex-Modus aktiviert:
- Bringt Euer Galaxy Z Flip 3/4/5 in den Flex-Status (halb geöffnet).
- Startet die Kamera-App.
- Verwendet die Bedienelemente oder stellt einen Timer ein, um Videos oder Bilder aufzunehmen.
- Tippt bei Bedarf auf das Symbol mit dem Abwärtspfeil, um den Sucher auf den unteren Bildschirm zu verschieben.
Welche der verschiedenen Funktionen und Vorteile des Flex-Modus sind Eurer Meinung nach in Eurem Fall sinnvoll und notwendig? Teilt uns Eure Antworten in den Kommentaren mit und sagt uns, ob Ihr mehr Foldable-Anleitungen wie diese sehen wollt.