Samsung Galaxy Z Fold 5: So verwendet Ihr den Flex-Modus


Was ist der Flex-Modus eigentlich? Dieser Modus wurde von Samsung speziell für seine faltbaren Smartphones, das Galaxy Z Fold 5 (Test) und das Galaxy Z Flip 5 (Test), entwickelt. Er ermöglicht es Euch, auf bestimmte Funktionen zuzugreifen, wenn der Bildschirm Eures faltbaren Samsung-Smartphones teilweise gefaltet ist. In dieser Anleitung zeige ich Euch, was Ihr mit Samsungs Flex-Modus auf Eurem Galaxy Z Fold 5 alles anstellen könnt.
Meine Kollegin Camila hat ebenfalls eine Anleitung zum Flex-Modus für das Galaxy Z Flip 5 erstellt. Einige Funktionen sind etwas anders als beim Galaxy Z Fold 5. Zudem habe ich auch eine Anleitung zu den besten versteckten Funktionen des Galaxy Z Fold 5 veröffentlicht, falls Euch das interessiert.
Inhaltsverzeichnis:
- Welche Apps sind mit dem Flex-Modus kompatibel?
- Wie erzwinge ich den Flex-Modus auf meinem faltbaren Samsung-Smartphone?
- Die Funktionen von Samsungs Flex Mode
Welche Apps sind mit dem Flex-Modus kompatibel?
Auf seiner offiziellen Website listet Samsung eine Reihe von Apps auf, die mit dem Flex-Modus kompatibel sind. Das bedeutet nicht, dass der Flex-Modus bei anderen Apps nicht funktioniert. Es ist nur so, dass diese offiziell kompatiblen Anwendungen eine Schnittstelle haben, die für den Flex-Modus geeignet ist.
Samsungs Liste der Anwendungen, die mit dem Flex-Modus kompatibel sind:
- Native Apps
- Taschenrechner
- Kalender
- Kamera
- Uhr
- Galerie
- Samsung Health
- Samsung TV Plus
- Video-Player
- Videoanruf
- Webbrowser
- Anwendungen von Drittanbietern
- YouTube
- Zoom
Wie erzwinge ich den Flex-Modus auf meinem faltbaren Samsung-Smartphone?
Wie ich bereits erklärt habe, passen nicht alle Apps ihre Oberfläche automatisch an, wenn Ihr in den Flex-Modus wechselt. Ihr könnt diesen Modus aber bei allen Apps erzwingen, egal ob es sich um native Apps oder um Apps von Drittanbietern handelt.
Wenn Ihr den Bildschirm Eures Galaxy Z Fold 5 kippt, habt Ihr die Möglichkeit, das anzuzeigen, was Samsung als Flex-Modus-Fenster bezeichnet. Dieser Bereich nimmt den unteren Bereich des internen Bildschirms des Smartphones ein.
Ihr könnt verschiedene Elemente der Benutzeroberfläche wie eine Tastatur, ein Trackpad usw. verwenden.
So aktiviert Ihr den Flex-Modus-Bereich:
- Geht zu Einstellungen und dann zu Erweiterte Funktionen.
- Tippt auf Labs und dann auf Flex-Modus-Panel.
- Aktiviert den entsprechenden Schalter
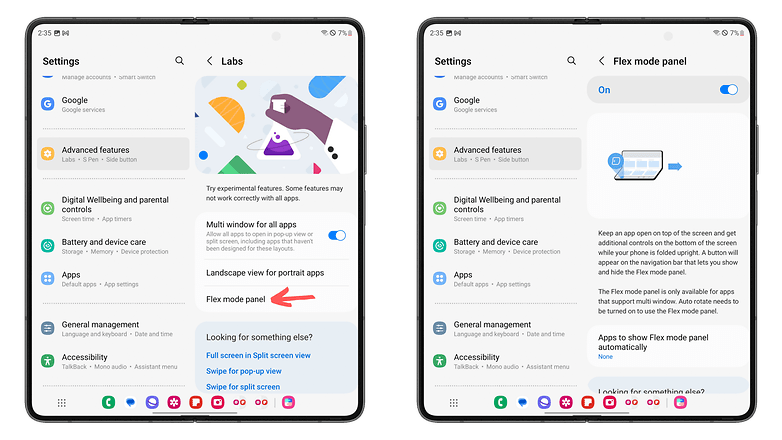
Wenn Ihr diese Option aktiviert habt, könnt Ihr den Bildschirm Eures Samsung Galaxy Z Fold 5 einfach um 90 Grad kippen. Dann seht Ihr einen kleinen Knopf unten links im unteren Bildschirmbereich. Tippt darauf und das Flex-Modus-Fenster öffnet sich.
Die Funktionen von Samsungs Flex-Modus
Ob automatisch oder manuell, das Prinzip des Flex-Mode ist in jedem Szenario immer gleich. Ihr müsst den Bildschirm des Galaxy Z Fold 5 um 90 Grad kippen. Ich habe hier die wichtigsten Anwendungsfälle aufgelistet, zumindest die meiner Meinung nach interessantesten.
Das Galaxy Z Fold 5 in ein Stativ verwandeln, um Fotos/Videos aufzunehmen.
Dies ist die Funktion, von der ich Euch eher abraten würde, sie irgendwo anders als zu Hause zu verwenden. Ihr könnt es natürlich machen, wie Ihr wollt, aber es ist der beste Weg, um Euer Galaxy Z Fold 5 in der Öffentlichkeit zu beschädigen.
Wenn Ihr das Smartphone um 90 Grad zusammenklappt, könnt Ihr es irgendwo flach hinlegen und es als Stativ zum Fotografieren verwenden. Das ist ein interessanter Anwendungsfall für gezoomte Fotos, Gruppenfotos (wenn Ihr den rückseitigen Auslöser aktiviert) oder Nachtaufnahmen, die eine lange Belichtungszeit und damit Stabilität benötigen.
Kurz gesagt: Es gibt nichts zu aktivieren. Es genügt, das Smartphone um 90 Grad zu kippen. Der Teil mit dem Kameramodul darf natürlich nicht dem Boden zugewandt sein. Die Oberfläche der Foto-App passt sich automatisch an. Und schon geht's los: Ihr könnt Euer Gruppenfoto aufnehmen oder Euer Vlog/Video filmen, ohne Euch Sorgen über Bewegungsunschärfe durch Eure Hände machen zu müssen.
Das Galaxy Z Fold 5 mit dem Flex-Mode-Panel als Laptop verwenden
Ich habe das Flex-Modus-Panel bereits weiter oben erwähnt. Betrachtet diese Funktion als ein universelles Multifunktionswerkzeug. Der Hauptvorteil dieses Panels ist, dass es den unteren Teil des Bildschirms des Galaxy Z Fold 5 in ein Trackpad verwandelt.
Ihr könnt dann wie mit einer PC-Maus durch die Benutzeroberfläche navigieren. Ihr könnt bis zu fünf virtuelle "Knöpfe" nutzen, die auf den verschiedenen Teilen des Trackpads angeordnet sind. Jeder Taste können bestimmte Funktionen zugewiesen werden.
Ganz links auf dem Trackpad ist die Haupttaste. Ihr könnt sie auch nach rechts schieben. Sie dient zum Auswählen von Elementen auf der Benutzeroberfläche, ähnlich wie ein Linksklick.
Ganz rechts ist die sekundäre Taste, Euer Rechtsklick. Er ruft Kontextmenüs zum Kopieren/Einfügen, Teilen und allgemein zur Interaktion mit den ausgewählten Elementen auf.
Die mittlere Taste kann verwendet werden, um weitere Aktionen zu aktivieren. Diese können von der Anwendung, die Ihr benutzt, festgelegt werden. Ihr könnt aber auch selbst aus einer festgelegten Liste auswählen, welche Aktion zugewiesen werden soll. Zurückspulen, zur Startseite zurückkehren, Benachrichtigungsfenster, Schnellzugriffsmenü usw.
Ihr könnt auch zwei zusätzliche Schaltflächen hinzufügen und ihnen eine Aktion aus der gleichen Liste wie oben zuweisen.
Aber der Flex-Modus ist nicht nur auf das Trackpad beschränkt. Auf der linken Seite befindet sich eine Werkzeugleiste. Hier könnt Ihr einen Screenshot machen, auf Einstellungen wie die Bildschirmhelligkeit zugreifen, das Benachrichtigungsfenster herunterziehen oder schnell zum Splitscreen wechseln.
Multitasking mit dem geteilten Bildschirm
Samsung bietet auf seinen faltbaren Smartphones viele Funktionen, die mit Multitasking zu tun haben. Auf dem Galaxy Z Fold 5 könnt Ihr bis zu fünf Apps gleichzeitig anzeigen lassen. Ihr könnt auch schnell zu einem geteilten Bildschirm wechseln.
Und Ihr könnt diese Optionen mit dem Flex-Modus kombinieren. So könnt Ihr zum Beispiel Euren Bildschirm zwischen Eurem Browser auf dem oberen Fenster und der Samsung-Notes-App auf dem unteren Fenster aufteilen.
Ihr könnt den Wahnsinn noch weiter treiben, indem Ihr mehrere Apps im Fenstermodus auf einem der beiden Bildschirmbereiche anzeigt. Nun, um ehrlich zu sein, ist das ein wenig Overkill. Der Bildschirm des Galaxy Z Fold 5 ist zwar groß, aber nicht groß genug, als dass diese Art der Anzeige wirklich relevant wäre.
Oder man muss wirklich ein Produktivitäts-Monster sein. Ich persönlich kann mir nicht vorstellen, einen Artikel in Samsung Notes zu tippen und gleichzeitig X (ehemals Twitter) und YouTube in schwebenden Fenstern geöffnet zu haben.
Aber wer weiß. Vielleicht seid Ihr viel unterwegs und habt keine Lust, Euren Laptop herauszuholen, um ein wenig zu arbeiten. Oder vielleicht habt Ihr Euren Laptop, Euren Fernseher, all Eure Tech-Produkte wieder verkauft, um Euch das Galaxy Z Fold 5 zu kaufen, das jetzt Euer einziges Gerät zum Arbeiten und Unterhalten ist.
Videos, Filme und Serien anschauen, ohne das faltbare Smartphone halten zu müssen
Okay, ich habe wirklich das Gefühl, dass ich einen Aufsatz über heiße Luft schreibe, wenn ich Hunderte von Wörtern über eine einfache Softwarefunktion zusammenkratze. Also machen wir es kurz und sprechen über den einzigen und wahren Vorteil des Flex-Modus in meinen Augen.
Ja, Ihr habt richtig verstanden, es geht um das RUMGAMMELN BEIM GLOTZEN VON YOUTUBE-VIDEOS statt zu arbeiten! Wie beim ersten Szenario, bei dem es um das Aufnehmen von Fotos und/oder Videos geht, ist das Galaxy Z Fold 5 sein eigenes Stativ.
Ich erinnere mich noch an meine College-Zeit, als ich auf der Couch auf meinem iPhone 5 YouTube schaute, anstatt für die Zwischenprüfung zu lernen. Vielleicht hätte ich das nicht machen sollen, ich hätte ein vermögender Anwalt werden können statt gewöhnlicher Schreiberling.
Aber damals war das Leben hart. Ich musste mein Handy halten. Mit meinen Händen! Oder ich musste es gegen den Körper meiner Katze drücken. Mit dem Flex-Modus gehört das der Vergangenheit an. Ihr könnt prokrastinieren und Eure kostbare Zeit ohne Eure Hände verschwenden. Ja, so ist das mit der Technologie, meine kleinen Freunde.
Was denkt Ihr über die Möglichkeiten des Flex-Modus von Samsung? Wenn Ihr ein Samsung Galaxy Z Fold 5 besitzt, nutzt Ihr den Flex-Modus im Alltag? In welchen Szenarien?
Wenn Ihr noch mehr wissen wollt, dann schaut Euch unsere Auswahl der besten Samsung-Smartphones und die Liste der besten Funktionen von One UI für Euer Samsung-Galaxy-Smartphone an.




















Ist ja wohl nicht gerade ein Renner das Phone oder das Interesse an den Faltphones ist nicht gerade groß bei den üppigen Kommentaren hier .