Standby-Modus unter iOS 17 aktivieren: Verwandelt Euer iPhone in ein Smart Display


Mit iOS 17 hat Apple einige neue Funktionen und Änderungen für iPhones eingeführt. Eine Funktion, die dabei besonders hervorsticht, ist der Standby-Modus. Derzeit ist dies eine exklusive iPhone-Funktion, die den Sperrbildschirm des Geräts in ein intelligentes Display verwandelt, wenn es geladen wird. Diese Funktion kann auf viele lustige und nützliche Arten angepasst und eingerichtet werden. In diesem Leitfaden erklären wir Euch, wie Ihr die Standby-Funktion in iOS 17 aktiviert und nutzt.
Derzeit ist iOS 17 noch nicht öffentlich verfügbar. Aber wenn Ihr im Beta-Programm von Apple angemeldet seid, könnt Ihr die Beta-Version des Betriebssystems bereits herunterladen und auf einem unterstützten Apple iPhone-Modell installieren, um den Standby-Modus auszuprobieren.
So aktiviert Ihr Standby für das iPhone unter iOS 17
Der Standby-Modus für das iPhone ist standardmäßig aktiviert. Er wird automatisch aktiviert, wenn Ihr Euer iPhone mit einem kabelgebundenen Ladegerät aufladet oder es auf ein MagSafe-Wireless-Charging-Pad oder einer entsprechenden Ladestation legt. Wenn Ihr einige Einstellungen ändern wollt, wie z. B. die Aktivierung des Bewegungssensors, müsst Ihr trotzdem auf die Einstellungen zugreifen, und zwar wie folgt.
- Geht zu den Einstellungen des iPhones und wählt Standby.
- Schaltet die Standby-Funktion ein oder aus, denn sie ist standardmäßig aktiviert.
- Testet die Funktion, indem Ihr Euer iPhone an ein Ladegerät anschließt.
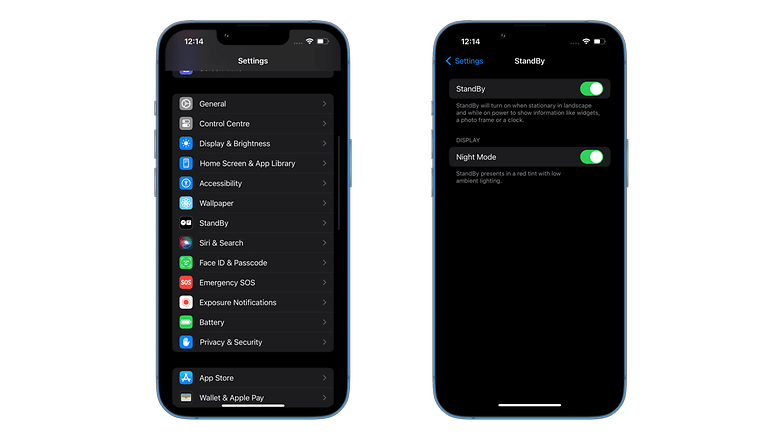
Standby-Einstellungen: Immer an und Nachtmodus
Zu den weiteren Optionen, die Ihr in den Einstellungen findet, gehören die Schalter für Always On (iPhone 14 Pro) und den Nachtmodus. Wenn Ersteres aktiviert ist, wird die Standby-Funktion automatisch ausgeschaltet, wenn Ihr nicht da seid, und eingeschaltet, wenn Ihr in der Nähe seid und Anwesenheit erkannt wird.
Wenn Ihr auf den Nachtmodus tippt, gelangt Ihr zu einem weiteren Bildschirm, auf dem Ihr ihn ein- oder ausschalten könnt. Wenn er aktiviert ist, wird er automatisch aktiviert, wenn das iPhone eine dunkle Umgebung erkennt und die angezeigten Widgets und Inhalte in eine Rotskala oder Tönung umwandelt, die für die Augen entspannender ist und den Blaulichtanteil reduziert.
Auf demselben Bildschirm findet Ihr auch eine Option zum Aktivieren von Motion to Wake, eine ähnliche Funktion wie "Always On", die aber in den Nachtmodus integriert ist.
Standby-Inhalte: Widgets, Apps und Live-Aktivitäten
Apples Standby funktioniert derzeit mit ausgewählten Apps und Widgets von Drittanbietern, die alle im Querformat angezeigt werden. Es wird erwartet, dass Apps von Drittanbietern hinzugefügt werden, sobald iOS 17 für mehr Nutzer:innen veröffentlicht wird.
Allerdings verfügen nicht alle dieser Apps über anpassbare Widgets und unterstützen Live-Aktivitäten. Letzteres ist ein weiterer Inhalt, der eingeblendet wird, wenn er im Hintergrund aktiv ist. Wenn Ihr darauf tippt, wird die vollständige Ansicht der Aktivität geöffnet.
Ein weiterer netter Aspekt von "Standby for iPhone" sind die Widgets-Vorschläge, die sich an den Standort Eures iPhones anpassen können. Wenn Ihr Euer Handy zum Beispiel in die Küche bringt und es dort aufladet, wird Euch ein anderes Widget oder Layout angezeigt. Das Gleiche gilt, wenn Ihr Standby im Büro benutzt: Es zeigt Euch ein entsprechendes Widget an, wie z. B. einen Kalender mit Terminen.
Liste der Apps, die mit Standby kompatibel sind:
- App Store
- Batterien
- Bücher
- Kalender
- Uhren
- Kontakte
- Finde meine
- Fitness
- Spiele-Center
- Startseite
- Karten
- Musik
- Nachrichten
- Noten
- Fotos
- Podcasts
- Mahnungen
- Safari
- Bildschirmzeit
- Schlaf
- Aktien
- Tipps
- TV
- Brieftasche
- Wetter
Wie man Widgets anpasst und die Ansicht im Standby-Modus des iPhone ändert
Der Standby-Modus des iPhones hat derzeit drei verschiedene Ansichten, die Ihr auswählen könnt: geteilte Ansicht, Fotos und Uhr. Ihr könnt die Ansicht ändern, indem Ihr auf dem Standby-Bildschirm nach links oder rechts wischt.
Geteilte Ansicht
Das Standardlayout ist die geteilte Ansicht, in der die beiden Widgets nebeneinander angezeigt werden. Diese Ansicht kann mit einem anderen Widget für jede Seite angepasst werden. Im Folgenden erfahrt Ihr, wie Ihr das auf dem Standby-Bildschirm schnell richtig macht.
- Wenn Standby angezeigt wird, tippt auf das Uhr- oder Kalender-Widget und haltet es gedrückt, um die Bearbeitung zu starten.
- Wischt nach unten oder oben, um das Widget auf der jeweiligen Seite zu ändern.
- Tippt auf das Minuszeichen (-), um ein Widget zu entfernen, und auf das Pluszeichen (+), um ein neues Widget für jede Seite hinzuzufügen.
- Alternativ könnt Ihr beim Bearbeiten auch die intelligente Drehung für einzelne Widgets aktivieren.
- Es gibt auch eine Option, mit der Ihr die Widget-Vorschläge aktivieren oder deaktivieren könnt.
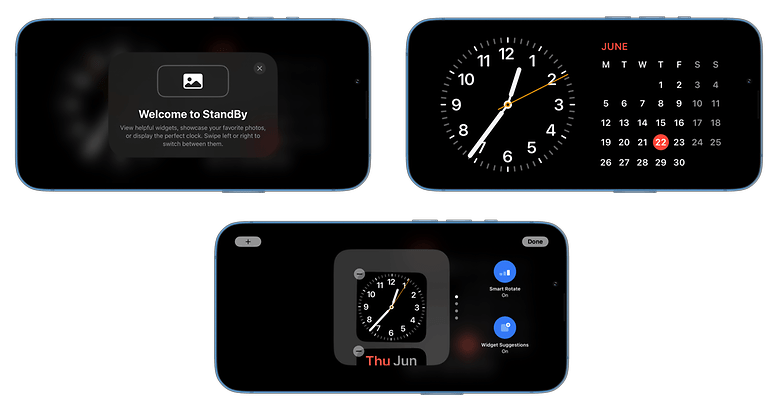
Foto-Ansicht
Wenn Ihr eine andere Ansicht bevorzugt, ist die andere Option die Fotos-Ansicht. Diese erstellt eine Diashow mit empfohlenen oder ausgewählten Fotos oder Alben aus Eurer Galerie. Außerdem gibt es einen langsamen Schwenkeffekt und die Möglichkeit, durch Antippen zum nächsten Foto zu springen.
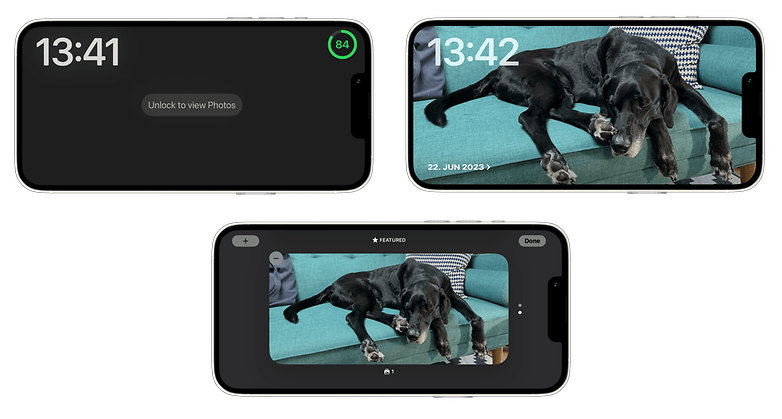
Uhr-Ansicht
Die Uhr-Ansicht ist nur eine vergrößerte Version des Uhren-Widgets. Ihr könnt jedoch zwischen verschiedenen Layouts wählen, wie z.B. analog mit Wecker, digital und Weltzeituhr.
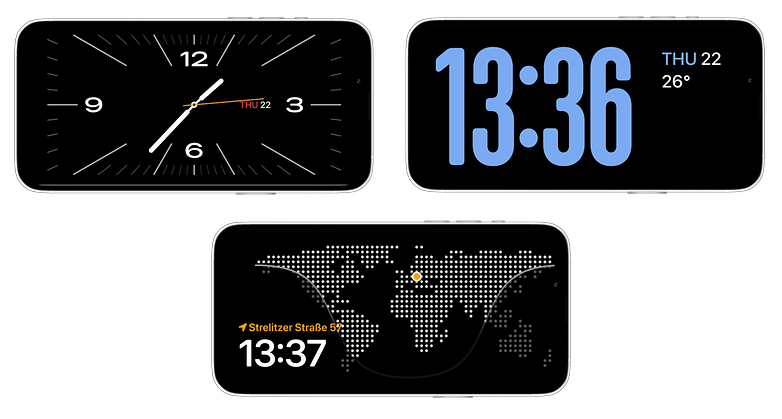
Welche Apple-iPhone- und iPad-Modelle sind mit dem Standby Modus kompatibel?
Die neue Standby-Funktion ist mit iPhones kompatibel, die mit iOS 17 laufen. Das heißt, iPhone XR und iPhone XS und die neueren Modelle bis hin zur iPhone-14-Serie und dem iPhone SE (2022) unterstützen den Smart-Display-Modus.
Standby funktioniert noch nicht auf Apples iPad-Tablets, was überraschend ist, da die größere Bildschirmfläche besser zu dieser Funktion passt. Es ist noch unklar, ob Apple plant, die Standby-Funktion im endgültigen iPadOS 17 oder seinen späteren Versionen für iPads einzuführen.
Was haltet Ihr von dem neuen Standby-Modus in iOS 17? Welche zusätzlichen Anpassungen oder Apps würdet Ihr Euch für die Zukunft wünschen? Schreibt es uns in den Kommentarbereich.










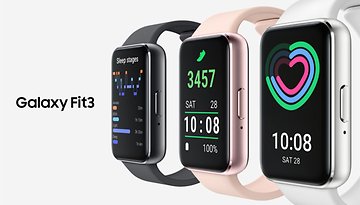



Mir gefällt der Standby-Modus sehr gut und ich werde ihn sicher nutzen wenn das Update auf IOS 17 im Herbst da ist.
Funktioniert schon jetzt sehr gut auf der developer beta.
Bei Android gibt's ja für die Diashow den "Bildschirmschoner". Für den Kalender geht es bei manchen Handys auch über Widgets auf dem Always On Display. Genutzt habe ich beides kaum. Trotzdem schön, dass Apple weitere Funktionen zur Individualisierung nachzieht. Und wie oft anscheinend wieder ziemlich gut.