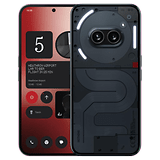Samsung: Startbildschirm bei Galaxy-Handys anpassen – so geht's
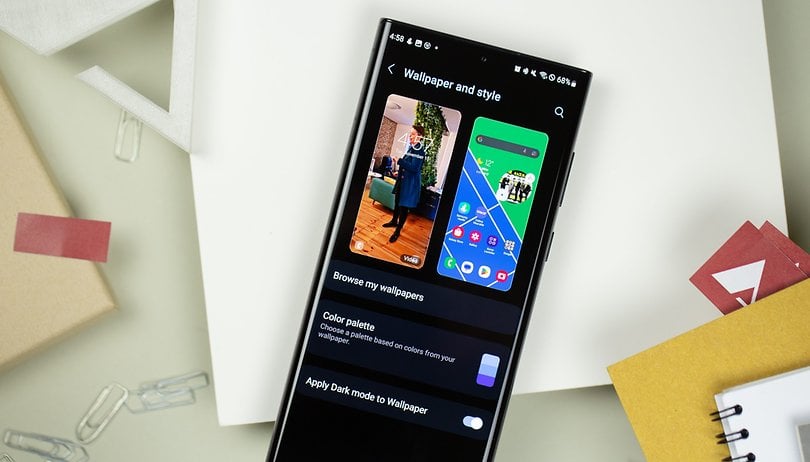

In anderen Sprachen lesen:
Zeigt mir Euren Homescreen und ich zeige Euch, wer Ihr seid! Ja, man kann eine Menge über eine Person erraten, wenn man sich nur die Konfiguration des Startbildschirms ansieht. Standard- oder individuelles Hintergrundbild? Angepasste Icons? Verwendet Ihr Widgets? Minimalistisch oder total überladen? In diesem Artikel gibt nextpit einige Tipps, wie Ihr Euren Samsung-Galaxy-Homescreen anpasst.
- Nicht verpassen: Samsung Galaxy A oder S: Was sind die Unterschiede?
Selbst mit einer Android-basierten Benutzeroberfläche bot Samsung schon immer eine Menge zusätzlicher Anpassungsmöglichkeiten für den Homescreen seiner Smartphones an. Schon beim Testen von One UI 5 auf Basis von Android 13 stellten wir fest: Samsung gibt uns vielfältige Möglichkeiten an die Hand, um das Erscheinungsbild unseres Smartphones nach unseren Wünschen zu personalisieren.
Mit One UI 6 auf Basis von Android 14 – und natürlich Galaxy AI – zündet Samsung die nächste Software-Stufe. Jetzt könnt Ihr auch KI nutzen, um Euren Startscreen individueller zu gestalten. Wir verraten Euch, wir Ihr den Look Eures Samsung-Handys auffrischt.
So richtet Ihr ein Hintergrundbild auf Eurem Galaxy-Handy ein
Das Hintergrundbild ist vielleicht eine der wichtigsten Anpassungsfunktionen und stand schon immer an erster Stelle der Liste. Mit der Veröffentlichung von Android 12 und "Material You" im Jahr 2021 gewann es jedoch unbestreitbar an Bedeutung. Das liegt daran, dass es Funktionen wie Themes und die Farbpalette des gesamten Systems bestimmt. Ich schlage also vor, mit der Auswahl des Hintergrundbildes vor allen anderen Einstellungen zu beginnen. Wenn Ihr jedoch das Aussehen Eures Smartphones grundlegend verändern wollt, solltet Ihr zum Abschnitt Themes übergehen.
Ihr habt verschiedene Möglichkeiten. Ich schlage vor, die einfachste Option direkt auf dem Startbildschirm zu nutzen:
- Drückt lange auf eine freie Stelle auf dem Bildschirm, oder streicht zwei Finger zusammen.
- Unten wählt Ihr Hintergrundbild und Stil.
- Klickt auf Hintergrund ändern.
- Wählt jetzt aus aus den verschiedenen Optionen Empfohlen, Galerie, Kreativ, Grafisch, Farben, Hintergrundbilddienste und Aus Galaxy Themes.
- Tippt in der jeweiligen Kategorie auf das gewünschte Bild und bestätigt mit OK
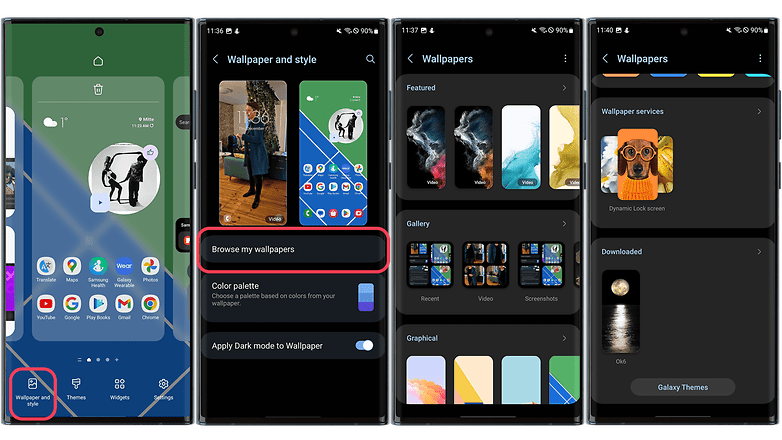
Hier bietet Samsung eine Reihe von Optionen an, von Wallpapers exklusiv für die Galaxy-Serie bis hin zu Bildern aus der Fotogalerie und dem Galaxy Theme Store. Probiert am besten alle Optionen aus, bevor Ihr Euch für das ultimative Hintergrundbild entscheidet. Ich möchte noch erwähnen, dass Samsung Euch erlaubt, kurze Videos auf dem Sperrbildschirm zu verwenden, allerdings nicht als Hintergrundbild auf dem Startbildschirm.
Wenn Ihr mit den Standardoptionen des Systems für die Auswahl des Hintergrundbildes nicht zufrieden seid, könnt Ihr Apps von Drittanbietern herunterladen, um andere Optionen zu entdecken. Ich persönlich bin ein Fan der Hintergründe-App von Google.
Extra-Tipp: Bevor Ihr anfangt, solltet Ihr sicherstellen, dass Euer Smartphone auf die neueste Softwareversion aktualisiert ist. Geht dazu auf Einstellungen > Softwareaktualisierung > Herunterladen und Installieren.
So richtet Ihr ein Hintergrundbild mit KI ein
Ein Sonderfall beim Auswählen des Hintergrundbildes findet sich, wenn Ihr das Hintergründe-Menü aufruft und dann "Kreativ" auswählt. Die Schritt-für-Schritt-Anleitung sieht anfangs also identisch aus, aber ab da setzt Ihr auf Galaxy AI und kreiert auf diese Weise Euer eigenes Hintergrundbild. Bedenkt, dass Ihr dafür eine aktive Datenverbindung benötigt.
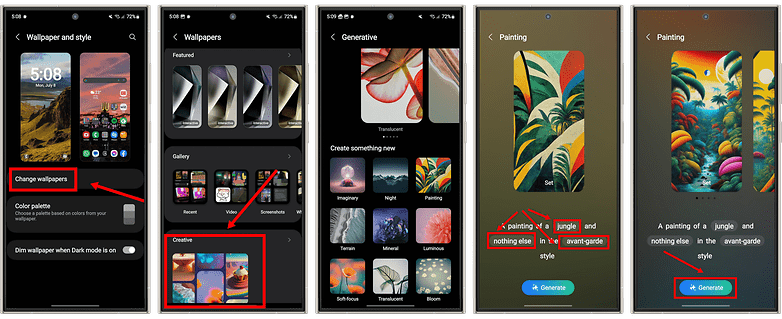
Ihr erhaltet verschiedene Motivkategorien, aus denen Ihr auswählen könnt, beispielsweise "Nacht", "Leuchtend" und einige mehr. Dort könnt Ihr dann auch die Prompts noch anpassen und dann übernimmt die KI. So geht Ihr Schritt für Schritt vor:
- Drückt lange auf eine freie Stelle auf dem Bildschirm, oder streicht zwei Finger zusammen.
- Unten wählt Ihr Hintergrundbild und Stil.
- Klickt auf Hintergrund ändern.
- Tippt auf Kreativ.
- Wählt jetzt eine Kategorie aus. Zur Wahl stehen Fantasievoll, Nacht, Gemälde, Landschaft, Mineral, Leuchtend, Weichzeichner, Durchscheinend und Blüten.
- Tippt einen der Vorschläge an, um ihn anzupassen.
- Die möglichen Anpassungsoptionen werden in der Bildbeschreibung, also dem "Prompt", hervorgehoben dargestellt.
- Tippt auf eine Option, um hier zum Beispiel unter Landschaft zwischen Surreal und Realistisch zu wählen, eine neue Landschaft auszusuchen, sowie einen anderen Farbton festzulegen.
- Gefällt Euch das Resultat? Dann tippt auf Erstellen, um ein Set mit verschiedenen Bildern zu erhalten.
- Die Galaxy AI generiert nun auf Basis der Vorgaben neue Hintergrundbildvorschläge. Gefällt es Euch noch nicht, tippt einfach erneut auf Erstellen.
Wie Ihr eine Farbpalette basierend auf dem Hintergrundbild oder den Grundfarben einrichtet
Wenn Ihr das Hintergrundbild ausgewählt habt, müsst Ihr im nächsten Schritt die Farbpalette anpassen. Samsung bietet die Möglichkeit, Farben zu verwenden, die auf dem ausgewählten Hintergrundbild oder den Standardfarben des Systems basieren. Um die Systemfarben einzustellen, geht wieder zum Menü Hintergrundbild und Stil und befolgt die folgenden Anweisungen:
- Klickt auf Farbpalette.
- Um die Standard-Systemfarben zu verwenden, deaktiviert den Schalter in der Option Farbpalette.
- Um die auf dem Hintergrundbild basierenden Farben zu verwenden, aktiviert den Schalter in der Option Farbpalette.
- Samsung bietet 16 Farboptionen an, die auf dem Hintergrundbild basieren. Oben auf dem Bildschirm wird eine Vorschau angezeigt, wie die einzelnen Farbpaletten auf die verschiedenen Elemente angewendet werden.
- Ihr könnt auch zwischen acht Grundfarben oder vier Grundfarbkombinationen wählen.
- Schließlich könnt Ihr die gleiche Farbpalette auch auf die Anwendungssymbole anwenden, wenn Ihr die Option auf dem Bildschirm Farbpalette aktiviert.
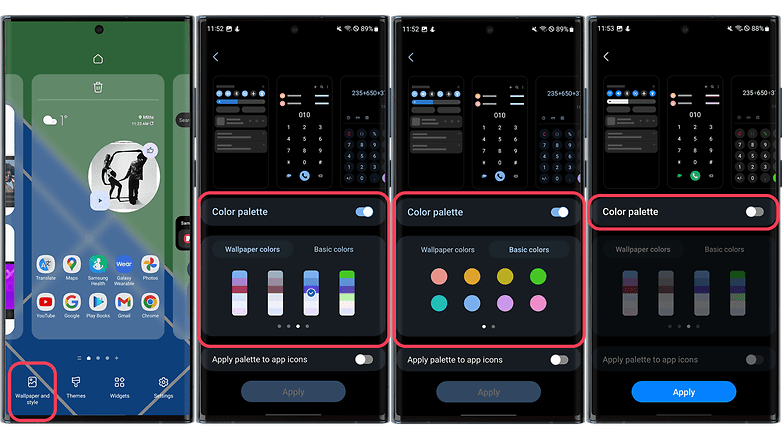
Extra-Tipp: Seit One UI 5 wendet Ihr den Dark Mode direkt auf das Hintergrundbild an. Die Einstellung ist recht diskret, aber auf dem Bildschirm "Hintergrundbild und Stil" könnt Ihr den Wechsel zu einem dunkleren Ton sehen. Ich persönlich habe diese Option aktiviert.
Wie Ihr App-Symbole auf dem Homescreen Eures Galaxy-Handys einrichtet
Da wir gerade beim Thema Icons sind, möchten wir darauf hinweisen, dass Ihr noch viel mehr tun könnt, als nur die Farbpalette des Systems auf die Anwendungssymbole anzuwenden. Zum einen könnt Ihr die Themes-Option nutzen – die von Hersteller zu Hersteller unterschiedlich ist – oder Ihr könnt Icon Packs von Drittanbietern aus dem Samsung Store und dem Google Play Store verwenden.
- Nicht verpassen: Beherrscht Euer Galaxy-Handy mit diesen 41 Tipps zur One UI
Ich gebe zu, dass ich mich früher viel mehr dafür interessiert habe, das Aussehen der Anwendungssymbole auf Android zu verändern. Aber mit der Zeit ließ mein Interesse nach – und ehrlich gesagt kann ich mich nicht erinnern, mich in den letzten Jahren in ein Icon Pack verliebt zu haben. Angesichts des großen Interesses von iOS-Nutzer:innen an diesem Thema bin ich mir aber sicher, dass viele Galaxy-Smartphone-Besitzer:innen auch daran Gefallen finden.
Samsung bietet kostenlose und kostenpflichtige Optionen an. Drückt einfach lange auf eine leere Stelle auf dem Startbildschirm und klickt auf Themen > Icons (am unteren Rand des Bildschirms mit den Galaxy-Themen). Das Schöne an der Auswahl von Icons aus dem Samsung Store ist, dass Ihr eine ziemlich zuverlässige Vorschau darauf bekommt, wie die Icons auf Eurem Handy aussehen werden. Im Play Store seht Ihr nur eine allgemeine Vorschau.
Nachfolgend zeige ich Euch, wie Ihr die App-Symbole auf Eurem Samsung Galaxy ändern könnt:
- Drückt lange auf eine freie Stelle auf dem Bildschirm, oder streicht zwei Finger zusammen.
- Wähle unten die Option " Themes" aus.
- Klickt unten auf dem Bildschirm auf Icons.
- Tippt auf Herunterladen (wenn es sich um ein kostenloses Icon-Set handelt) oder auf den Preis (wenn es sich um ein kostenpflichtiges Icon-Set handelt).
- Wählt zwischen Zahlungsmethode wählen oder Rabatte nutzen > Weiter.
- Tippt zum Bestätigen auf Bezahlen.
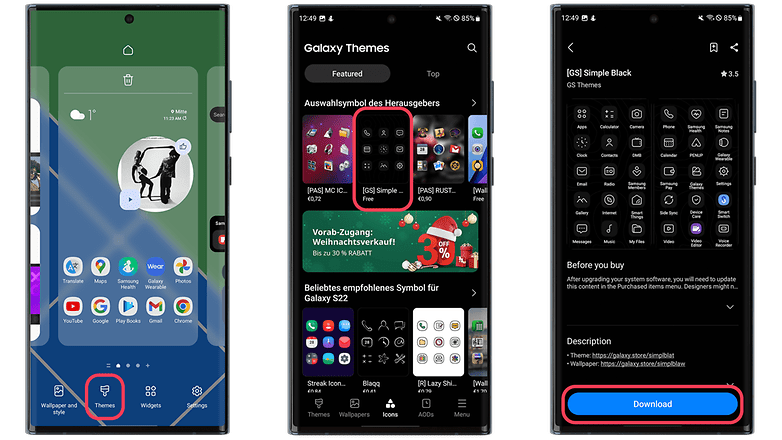
Sowohl bei Samsung als auch bei Google könnt Ihr Apps zurückzugeben und erstattet bekommen. Allerdings habt Ihr im ersten Fall 30 Tage Zeit, eine Rückerstattung zu beantragen, im zweiten Fall 48 Stunden.
Extratipp: Die "Good Lock"-App bietet auch die Möglichkeit, das Aussehen von App-Symbolen zu ändern und ist ein exklusiver Service für die Galaxy-Serie. Im Theme Park könnt Ihr das gewünschte Icon Pack auswählen und sogar das Aussehen der Icons verändern. Tipp: Ladet die Icon-Sets, die Ihr verwenden möchtet, im Voraus herunter.
- Startet die "Good Lock2-App und installiert das Theme Park Modul und gebt die erforderlichen Berechtigungen frei.
- Im Theme Park navigiert Ihr zu Icon > Neu erstellen.
- Tippt auf Iconpack und wählt das gewünschte Iconpack aus.
- Hier könnt Ihr die Form, Farbe und Größe der Icons bearbeiten.
- Wenn Ihr mit der Bearbeitung fertig seid, Klickt auf Installieren (oben auf dem Bildschirm) > Paketname hinzufügen > Ok.
- Das war's schon! Um das neue Icon Pack zu verwenden, wählt einfach Anwenden.
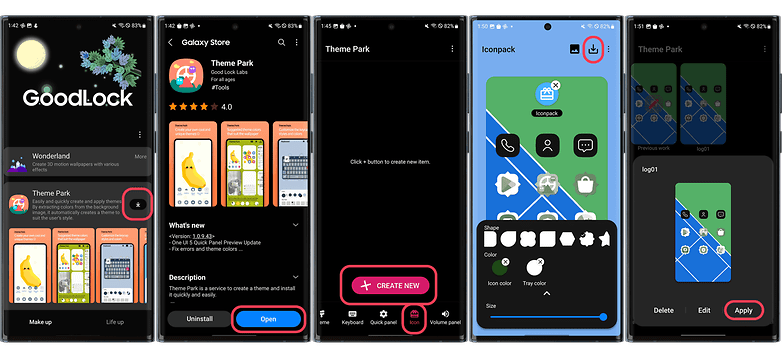
Wenn Ihr mit dem Ergebnis nicht zufrieden seid, könnt Ihr die Einstellung entfernen, indem Ihr wie folgt vorgeht: Themes > Menü > Meine Daten> Symbole > Standard > Anwenden.
Wie Ihr Themes auf Eurem Galaxy-Handy einrichtet
Wollt Ihr das Design der Benutzeroberfläche Eures Geräts auf der Systemebene komplett verändern, ist das Ändern des Themas der richtige Weg. Auf diese Weise stellt Ihr alles auf den Kopf, von Hintergrundbildern und Symbolen bis hin zu Standardanwendungen wie Telefon, Nachrichten und Kalender. Und natürlich bietet Samsung in dieser Hinsicht eine Vielzahl von Optionen an: bezahlte und kostenlose.
Um ein Design anzuwenden und den Startbildschirm Eures Galaxy (und den Rest des Systems) zu verändern, befolgt diese Schritte:
- Drückt lange auf eine freie Stelle auf dem Bildschirm, oder streicht zwei Finger zusammen.
- Tippt unten auf die Option "Themen".
- Wenn Ihr Themes zum ersten Mal verwendet, lest die Informationen und tippt dann auf Weiter oder Zustimmen.
- Wählt das Thema, das Euch am besten gefällt aus den Optionen Featured oder Top .
- Lest Euch die Beschreibung des Themes genau durch, da sie oft Modifikationen wie Wecktöne und Klingeltöne enthalten.
- Tippt auf Herunterladen (wenn es sich um ein kostenloses Thema handelt) oder auf den Preis (wenn es sich um ein kostenpflichtiges Thema handelt).
- Wählt zwischen Zahlungsmethode wählen oder Rabatte nutzen > Weiter.
- Tippt zum Bestätigen auf Bezahlen.
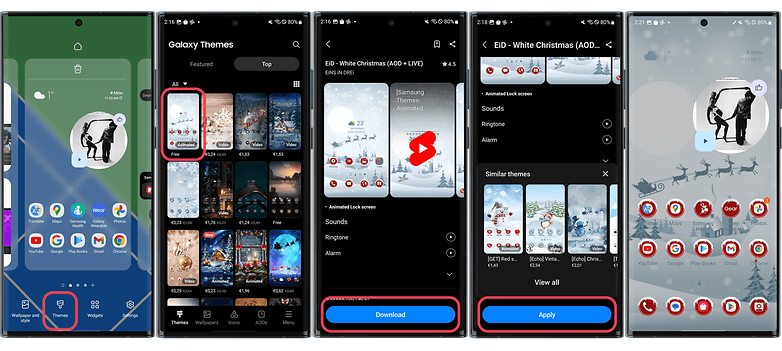
Wenn Euch das Ergebnis nicht gefällt, könnt Ihr die Einstellung jederzeit wieder entfernen, indem Ihr diesem Pfad folgt: Themes > Menü > Meine Daten> Symbole > Standard > Anwenden.(oder zum vorherigen Thema, wenn es gespeichert ist).
Extra-Tipp: Ihr könnt bei kostenpflichtigen Themen auf Testversion herunterladen tippen, um sie zunächst auszuprobieren. Außerdem können sich die Themes mit jedem Update, das der Entwickler des Themes herausgibt, ändern.
Welche Einstellung für den Startbildschirm verwenden?
Wenn Euer Hintergrundbild schon viel über Euch verrät, dann gilt das natürlich auch für die Anordnung der Elemente auf dem Startbildschirm. In den Bildschirmeinstellungen können wir Funktionen wie Layout, Raster, Medienseite und Gesten ändern. Mit Android 12 kam das Anwendungsraster in der Größe 4x5 hinzu, aber es ist auch möglich, auf bis zu 5x6 zu erhöhen.
In den Bildschirmeinstellungen werdet Ihr die Medienseiten los oder wechselt zwischen Google Discover und Samsung Free. Und schließlich könnt Ihr in diesem Menü Gesten wie "Nach unten wischen, um das Benachrichtigungsfeld aufzurufen" aktivieren. Das ist sehr hilfreich, wenn Ihr das Gerät mit einer Hand bedient – im Fall des Galaxy S24 Ultra ist diese Funktion fast unverzichtbar.
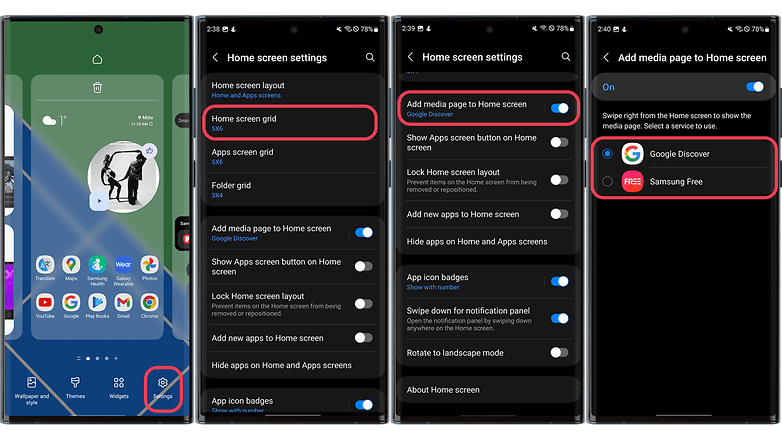
Ich empfehle Euch, alle Optionen der Bildschirmeinstellungen so weit wie möglich zu erkunden, um zu verstehen, welche für Euch am besten geeignet sind.
Extra-Tipp: Um den Platz auf dem Startbildschirm optimal zu nutzen, verwendet die Gestennavigation anstelle von Tasten auf Eurem Galaxy. Geht dazu zu Einstellungen > Anzeige > Navigationsleiste > Wischgesten.
So richtet Ihr Widgets auf dem Homescreen ein
Zum Schluss noch das i-Tüpfelchen: Widgets! Wie Ihr vielleicht schon gemerkt habt, ist dies keine "Best of-Liste", also werde ich hier nicht angeben, welche Widgets Ihr auf Eurem Homescreen verwenden solltet und welche nicht. Nicht zuletzt, weil die Verwendung dieser "smarten Apps" ziemlich subjektiv ist. Hier sind jedoch einige Vorschläge, wie Ihr Widgets auf dem Startbildschirm Eures Galaxy-Phones hinzufügt.
Um ein Widget zum Startbildschirm hinzuzufügen, ist der Weg ziemlich einfach:
- Drückt lange auf eine freie Stelle auf dem Bildschirm, oder streicht zwei Finger zusammen.
- Wählt unten die Option Widgets aus.
- Wählt mit der Maus das gewünschte Widget aus und haltet es gedrückt.
- Platziert das Widget an der gewünschten Stelle und lasst es fallen.
- Hier könnt Ihr die Abmessungen des Widgets auf dem Bildschirm festlegen.
- Wenn Ihr das Element entfernt oder die Einstellungen ändern möchtet, einfach lange drücken.
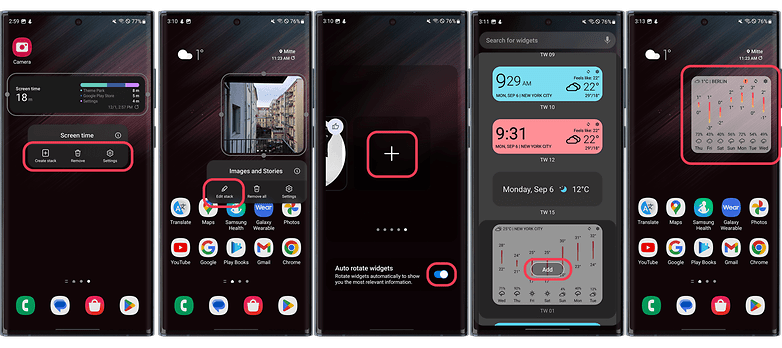
Mein erster Tipp für die Verwendung von Widgets: Die Verknüpfungen sollten sich nicht überschneiden. Das heißt, wenn Ihr bereits eine Verknüpfung zur YouTube-Music-Anwendung habt, fügt nicht das Widget für den YouTube-Music-Player auf dem Startbildschirm hinzu und umgekehrt. Auf diese Weise optimiert Ihr die auf dem Startbildschirm verfügbare Software so weit wie möglich.
Den wichtigsten Tipp habe ich mir aber für den Schluss aufgehoben: Nutzt die neuen Smart Widgets auf dem Startbildschirm Eures Samsung-Handys. Mit ihnen stapelt Ihr mehrere Widgets übereinander und könnt zwischen ihnen navigieren, ohne den Bildschirm verlassen zu müssen. Das spart nicht nur Platz, sondern macht die Verwaltung mehrerer Aufgaben auch effizienter. Im Folgenden erfahrt Ihr, wie Ihr ein Stapel-Widget einrichtet:
- Drückt lange auf eine freie Stelle auf dem Bildschirm, oder streicht zwei Finger zusammen.
- Klickt in den Optionen des gewünschten Fensters auf [+] Stapel erstellen (oder Stapel bearbeiten).
- Wählt die zu stapelnden Widgets aus.
- Es können nur Widgets der gleichen oder anpassbaren Größe gleichzeitig verwendet werden.
- Klickt auf Hinzufügen.
- Unter Stapel-Widgets bearbeiten könnt Ihr zwischen automatischer oder manueller Drehung der Widgets auf dem Bildschirm wählen.
Jetzt seid Ihr an der Reihe: Ein ordentlich angepasster Startbildschirm macht stolz und happy. Deshalb möchte ich Euch bitten, Eure Tipps zur Anpassung Eures Galaxy-Smartphones mit uns zu teilen und natürlich Euren Startbildschirm in den Kommentaren unten zu zeigen.
Wir hoffen, dass wir mit diesem Artikel dazu beitragen konnten, dass Ihr Euer Galaxy-Device vernünftig anpassen könnt. Im Laufe der Zeit wird diese Anleitung mit neuen Funktionen und Vorschlägen aus der nextpit-Community aktualisiert.