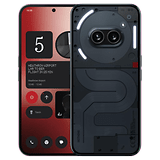Die besten Multitasking-Shortcuts unter HyperOS für Euer Xiaomi-Smartphone
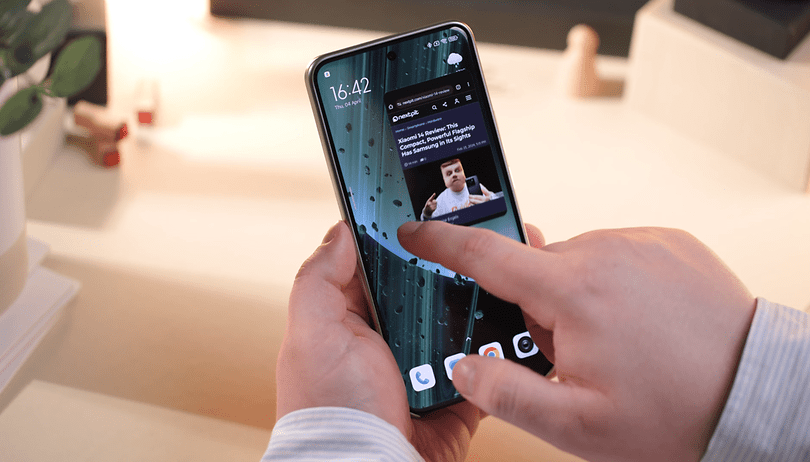

Eine der Stärken von HyperOS, dem Android-Overlay von Xiaomi, ist das Multitasking. Mit dieser Funktion könnt Ihr schwebende Fenster öffnen und den Bildschirm Eures Xiaomi-Smartphones auf sehr intuitive Weise teilen. HyperOS bietet zudem jede Menge Shortcuts für Power-User, die mehrere Dinge gleichzeitig machen wollen. In diesem Tutorial zeige ich Euch die besten Funktionen von HyperOS, um das Multitasking auf Eurem Xiaomi-Smartphone zu optimieren.
- Schaut Euch unbedingt unseren kompletten Test von Xiaomi HyperOS an.
In dieser Anleitung werde ich mich auf das sogenannte schwebende Fenster und den geteilten Bildschirm konzentrieren. Es gibt noch andere Produktivitätswerkzeuge wie die Back Tap-Funktion, die eine Touch-Verknüpfung auf der Rückseite Eures Xiaomi-Smartphones hinzufügt. Oder das Quick Ball-Menü, mit dem Ihr schnell auf Apps und andere Verknüpfungen zugreifen könnt.
Beachtet allerdings, dass diese Funktionen, abgesehen von der letzten, alle ausschließlich unter MIUI 14 (Test) laufen. Ihr könnt unsere Liste der Xiaomi-Smartphones, die für ein Update auf HyperOS in Frage kommen, überprüfen, um herauszufinden, ob Euer Gerät ebenfalls in den Genuss des neuen Betriebssystems kommt.
Grundlegende HyperOS-Verknüpfungen, um auf Eurem Xiaomi mehrere Fenster zu öffnen
Beginnen wir mit den Grundlagen. Navigiert zu den Einstellungen und tippt anschließend auf "Zusätzliche Einstellungen", wo Ihr dann das Menü mit der Überschrift "Schwebende Fenster" findet. Beachtet allerdings, dass Ihr die Gestennavigation und nicht die klassische Drei-Tasten-Navigation verwenden müsst, damit diese Shortcuts Sinn ergeben.
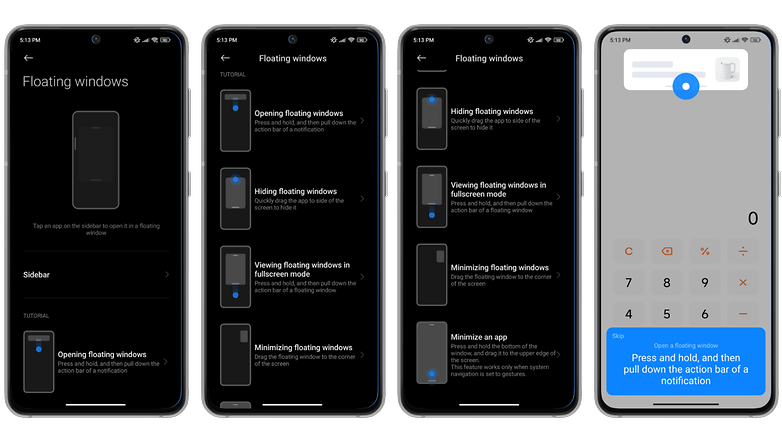
Hier zeigt Euch Xiaomi alle gestenbasierten Shortcuts, um das Multi-Window intuitiver zu gestalten. Es gibt fünf verschiedene Möglichkeiten und Xiaomi bietet sogar kleine interaktive Tutorials, um jede Geste zu lernen.
| HyperOS-Gestenkürzel | |
|---|---|
| Ein schwebendes Fenster über eine Benachrichtigung öffnen. | Längeres Drücken auf die Benachrichtigung + Swipe nach unten. |
| Ein schwebendes Fenster ausblenden | Kleinen Balken am oberen Rand des Fensters gedrückt halten + Swipe zur Seite des Bildschirms. |
| Ein schwebendes Fenster im Vollbildmodus anzeigen. | Den Balken am unteren Rand des Fensters gedrückt halten + nach unten swipen. |
| Ein schwebendes Fenster verkleinern | Kleine Leiste am oberen Rand des Fensters gedrückt halten + in eine Ecke des Bildschirms swipen. |
| Eine Anwendung auf den Vollbildschirm verkleinern | Halte den Balken am unteren Bildschirmrand gedrückt + swipe nach oben in eine obere Ecke des Bildschirms. |
Kleiner Tipp, da es mich ziemlich verwirrt hat: Der erste Shortcut bezieht sich nur auf bestimmte Benachrichtigungen. Ich persönlich benutze sie oft für WhatsApp. Wenn ich eine Nachricht erhalte, bin ich oft gerade dabei, etwas anderes auf meinem Handy zu machen. Ich drücke dann lange auf die WhatsApp-Benachrichtigung und wische nach unten. Dann zeige ich den Chat in einem zusätzlichen Fenster an. Das kann zwar sehr praktisch sein, ist aber auch kontextabhängig.
Wie öffne ich Apps in einem schwebenden Fenster am schnellsten?
Es gibt verschiedene Methoden, um eine Anwendung in einem schwebenden Fenster zu öffnen. Dabei kommt es zum einen auf die Situation an und zum anderen darauf, wie Ihr Euer Smartphone gerade nutzt.
Das Öffnen einer App in einem schwebenden Fenster ist zum Beispiel auf einem Xiaomi-Smartphone sehr einfach. Die klassische Methode ist wie folgt:
- Swipet von unten zur Mitte des Bildschirms, ohne den Finger loszulassen, um das Karussell der letzten Apps zu öffnen.
- Wählt die gewünschte App aus und haltet sie gedrückt.
- Tippt im Kontextmenü-Rad auf das dritte Symbol von oben.
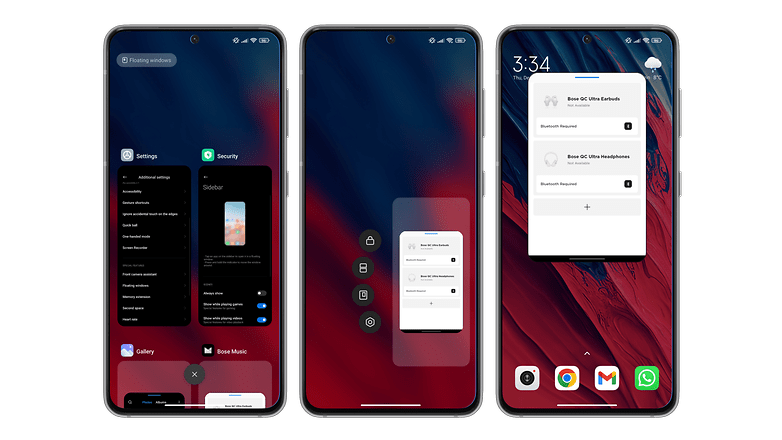
Im Menü "Kürzlich verwendete Anwendungen" habt Ihr oben links auch eine Schaltfläche mit dem Titel "Schwebende Fenster". Wenn Ihr darauf tippt, wird eine Seitenleiste mit den Symbolen der Apps angezeigt, die auf Eurem Smartphone geöffnet sind. Ihr könnt auf eines davon tippen, um die entsprechende App in einem schwebenden Fenster anzuzeigen.
Eine zweite Methode ist etwas schneller und erfordert weniger Schritte:
- Öffnet die Anwendung, die Ihr in ein schwebendes Fenster umwandeln möchtet im Vollbildmodus.
- Wenn Ihr die App geöffnet habt, swipet vom unteren Bildschirmrand nach oben, ohne Euren Finger loszulassen.
- Ihr solltet oben auf dem Bildschirm ein Symbol in Form eines Quadrats mit zwei diagonalen Pfeilen sehen, die aufeinander zeigen. Zieht die Anwendung auf das Symbol und lasst Euren Finger los.
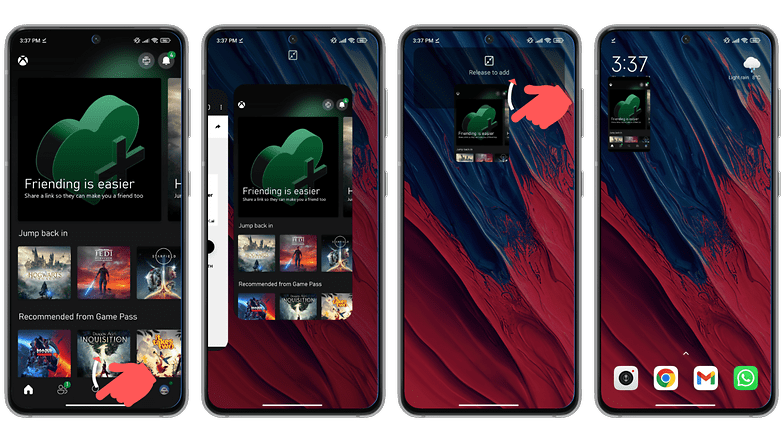
Um wieder in den Vollbildmodus zu wechseln, könnt Ihr einfach von der Seitenleiste am unteren Rand des schwebenden Fensters nach unten swipen.
Die letzte und schnellste Methode, um eine Anwendung in einem schwebenden Fenster unter HyperOS zu öffnen, ist über die SideBar. Die SideBar ist eine Taskleiste, die erscheint, wenn Ihr von der Seite Eures Xiaomi-Bildschirms in die entgegengesetzte Richtung swipet. Diese SideBar enthält Verknüpfungen zu Eueren meist genutzten Apps und macht es sehr einfach, sie im Fenster zu öffnen:
- Überprüft zuerst, ob die SideBar aktiv ist (Zusätzliche Funktionen ► Schwebende Fenster ► SideBar) und befolgt dann die folgenden Schritte:
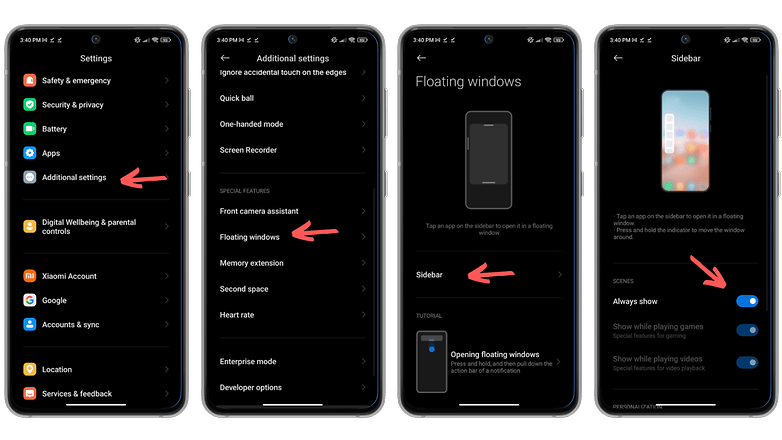
- Blendet die SideBar ein, indem Ihr von der Seite Eures Bildschirms aus swipet (ein kleiner transparenter Querbalken zeigt Euch den Bereich an, in den Ihr swipen könnt).
- Wenn Ihr die SideBar angezeigt bekommt, tippt einfach auf das Symbol der Anwendung Eurer Wahl.
So änderst Ihr die Größe und schließt ein schwebendes Fenster
Je nachdem, wie Ihr eine Anwendung in einem schwebenden Fenster öffnet, wird das Fenster größer oder kleiner. Konkret gibt es drei Standardgrößen.
Verstecktes schwebendes Fenster in einer Ecke des Bildschirms
Ihr habt ein schwebendes Fenster geöffnet und es durch Ziehen und Ablegen an einer Seite des Bildschirms versteckt (den Shortcut findet Ihr in der Tabelle am Anfang des Artikels). Das Fenster wird ein einfaches transparentes Symbol dargestellt, das Ihr von der Seite des Bildschirms in die Mitte ziehen könnt.
Um es wieder auf Eurem Bildschirm anzuzeigen, tippt auf den Teil des transparenten Symbols, der etwas über die Seite des Bildschirms hinausragt.
Minimiertes schwebendes Fenster
Dies ist die Standardgröße, wenn Ihr eine App im Vollbildmodus minimiert. Der Inhalt ist schlecht lesbar und sieht aus wie ein kleines Widget. Seine Position ist auf eine der vier Ecken Eures Bildschirms beschränkt und Ihr könnt die Größe des Fensters nicht manuell anpassen.
So minimiert Ihr ein schwebendes Fenster oder eine App im Vollbildmodus:
- Haltet von der Vollbild-App oder dem schwebenden Fenster aus die Seitenleiste unten gedrückt.
- Swipet nach oben in eine obere Ecke des Bildschirms und lasst los.
Um ein minimiertes schwebendes Fenster zu vergrößern:
- Drückt einfach auf den unteren Teil des minimierten Fensters.
Klassisches schwebendes Fenster
Dies ist die Standardgröße, wenn Ihr eine App Euchekt im schwebenden Fenster öffnet. Der Inhalt ist besser lesbar und Ihr könnt das Fenster frei auf Eurem Bildschirm platzieren. Ihr könnt die Größe des Fensters auch manuell anpassen.
Um das klassische schwebende Fenster zu verschieben:
- Haltet die obere oder untere Seitenleiste gedrückt.
- Zieht das Fenster per Drag & Drop an eine beliebige Stelle.
Um die Größe des klassischen schwebenden Fensters manuell zu ändern:
- Haltet eine der beiden unteren Ecken des Fensters gedrückt.
- Zieht diagonal, bis das Fenster die gewünschte Größe erreicht hat.
Um das klassische schwebende Fenster zum Vollbild zu machen:
- Haltet die Seitenleiste am unteren Rand des Fensters gedrückt.
- Swipet zum unteren Rand des Bildschirms.
Um ein schwebendes Fenster zu schließen, ist die Methode dieselbe, unabhängig davon, ob es sich um ein minimiertes oder klassisches Fenster handelt. Swipet einfach vom unteren Rand des Fensters aus zum oberen Bildschirmrand.
Wie kann ich schnell zwischen dem schwebenden Fenster und dem geteilten Bildschirm wechseln?
Eine weitere Neuerung unter HyperOS ist, dass Ihr über eine kleine Schaltfläche, die direkt in jedem Fenster integriert ist, zwischen dem schwebenden Fenster und dem Split-Screen-MoIhrs wechseln könnt.
Öffnet einfach eine Anwendung im schwebenden Fenster, indem Ihr eine der oben beschriebenen Methoden anwendet. Dann seht Ihr oben im schwebenden Fenster eine kleine Menü-Schaltfläche mit drei Punkten. Tippt darauf und Ihr seht mehrere Optionen, um zum geteilten Bildschirm zu wechseln.
Ihr könnt hier auswählen, ob die jeweilige Anwendung in der unteren oder oberen Hälfte des Bildschirms angezeigt werden soll. Wenn Ihr das getan habt, wiederholt den Vorgang mit einer anderen Anwendung.
Wenn Eure beiden Apps im Splitscreen-Modus laufen, solltet Ihr nun einen horizontalen Balken sehen, der sie in der Mitte trennt. Ihr könnt auf diesen Balken tippen, um das Layout des geteilten Bildschirms zu ändern. Ihr könnt aber auch eine der beiden Apps wieder zum Vollbild oder zum schwebenden Fenster machen.
So viel zu dieser Anleitung zur Verwendung von schwebenden Fenstern in HyperOS. Nutzt Ihr diese Funktion auf Eurem Xiaomi-Smartphone? Was denkst Ihr über Xiaomis Multitasking-Funktionen im Vergleich zu denen von Samsung?