Samsung S Pen: Diese genialen Features solltet Ihr kennen


In anderen Sprachen lesen:
Samsung hat seine Galaxy S22 Ultra, S23 Ultra und S24 Ultra mit dem S Pen ausgestattet. Dieser Stift, der unter anderem die Produktivität steigern soll, kann auch auf dem Galaxy Z Fold 5 und Z Fold 4 sowie dem Galaxy Tab verwendet werden. nextpit zeigt Euch in diesem Tutorial einige Tricks, die Ihr mit dem smarten Stift ausprobieren könnst.
Alle Funktionen wurden auf dem Samsung Galaxy S23 Ultra (Test) unter OneUI 6.1 getestet. Die meisten Features sollten aber auch auf anderen Smartphones und Tablets mit S Pen-Unterstützung verfügbar sein. Je nachdem, welche Version von OneUI Ihr verwendet und welche Art von Stift Ihr nutzt.
Was bringt der S Pen eigentlich?
Beim S Pen des Samsung Galaxy S24 Ultra (Test) handelt es sich um dieselbe Version, wie beim Stift des S23 Ultra. Das Hauptmerkmal ist die sehr geringe Latenz von 2,8 Millisekunden, was laut Hersteller 70 % geringer ist als die 9 Millisekunden im Galaxy Note 20. Die Idee dahinter ist, ein Schreibgefühl zu vermitteln, das dem eines Stiftes auf Papier so nahe wie möglich kommt. Samsung spielt sogar Kritzelgeräusche ab, um die Illusion zu verstärken (keine Sorge, diese Geräusche könnt Ihr über die Einstellungen deaktivieren).
Im Gegensatz zum S Pen des Galaxy S21 Ultra wird der S Pen seit dem Galaxy S22 Ultra im Inneren des Smartphones aufbewahrt, ähnlich wie bei den Galaxy-Note-Modellen. Der S Pen wird kabellos aufgeladen, wenn er im Smartphone verstaut ist.
Der S Pen ist über Bluetooth mit Eurem Smartphone verbunden. Aber wenn Euch der Akku ausgeht, funktioniert der Stift trotzdem wie ein kapazitiver Bedienstift. Ihr könnt mit Eurer Benutzeroberfläche interagieren, aber keine Funktionen wie Gesten oder das Drücken der Taste auf dem S Pen nutzen. Der S Pen der nächsten Generation hat im Gegensatz zu den Vorgängermodellen keine auswechselbare Mine. Ihr könnt sie also nicht austauschen, sondern müsst einen ganz neuen Stift kaufen, wenn die Spitze stumpf ist.
- Der große Vergleich: Die besten Samsung-Smartphones 2024
Es gibt drei Arten von Funktionen: Schnellzugriffe, Schreiben und Gesten. Alles ist im Menü Air Command zusammengefasst, über das Ihr auf die Einstellungen des S Pen und die Funktionen zugreifen könnt.
Entsperrt Euer Smartphone mit dem S Pen
Ihr könnt Euer Smartphone mit dem S Pen entsperren, indem Ihr einfach die Taste des Stifts drückt
- Geht zu den Einstellungen des S Pen
- Aktiviert die Option "Entsperren über den S Pen" und tippt dann darauf
- Wählt "Entsperren über den S Pen verwenden".
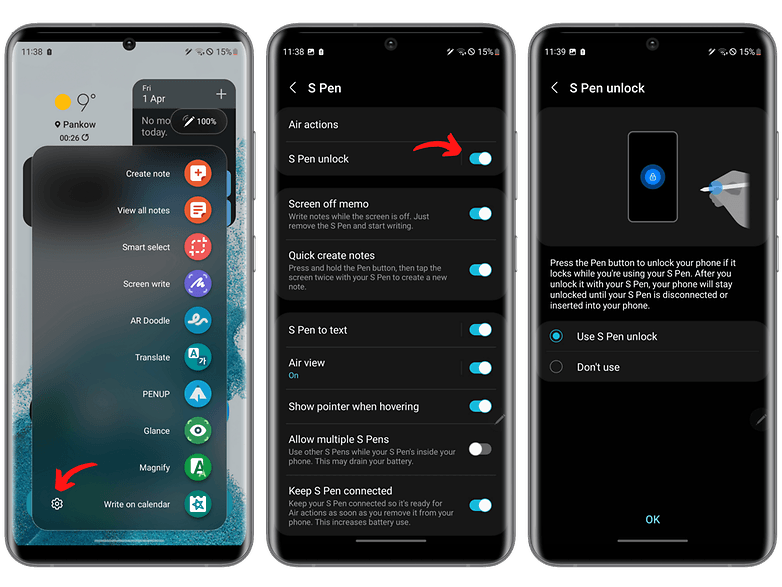
Ihr werdet Euer Handy natürlich nicht ohne Authentifizierung entsperren können. Ihr müsst also beim ersten Mal immer noch manuell entsperren (PIN, Fingerabdruck oder Gesichtserkennung). Danach könnt Ihr Euer Handy, solange der S Pen damit verbunden bleibt, einfach durch Klicken auf die Stifttaste entsperren. Wenn der S Pen die Verbindung trennt oder Ihr ihn in seinem Aufbewahrungsort verstaut, müsst Ihr Euer Handy erneut manuell entsperren, um die Funktion zu nutzen.
Automatisches Erstellen von Notizen mit dem S Pen
Das Herausziehen des S Pen aus seinem Aufbewahrungsort ist eine Geste, der Ihr Shortcuts zuweisen könnt. So lässt sich zum Beispiel automatisch eine Notiz erstellen, sobald Ihr den S Pen herauszieht, entweder vom Sperrbildschirm oder vom Startbildschirm aus.
- Schaut Euch meine ausführliche Anleitung zum Erstellen einer Notiz an, wenn Ihr den S Pen herauszieht.
- Geht in die S-Pen-Einstellungen zum Abschnitt Entfernen.
- Tippt unter Entfernen auf Wenn der S Pen entfernt wird.
- Wählt Notiz erstellen.
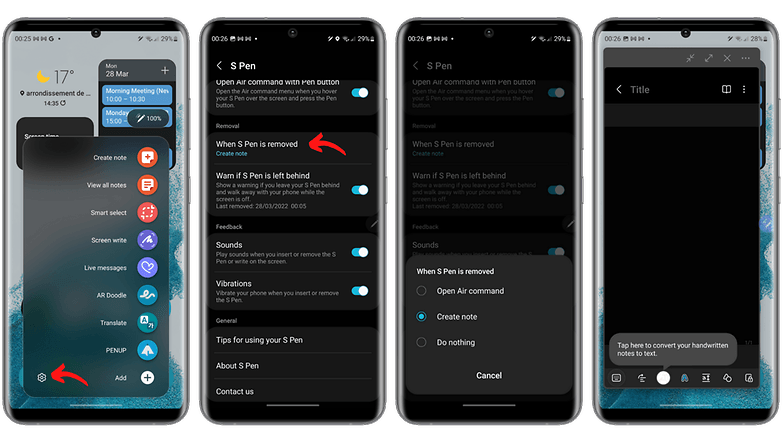
Beachtet hierbei, dass dieser Tipp nur gilt, wenn Euer Samsung Galaxy S24 Ultra entsperrt ist. Vom Sperrbildschirm aus ist das automatische Erstellen von Notizen standardmäßig aktiviert.
Konvertiert Eure Handschrift in Text
Die primäre Verwendung des S Pen ist natürlich das Schreiben von handschriftlichen Notizen. Die an sich schon hervorragende Samsung-Notes-App wird mit dem S Pen noch intuitiver, da Ihr Eure handgeschriebenen Notizen mit dem S Pen in formatierten Text umwandeln könnt.
- Schreibt etwas mit dem S Pen
- Tippt in der unteren Symbolleiste auf das Wolkensymbol
- Wählt Euren Text aus
- Tippt im Kontextmenü auf das Burgermenü mit drei vertikalen Punkten
- Tippt auf In Text umwandeln
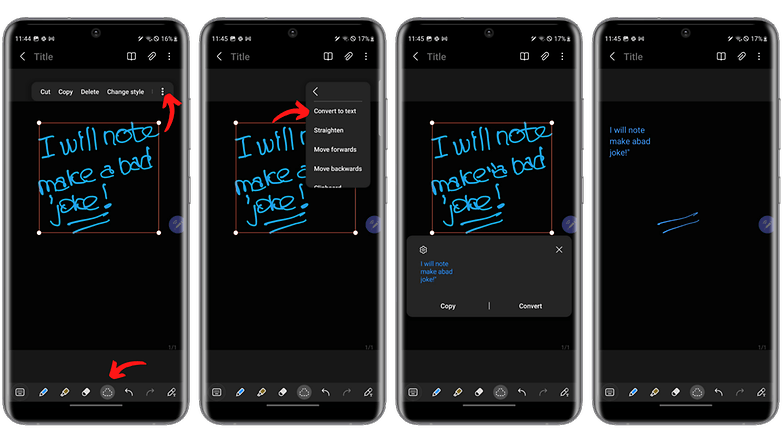
Ihr könnt Euren Text mit einem gezeichneten oder rechteckigen Bereich auswählen. Achtet darauf, dass alle Buchstaben vollständig eingekreist sind, sie sollten dann hervorgehoben werden. Es kann vorkommen, dass ein kleiner Teil eines Buchstabens oder ein Punkt nicht berücksichtigt wird. Der umgewandelte Text lässt sich natürlich wie gewohnt per Tastatur korrigieren.
Mit dem S Pen in Suchleisten schreiben
Die Funktion namens "S Pen zum Schreiben" ermöglicht die Interaktion mit einigen Anwendungen, die im Gegensatz zu Samsung Notes nicht unbedingt von vornherein für den Umgang mit Handschrift vorgesehen sind.
Der nützlichste Aspekt dieser Funktion ist die Möglichkeit, in den Suchleisten von Anwendungen oder OneUI zu schreiben. Ihr sucht eine App, eine Datei oder eine Einstellung auf Eurem Samsung-Smartphone? Schreibt einfach den Namen mit dem S Pen – das ganze könnt Ihr wie folgt aktivieren:
- Geht zu den S Pen-Einstellungen.
- Aktiviert die Option S Pen zum Schreiben
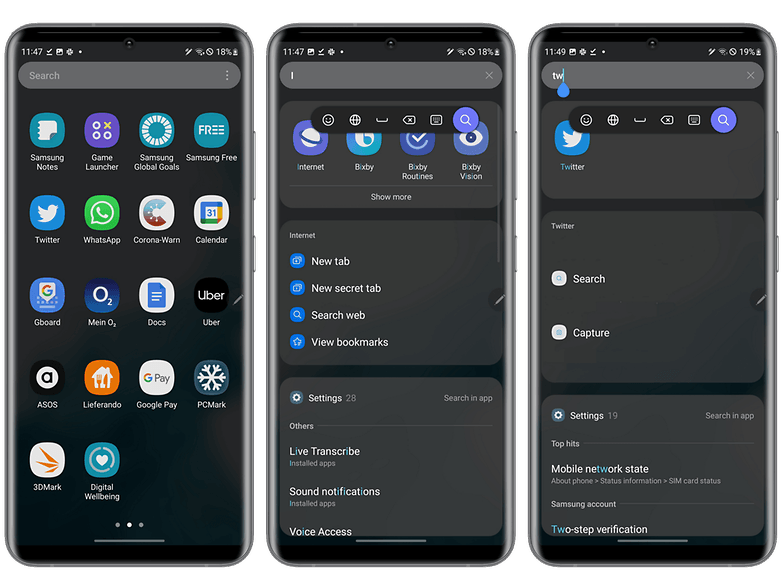
Diese Funktion funktioniert mit mehreren Apps und nicht nur mit Samsungs nativen Apps. Ihr könnt auf diese Weise zum Beispiel einen Tweet schreiben. Aber ich finde das Handling aktuell noch ziemlich unintuitiv.
Kommentiert Euren Kalender mit dem S Pen
Dieser Tipp ergibt sich aus der oben ausführlich beschriebenen S-Pen-Funktion zum Schreiben. Im Grunde genommen könnt Ihr in Samsungs Kalender-App Termine markieren.
Ihr könnt beispielsweise ein wichtiges Datum markieren, damit Ihr es visuell vor Augen habt, wenn Ihr Euren Kalender durchschaut. Dabei lässt sich auch eine Kurznotiz wie "Treffen im Restaurant neben dem Büro" mit dem S Pen schreiben. Auch in Text umwandeln, kopieren oder einfügen funktioniert hier natürlich.
- Wählt im Menü Air Command die Option In den Kalender schreiben ODER tippt in der Kalender-App oben rechts auf das Stiftsymbol.
- Schreibt Eure Notiz oder Anmerkung und speichert diese dann ab
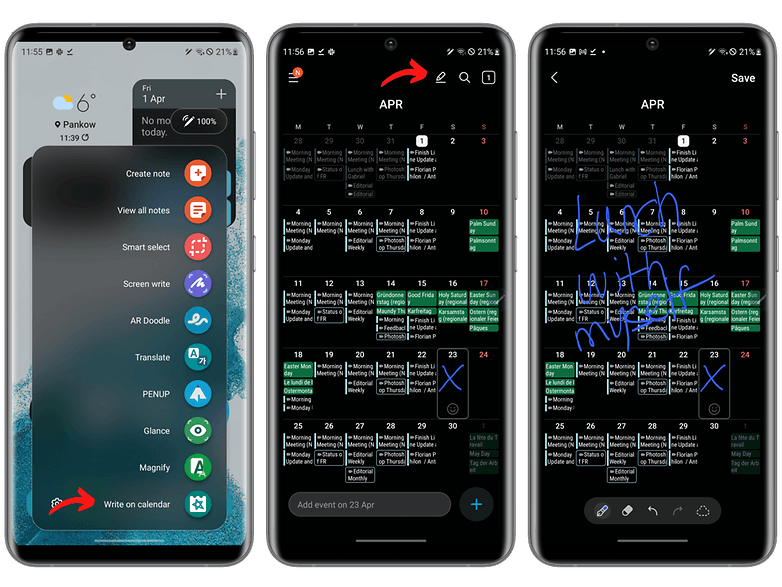
Zeichnet wie ein Profi mit dem S Pen
Samsung bietet die App PENUP zum Zeichnen mit dem S Pen an. Aber es ist nicht diese App, die mich interessiert. Nein, ich spreche von einer Option in der Symbolleiste, wenn Ihr mit dem S Pen schreibt. Ähnlich wie beim Umwandeln Eurer Notizen in Text könnt Ihr mit dieser Option handgezeichnete Formen und andere Symbole formatieren und "sauber" machen. Das ist zum Beispiel bei Infografiken oder beim Tic-Tac-Toe-Spielen sehr praktisch.
- Öffnet die Anwendung Notizen.
- Wischt in der Symbolleiste unten nach links, um die anderen Optionen anzuzeigen
- Tippt auf das Symbol mit einem Kreis und einem Dreieck übereinander
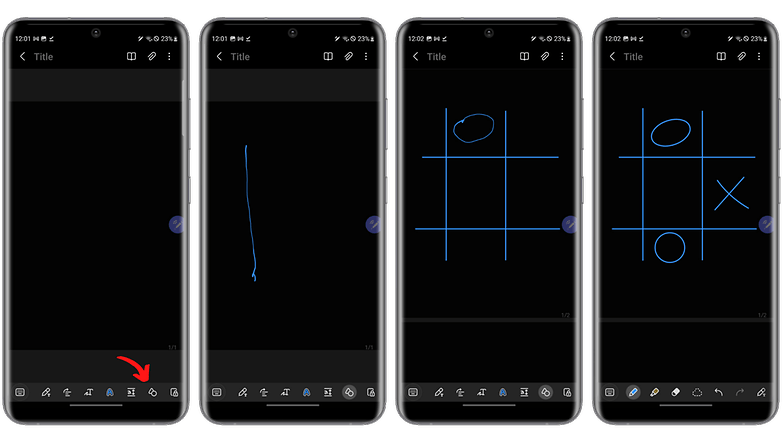
Jetzt müsst Ihr nur noch geometrische Formen zeichnen, und Samsung wird sein Bestes tun, um sie einheitlich und sauber zu gestalten. Achtung: Diese Elemente werden nicht als handschriftlich erkannt, Ihr könnt sie also nicht mit einem Radiergummiwerkzeug löschen. Stattdessen müsst Ihr die Elemente durch Drücken auswählen und löschen.
Vergrößert Eure Screenshots mit dem S Pen
Der S Pen bietet zwei Tools, die das Erstellen von Screenshots intuitiver machen: Smart Select und Screen Write.
Mit Smart Select könnt Ihr einen maßgeschneiderten Screenshot erstellen, indem Ihr mit dem S Pen manuell den Bereich des Bildschirms auswählt, den Ihr aufnehmen wollt. Ihr könnt Eure Auswahl freihändig oder in rechteckiger oder kreisförmiger Form zeichnen. Dabei könnt Ihr auch ein animiertes GIF erstellen und Eure Aufnahme an den Bildschirm anheften.
- Geht in das Menü Air Command.
- Tippt auf Intelligente Auswahl.
- Zeichnet Eure Auswahl nach.
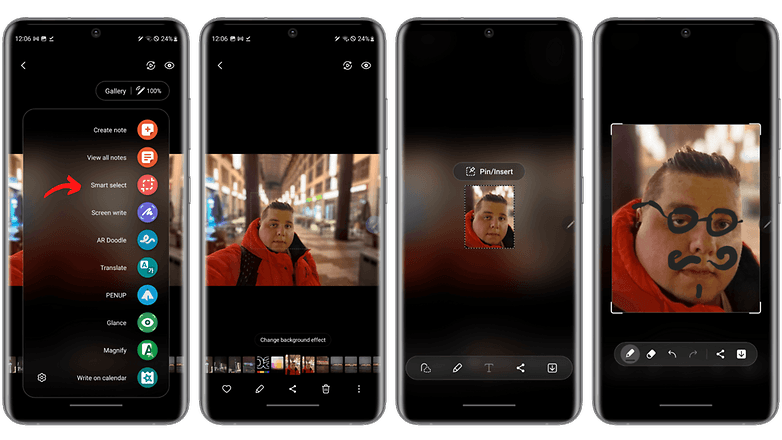
Jetzt kommt die Funktion "Screen Write" ins Spiel. Wenn Ihr einen Screenshot erstellt, könnt Ihr diesen mit Text oder Zeichnungen kommentieren. Dabei könnt Ihr entweder einen normalen Screenshot über die Geste oder eine Bildschirmaufnahme im Air-Command-Menü des S Pen erstellen.
- Nehmt einen normalen Screenshot auf oder geht in das Menü Air Command und tippt auf Aufnahme
- Zeichnet oder schreibt Eure Anmerkung und speichert das Ganze
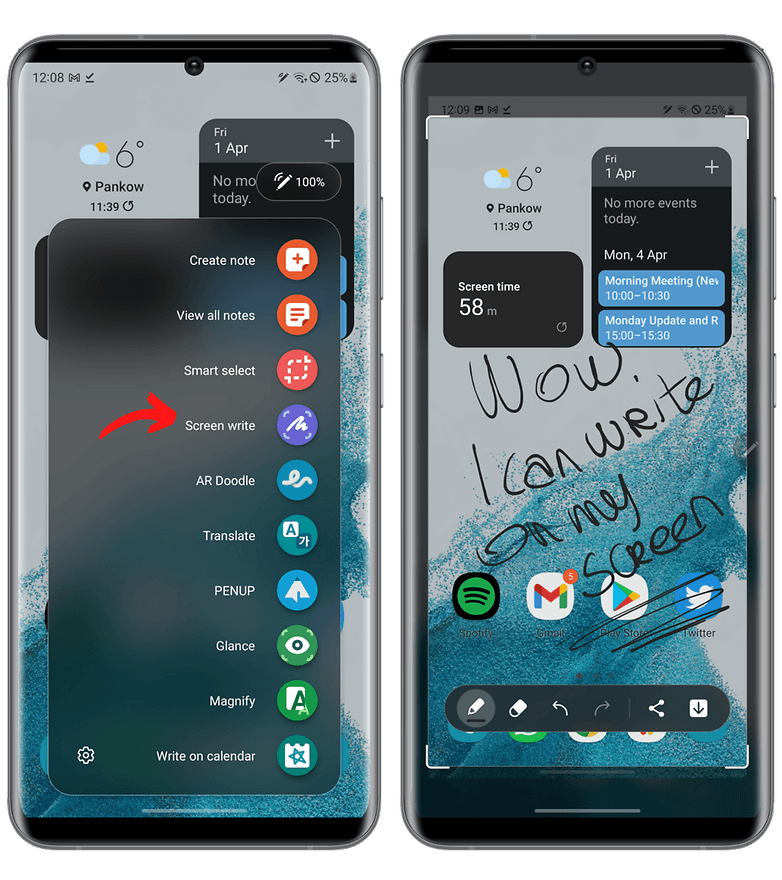
Übersetzt Texte schnell mit dem S Pen
Mit OneUI könnt Ihr Wörter oder Textabschnitte im Vorbeigehen übersetzen, ohne den Google Übersetzer verwenden zu müssen. Ihr könnt den gewünschten Textabschnitt direkt auswählen und übersetzen.
- Tippt im Menü Air Command auf Übersetzung
- Fahrt mit dem S Pen über das Wort (ein animierter Cursor erscheint) und wartet auf die Übersetzung
- Um einen Absatz zu übersetzen, tippt auf das eingerahmte T-Symbol in der oberen Symbolleiste
- Bewegt den Cursor über das erste Wort und wartet auf die Übersetzung
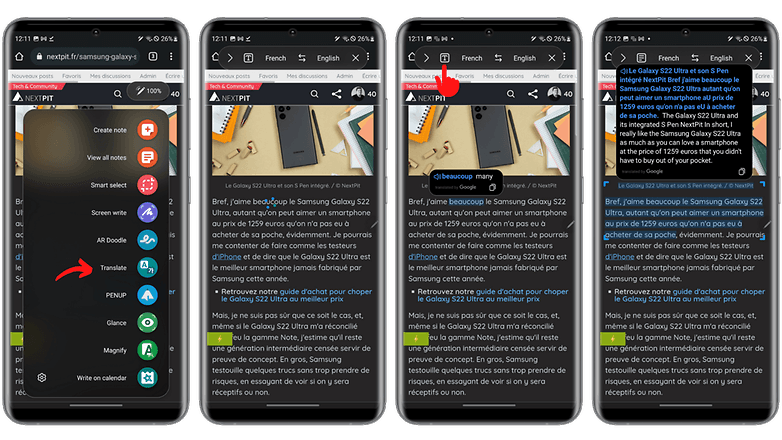
Bei der Übersetzung von Absätzen berücksichtigt Samsung nur einen begrenzten Teil des Textes, der durch Eure rechteckige Auswahl eingegrenzt wird. Ihr könnt diesen Bereich manuell anpassen und dehnen, um den Rest des Textes zu übersetzen. Anschließend lässt sich der im Pop-Up-Fenster übersetzte Text auch kopieren oder weiter verarbeiten.
Anwendungen im Multitasking per S Pen minimieren
Diese Funktion nennt sich "Schnell Öffnen" und ist beim Multitasking ziemlich praktisch. Im Grunde genommen ermöglicht Euch der S Pen, eine App in Form einer Miniaturansicht in einer Ecke des Bildschirms zu minimieren. Ihr könnt dann eine andere App öffnen und braucht nur über die Kachel zu fahren, um die miniaturisierte App wieder im Vollbildmodus anzuzeigen.
Das ist ein viel intuitiverer und schnellerer Mechanismus als beispielsweise die schwebenden Fenster. Der einzige Nachteil im Vergleich zu schwebenden Fenstern ist, dass man die Größe der Miniaturansicht nicht anpassen kann und dass sie nur in einer der vier Ecken des Bildschirms platziert werden kann.
Was ich toll finde, ist, dass man damit mehrere Funktionen des S Pen kombinieren kann. Ihr könnt beispielsweise einen englischen Artikel in Chrome geöffnet haben, Chrome minimieren, die Notizen-App öffnen, das Übersetzungswerkzeug aktivieren und "Schnell öffnen" verwenden, um wieder zum Artikel zu wechseln. Dann könnt Ihr ihn bequem übersetzen und in Eure Notiz einfügen.
- Öffnet die Anwendung, die Ihr minimieren wollt
- Wählt im Menü Air Command die Option Schnellöffnen
- Bewegt den Mauszeiger über die Kachel, um die App im Vollbildmodus anzuzeigen
- Haltet die Kachel gedrückt, um sie zu verschieben
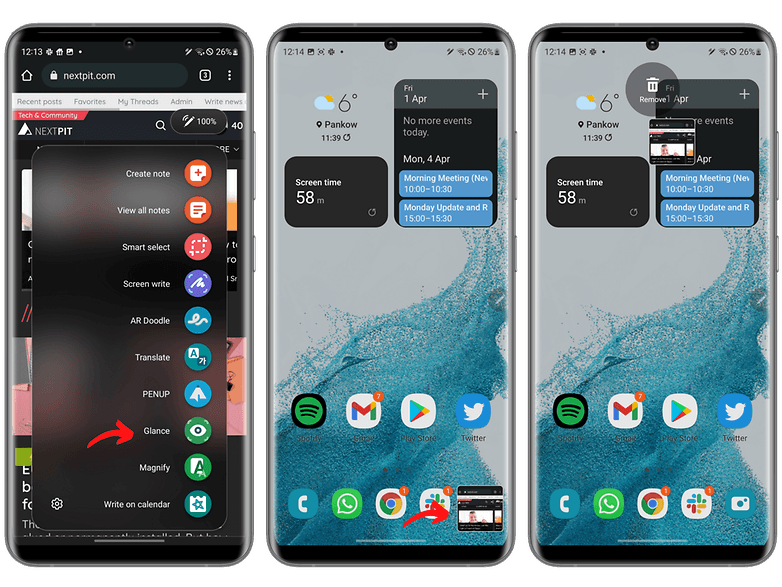
S Pen wie eine Lupe verwenden
Diese Funktion heißt Vergrößern und ermöglicht es Euch, einen Teil des Bildschirms Eures Samsung-Smartphones oder -Tablets zu vergrößern, indem Ihr einfach mit dem S Pen über den Bildschirm fahrt.
- Tippt im Menü Air Command auf Vergrößern
- Verschiebt den Auswahlbereich, indem Ihr mit dem S Pen über den Bildschirm fahrt
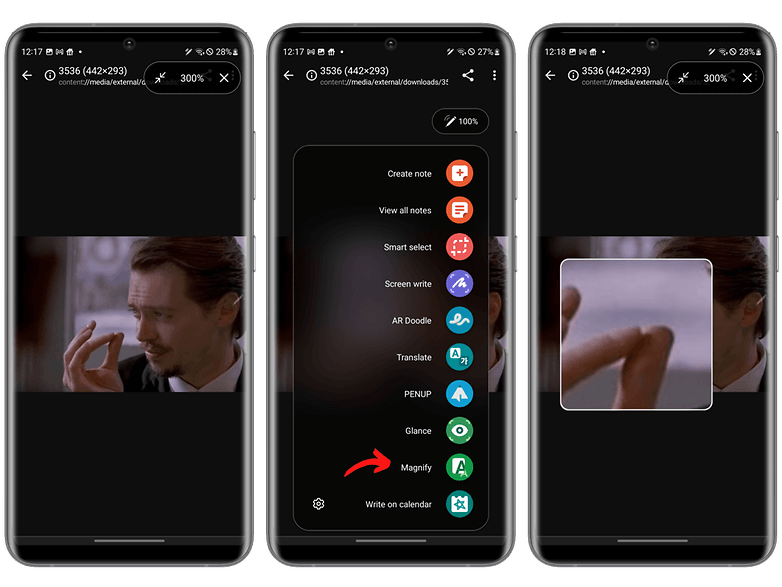
Ihr könnt zwischen zwei Größen für den Auswahlbereich wählen und die Zoomstufe von 150 bis 300 % anpassen.
Mit Circle to Search Inhalte schneller finden
Bei dieser Funktion haltet Ihr den Home-Button gedrückt, um mit einem Kreis nach beliebigen Inhalten auf dem Bildschirm zu suchen, wie zum Beispiel nach Fotos.
- Egal, wo Ihr dich auf der Benutzeroberfläche befindet, haltet einfach den Home-Button oder die Touch Bar am unteren Bildschirmrand lange gedrückt, um die KI-Suche zu aktivieren
- Umkreist den Inhalt auf dem Bildschirm, den Ihr suchen möchtet, mit dem S-Pen
- Die Suchergebnisse werden Euch anschließend präsentiert
S Pen, S Pen Fold oder S Pen Tab – wo liegt der Unterschied zwischen den Samsung-Stiften?
Samsung verkauft in seinem Katalog mehrere S Pen. Ich werde nur auf die Stifte für die Modelle eingehen, die noch offiziell vom Hersteller verkauft werden. Die Stifte für das Galaxy Note 20 / Ultra, Note 10 / Note 10+ oder für das Galaxy Tab S7 sind also nicht betroffen.
Was uns also interessiert, sind der S Pen des Galaxy S23 Ultra und S24 Ultra, der S Pen Fold Edition und der S Pen Pro. Der S Pen des Galaxy S23/S24 Ultra und der S Pen Pro sind mit allen neueren Samsung-Smartphones und -Tablets kompatibel. Die Fold-Edition des S Pen ist nur mit dem der Foldable-Serie, wie dem Galaxy Z Fold 5 (Test) kompatibel, da er eine andere Frequenz verwendet, die auf das flexible Display des Foldables abgestimmt ist.
Ein weiterer Unterschied besteht darin, dass der S Pen des S23 Ultra und S24 Ultra der einzige ist, der im Smartphone verstaut werden kann und auch nur so aufgeladen wird. Der S Pen Pro wird über USB-C aufgeladen, während der S Pen Fold Edition keinen Akku hat und sich daher nicht aufladen lässt.
Grundsätzlich gilt: Wenn Ihr das Galaxy S24 Ultra nutzt, reicht Euer S Pen völlig aus. Für alle anderen Geräte empfehle ich Euch den S Pen Pro, der den größten Funktionsumfang bei Samsung bietet.
| S Pen Galaxy S23/S24 Ultra | S Pen Pro Edition | S Pen Fold Edition | |
|---|---|---|---|
| Kompatibilität | Galaxy S22 Ultra, Galaxy S23 Ultra, Galaxy S24 Ultra | Galaxy Z Fold3, Tab S7, Tab S8, Note series, S-Ultra-Reihe | Galaxy Z Fold 3, Z Fold 4, Z Fold 5 |
| Abmessungen & Gewicht | 5,8 x 4,35 x 105,08 mm | 3,08 g | 9,5 x 171,04 x 9,14 mm | 13,8 g | 7,7 x 132,1 x 7,4 mm | 6,7 g |
| Druckstufen | 4096 | 4096 | 4096 |
| Tasten | 1 S-Pen-Taste | 2 Tasten: S Pen + Pairing | 1 S-Pen-Taste |
| Aufbewahrung im Gerät | Ja | Nein | Nur über spezielle Hülle |
| Bluetooth | Ja | Ja | Nein |
| Air Command | Unterstützt | Unterstützt | Nein |
| Mine |
|
|
|
| Aufladen | Kabellos, wenn im Telefon verstaut |
USB-C |
Kein Akku |
| Latenzzeit | 2,8 ms | 2,8 ms | 2,8 ms |
Das war's mit unserem Ratgeber zum Samsung S Pen. Waren ein paar neue Tipps und Tricks für Euch dabei oder kanntet Ihr alle Möglichkeiten des S Pen schon?
Dieser Artikel wurde am 25. März 2024 aktualisiert. Frühere Kommentare wurden beibehalten und können sich auf eine ältere Version beziehen.

















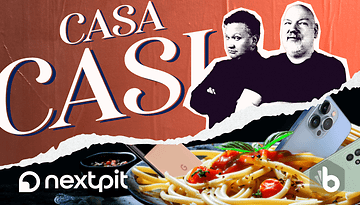


Wie steht es um den S Pen als Auslöser für die Kamera aus der Distanz? Wäre für mich ein sehr wichtiges Feature.
Habe mir den Pen vom Note 20 ins s22u gemacht. Gleiche Funktionen etwas schöner lackiert und austauschbare spitzen.
Komisch das man die Spitze nicht mehr tauschen kann, sehr nachhaltig.
-
Admin
-
Staff
02.04.2022 Link zum KommentarUnd passt der Note 20 S Pen auch im Loch des S22 U rein?
Ich muss ja gestehen, dass mir bisher bei keinem einzigen Note-Gerät in den Sinn gekommen ist, dass der Pen ja auch aufgeladen werden muss ??
Wahrscheinlich ist da auch ein Li-Ion-Akku verbaut, oder? Dann wird der sicher nach ca. 2 Jahren entweder kaputt sein, oder nicht mehr lange halten, weil er immer wieder auf 100% geladen wird. Klar, man holt den Pen selten raus, dennoch kann das für seinen Akku nicht gesund sein.
Wäre interessant zu sehen, wie lange das Handy mit und ohne Stift im Steckplatz hält!
Der S-Pen des Note 9 und Note 10 besitzt überhaupt keinen Akku, sondern einen Superkondensator, auch Ultra- oder Doppelschichtkondensator genannt. Ich nehme nicht an, dass Samsung das wieder geändert hat.
Diese Superkondensatoren können viel weniger Energie speichern als ein Lithium-Ionen-Akku, besitzen ansonsten aber fast nur Vorteile.
So lassen sie sich sehr viel schneller aufladen (und entladen, was im Pen aber weniger wichtig sein dürfte).
Ihre Leistungsdichte ist also viel höher. Die Aufladung kann mit einem einfachen Widerstand erfolgen, die Kondensatoren können nicht überladen werden, und die meisten Typen auch nicht tiefentladen.
Nicht zuletzt halten die Kondensatoren zwar auch nicht ewig, aber viel länger als Akkus. So lassen sich bis zu einer Millionen Ladezyklen erreichen, das 1000 bis 2000 fache eines typischen Akkus. Sorgen um die Lebensdauer dieses Kondensators dürften also unbegründet sein.
Auch, dass das Aufladen des Pen einen merklichen negativen Einfluss auf die Lebensdauer des Handy-Akkus oder des übrigen Geräts hat, halte ich für unwahrscheinlich.
Wow, das klingt natürlich vielversprechend. Danke für die Info!
Ist es für die Vielzahl (da Rechtshänder) nicht übel, dass sich der - ach so tolle - S-Pen auf der linken Seite befindet? Wenn man effizient Arbeiten will, muss man hier immer umgreifen bzw. weiter nach links greifen, als einem lieb ist. ? Wäre eine rechtsseitige Platzierung nicht möglich gewesen?
Btw: der Formfaktor gefiele (mir), weil rückseitig fast eben, dafür ist das Gehäuse ein wenig dicker (wie meinereiner).
Negativ (für mich): wieder eine (flutschi) Glasrückseite zum "fallenlassen" bzw. verstecken in einer Hülle... bei mir sowieso der Fall bei Preisen weit jenseits der 1000 €!
Aus Neugier: welche Speichergröße legt ihr euch zu (bei mir mind. 256 GB wegen Mucke & langen Hörbücher mit 20 Stunden (bis ü40 Std.) im Schnitt; weniger wegen Fotos & Videos.
Ich weiß überhaupt noch nicht, ob ich mir ein S22 Ultra zulege, da ich zuvor auch kein Note-Nutzer war. Der S-Pen wäre für mich vorrangig ein technisches Gimmick, nice to have eben. Abgesehen davon erscheinen mir bislang die Weiterentwicklungen im Vergleich zu meinem jetzigen S21 Ultra ziemlich überschaubar, so dass ich sicher zumindest noch die Preisentwicklung der kommenden zwei, drei Monate im Auge behalten werde. Aber wenn, dann wird es die Version mit 256 GB. Die 128 kommen so langsam in die Regionen, in denen sich heute die 64 GB älterer Modelle befinden.
@Olaf
Ich glaube der Preisunterschied rechtfertigt momentan kein Umstieg vom S21 Ultra. Ich würde auch erstmal abwarten. Die Preise purzeln eh relativ schnell
Hmm beim s21u viel der Preis nicht wirklich schnell.
Naja und wenn man jetzt vorbestellt, die 150€ sofort abzug, die buds pro für 0 und relativ hohe preise fürs altgerät?
Kumpel von mir würde für sein s9 mit kaputtem usb anschluss im ganzen 400€ rabbat bekommen + die Buds.
Kurz gesagt er zahlt keine 500€ für ein s22.
Zu solchen preisen wird er es so schnell nicht mehr bekommen.
Ich zahle jetzt für das 500gb Gerät 740€ drauf.
Viel Geld ja, aber mein s21u ist auch beschädigt und runtergefallen, so viel bekomme ich da bei Ebay nicht mehr für.
Mir ist es das auch wegen der Kamera, dem Stift und dem Gehäusedesign ala note20u auf jeden Fall Wert.
Alles in allem sind hier schon viele Steigerungen und Verbesserungen.
Ein 45% effektiverer ois ist schon sau übel, das macht bei Dunkelheit den Unterschied.
Und die Exynos haut echt was an 3d Leistung heraus, bei weniger wärme und Verbrauch.
Größere Sensoren + Stift und das Akku blieb gleich groß, finde das ist echt eine Leistung von Samsung.
Der Exynos 2100 ist besser als der Exynos 2200.
Das mit der linken Seite stört mich auch bei meinem N20U.
Falsch ein rechtshänder hält das gerät mit einer rechten hand und kann den Stift auch mit der einen rechten hand heraus nehmen, das ginge nicht wenn der Stift rechts wäre.
Oder man hält mit rechts und nimmt den stift mit der linken hand heraus, ging ja auch nicht wenn der Stift rechts wäre, weil die haltende rechte Hand im weg wäre.
Ganz klar...
Für einen Linkshänder wäre es gut das der Stift rechts wäre. Ja.
Also ich bin Rechtshänder und halte mein Smartphone immer in der linken Hand. Den Stift auf der rechten Seite wäre für mich praktischer.
Ich bin Rechtshänderin!
Ich halte mein Handy mit der rechten Hand wenn ich es normal nutze. Wenn ich aber schreiben/zeichen/ tippen wollen würde, würde ich den Stift in der rechten Hand und das Handy in der linken Hand halten.
Deswegen ist die linke Seite für den Stift unpraktisch.
Und wie soll ich das Handy mit rechts halten UND den Stift mit rechts rausnehmen? Habe kein Handy mit Stift, stelle mir das aber schwer vor.