WhatsApp Web funktioniert nicht: So löst Ihr die häufigsten Probleme
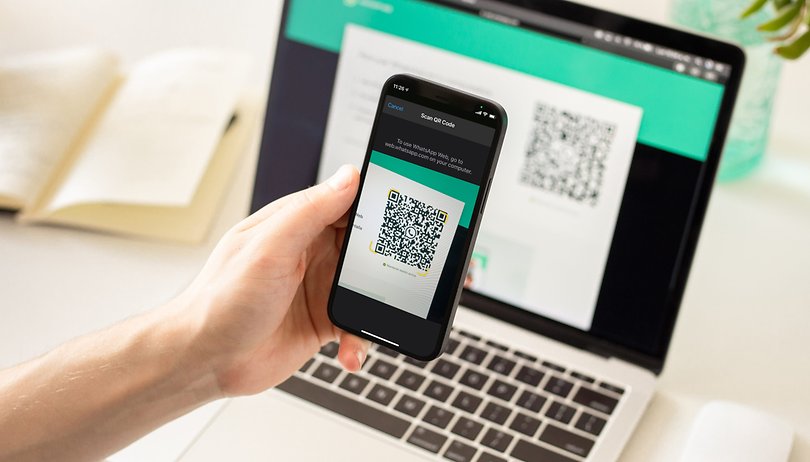

Ihr wollt nur kurz eine Nachricht schreiben, doch WhatsApp Web funktioniert nicht mehr? Dann fassen wir Euch nachfolgend Lösungsansätze für die gängigen Probleme mit der WhatsApp-Fernbedienung zusammen. Dabei ist es grundsätzlich egal, ob Ihr die Web-App am Browser oder mit einem Tablet nutzt.
Den superbeliebten Messenger WhatsApp könnt Ihr auch über den Browser bedienen. Dafür nutzt Ihr WhatsApp Web, wodurch sich Euer Notebook oder Tablet (Bestenliste) über das Internet mit Eurem Handy verbindet. In der Theorie funktioniert das sehr gut, in der Praxis kommt es aber natürlich mal vor, dass WhatsApp Web nicht funktioniert.
Inhalt:
- Voraussetzungen
- WhatsApp Web einrichten
- Es wird kein QR-Code angezeigt
- Scannen des QR-Codes funktioniert nicht
- Empfang und Versand gehen nicht
- Benachrichtigungen funktionieren nicht
- Benachrichtigungen von WhatsApp Web deaktivieren
- Bilder, Videos und mehr verschicken
- Bilder und Daten auf den PC herunterladen
Genau um diese Probleme geht es in diesem Artikel. Dabei starten wir natürlich mit der grundlegenden Einrichtung von WhatsApp-Web, sodass erst einmal schauen könnt, Ihr dabei alles richtig gemacht habt.
Voraussetzungen: Was benötige ich für WhatsApp Web?
- Zunächst benötigt Ihr einen unterstützten Browser. Dazu zählen unter anderem Google Chrome, Microsoft Edge, Firefox, Opera und Safari.
- Alternativ könnt Ihr auch die Windows- oder Mac-App für WhatsApp Web herunterladen.
- Sowohl Smartphone als auch Computer müssen mit dem Internet verbunden sein. Beim Smartphone empfiehlt sich eine WLAN-Verbindung.
- Wollt Ihr WhatsApp-Web auf dem Tablet nutzen, geht das auch! In der verlinkten Anleitung findet ihr ausführliche Informationen für iPadOS und Android.
So richtet Ihr WhatsApp Web ein
Um WhatsApp Web zu nutzen, müsst Ihr Euer Smartphone und Euren Computer wie folgt synchronisieren:
- Geht mit dem Chrome-Browser auf die Website web.whatsapp.com
- Öffnet WhatsApp auf Eurem Smartphone
- Öffnet das Menü über die drei Punkte (Android) oder geht auf Einstellungen (iPhone)
- Klickt auf den QR-Code neben Eurem Profilbild
- Scannt mit Eurem Smartphone den QR-Code, der Euch auf der Website angezeigt wird
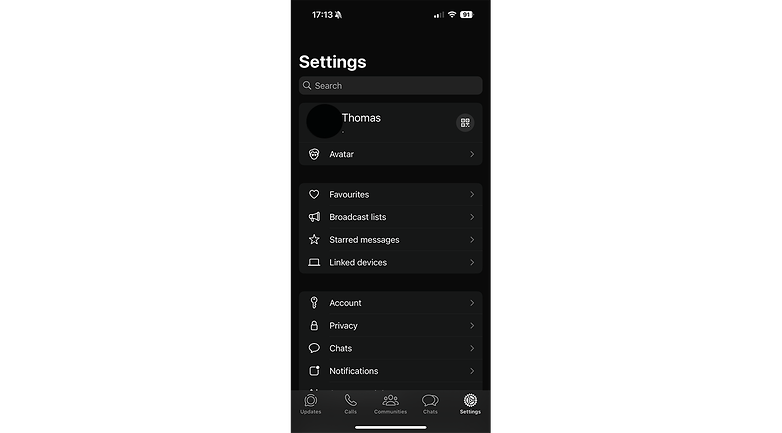
Um in einem anderen Browser oder auf einem anderen Gerät WhatsApp zu nutzen, geht erneut in das Menü von WhatsApp Web und tippt auf das Plus-Symbol in der rechten oberen Ecke. Möchtet Ihr Euch wieder ausloggen, tippt im WhatsApp-Web-Menü auf das entsprechende Gerät und tippt auf Abmelden.
In WhatsApp Web wird kein QR-Code angezeigt
Die erste Hürde bei der Einrichtung ist natürlich das Scannen des QR-Codes. Dieser ist immer nur für bestimmte Zeit gültig und daher kann es sein, dass Euch beim Starten von WhatsApp Web gar kein QR-Code angezeigt wird. Tritt dieses Problem bei Euch auf, könnt Ihr per Mausklick einen neuen Code generieren.
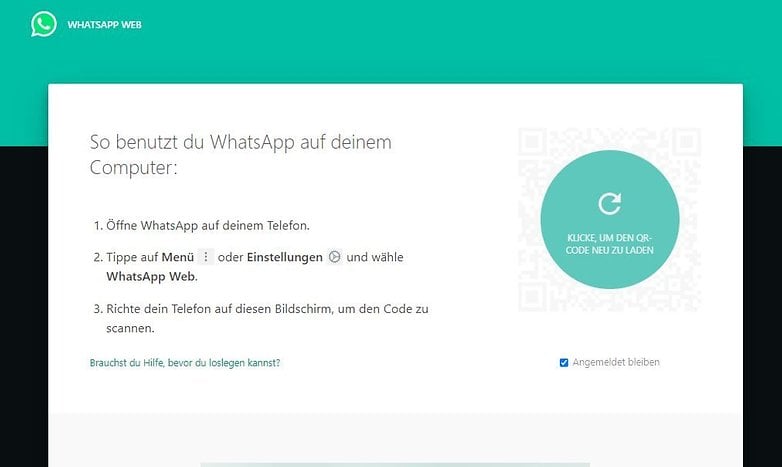
Seht Ihr die benötigte Schaltfläche nicht, lässt sich die Seite auch ganz einfach neu laden, wenn Ihr einen Browser benutzt. Anschließend solltet Ihr einen neuen QR-Code sehen. Gelingt es immer noch nicht, versucht das Ganze einmal im Inkognitomodus. Denn womöglich blockiert ein Ad-Blocker oder eine sonstige Erweiterung für Euren Browser den QR-Code.
Scannen des QR-Codes funktioniert nicht
Ein weiterer Fehlerteufel steckt natürlich im Scannen des QR-Codes über Euer Smartphone. Achtet zuerst darauf, dass der gesamte Code im Sucher Eures Handys zu sehen ist. Seht Ihr in der WhatsApp-App gar kein Vorschaubild, solltet Ihr einmal die Berechtigungen für Eure Kamera checken.
Seht Ihr den QR-Code, wird er aber einfach nicht ausgelesen? Dann tippt einmal auf den Bildschirm, um den Autofokus neu auszurichten. Womöglich hilft es hier auch, den QR-Code über die Zoom-Funktion Eures Browsers zu vergrößern. Haltet hierfür die Taste "Strg." gedrückt und betätigt dann den Plus-Knopf. Alternativ könnt Ihr auch mit der Maus nach oben scrollen.
Empfang und Versand von Nachrichten / Bildern / Videos geht nicht
Anders als bei vielen WhatsApp-Alternativen ist Facebooks Web-Lösung nur eine Fernbedienung. Die Nachrichten, die Ihr am PC eingebt, werden dabei zu Eurem Handy und dann erst über die Server Facebooks verschickt. Das hat den deutlichen Nachteil, dass Euer Handy eine permanente Verbindung zum Internet haben und natürlich auch eingeschaltet sein muss.
Störung bei WhatsApp?
Vielleicht liegt das Problem ja gar nicht auf Eurer Seite! Um das herauszufinden, solltet Ihr einmal nach dem Begriff "WhatsApp Störung" googlen und schauen, was Seiten wie "Allestörungen.de" zu dem Thema sagen. Diese Dienste prüfen die Verfügbarkeit der Server fortwährend und zeigen Störungen ziemlich schnell und unkompliziert an.
Alternativ könnt Ihr auch einfach schnell eine Nachricht über Euer Handy schreiben. Erscheint nur ein einzelner grauer Haken, ist die Verbindung aktuell gestört. Versucht es dann am besten später noch einmal.
Verbindung am Handy prüfen
Schaut also erst einmal nach, ob Euer Handy mit dem Internet verbunden ist. Dann solltet Ihr prüfen, ob ein anstehendes Update die Verbindung verhindern könnte. Aktualisiert WhatsApp zur Not und schaltet bei weiteren Problemen die Internetverbindung einmal komplett aus und wieder ein.
Verbindung am Computer prüfen
Natürlich muss auch Euer Notebook, Tablet oder PC mit dem Internet verbunden sein. Der einfachste Weg, um das auf die Schnelle herauszufinden ist, die Seite neu zuladen. Drückt hierfür auf die "F5"-Taste oder betätigt "Strg.+R" beziehungsweise "Cmd + R" unter MacOS. Kann WhatsApp Web nicht neu geladen werden, ist Eure Verbindung gestört.
Wird WhatsApp Web neu geladen, könnt Ihr Euch auch einmal neu mit der Web-App verbinden. Hierfür könnt Ihr Euch über die drei Punkte am oberen rechten Bildschirmrand abmelden und anschließend neu anmelden.
Desktop-Benachrichtigungen in WhatsApp Web funktionieren nicht
Ihr könnt Euch am Computer via WhatsApp Web benachrichtigen lassen, wenn WhatsApp-Nachrichten ankommen. Das geht auch, wenn WhatsApp Web gerade im Hintergrund läuft. Geht dafür wie folgt vor:
- Tippt auf Über neue Nachrichten informieren, wenn Ihr WhatsApp Web das erste Mal nutzt.
- Bestätigt die Frage durch den Browser bezüglich der Desktop-Benachrichtigungen.
Schließt den Tab mit WhatsApp Web, oder den gesamten Browser, wenn Ihr möchtet. Der Benachrichtigungs-Dienst läuft jetzt im Hintergrund weiter.
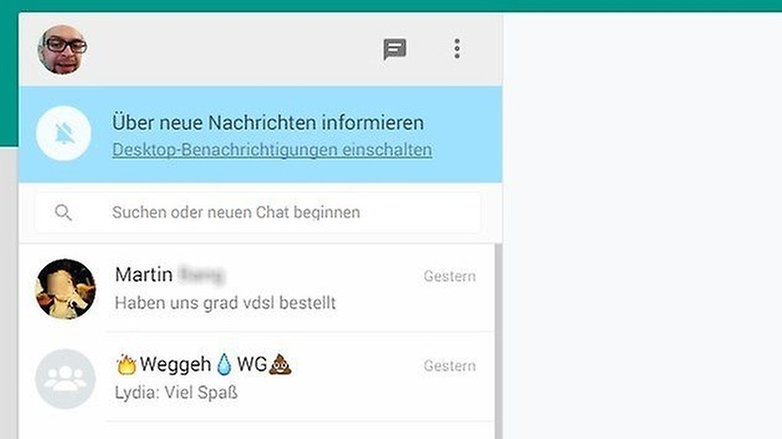
Benachrichtigungen von WhatsApp Web deaktivieren
Wollt Ihr die Benachrichtigungen umstellen, öffnet das Menü (drei Punkte) von WhatsApp Web und klickt auf Einstellungen und dann auf Benachrichtigungen. Hier könnt Ihr entscheiden, ob bei eintreffenden Nachrichten …
- … ein Ton abgespielt werden soll,
- … der Inhalt im Hintergrund synchronisiert, oder
- … die Desktop-Hinweise wieder ganz deaktiviert werden sollen.
Zudem könnt Ihr sämtliche Hinweise für einen Zeitraum von einer Stunde, einem Tag oder einer Woche abschalten.
Bei WhatsApp Web Bilder, Videos und mehr verschicken
Ihr könnt mit WhatsApp Web Dateien von Eurem Computer versenden. Das Limit liegt für Fotos bei 16 MByte, für andere Dateien bei 100 MByte. Die Bedienung ist der des Clients für Smartphones nachempfunden:
- Klickt auf die Büroklammer in der rechten oberen Ecke.
- Wählt aus, ob Ihr Foto, Video, Bild mit der Webcam, Dokument oder Kontakt verschicken wollt.
- Wählt die entsprechende Datei aus.
- Fügt auf Wunsch eine Beschriftung hinzu und klickt zum Verschicken auf den Pfeil.
Alternativ könnt Ihr die Dateien (auch gruppenweise) einfach von Eurem Datei-Manager (Explorer / Finder) aus per Drag-and-Drop in das Fenster und auf die Person in der Kontaktliste ziehen, an die sie verschickt werden sollen.
Bilder und mehr aus WhatsApp Web auf den PC herunterladen
Das Herunterladen von Bildern, Videos und anderen Dateien auf den eigenen PC geht ebenfalls ganz einfach. Für den Download eines einzelnen Bildes oder Videos geht Ihr mit dem Mauszeiger über das Bild und öffnet das Menü über den kleinen Pfeil, der in der rechten oberen Ecke erscheint. Tippt hier dann einfach auf Download. Alternativ klickt Ihr einfach auf das Bild, um es zu vergrößern und anschließend auf das Download-Symbol in der rechten oberen Ecke.
Wollt Ihr mehrere Bilder aus einem Chat via WhatsApp Web auf Euren Computer herunterladen, tippt Ihr in dessen Drei-Punkte-Menü oben rechts auf (Kontakt- / Gruppen-)Info und dort auf Medien, Links und Dokumente. Wählt dort das erste Bild aus, haltet Shift gedrückt und wählt das letzte Bild oder Video aus. Tippt Ihr anschließend auf den Download-Pfeil oben rechts, werden alle Medien dazwischen in das Verzeichnis Eurer Wahl heruntergeladen.
Noch immer Fragen zu WhatsApp Web oder WhatsApp im Allgemeinen? Dann werft doch einen Blick in unser Forum, wo verschiedenste Probleme und Lösungen zu WhatsApp und weiteren Messengern besprochen werden.




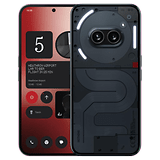














-
Admin
25.10.2022 Link zum Kommentar11:00 MEZ - Whatsapp geht wieder, die Menschheit ist gerettet ... :D
> Zunächst braucht Ihr einen unterstützten Browser. Dazu zählen unter anderem Google Chrome, Microsoft Edge, Firefox, Opera und Safari.
Diese Aussage ist so leider falsch. WhatsApp nutzt eine die Technik namens WebRTC und die muss der Browser unterstützen. Das ist je nach Browser ab einer bestimmten Versionsnummer der Fall.
Richtig wäre also: "Man benötigt einen Web Browser, der WebRTC unterstützt."
Das ist auch keine Erbsenzählerei, sondern die korrekte Erklärung hilft bei der Fehlersuche. Die Frage ist dann, "Wenn mein Web Browser laut Versions-Nummer WebRTC unterstützen soll, warum funktioniert das bei mir nicht?"
Die Folgefrage wäre, "Habe ich etwas installiert oder einen Tipp ausgeführt, woraufhin WebRTC deaktiviert wurde oder blockiert wird?"
Wenn die Verbindung aufgebaut wird, aber irgendwann abbricht, könnte das an den Energiespareinstellungen des Computers und des Telefons liegen. Wenn die Verbindung zwischen den beiden Geräten getrennt wird, weil eines oder beide in den Ruhemodus gehen, kann WhatsApp Web natürlich auch nicht mehr funktionieren.
Meine Erfahrung ist übrigens, dass Signal mit der Desktop-App von allen Messengern am stabilsten läuft und getrennte Verbindungen am zuverlässigsten wieder herstellt.
> Geht mit dem Chrome-Browser auf die Website web.whatsapp.com
Ähhh...??? Was jetzt? Warum soll ich Chrome nehmen? Oben schreibt ihr doch, dass ich Google Chrome, Microsoft Edge, Firefox, Opera und Safari nutzen kann. Und soll ich Euch etwas verraten, es geht sogar mit sehr unbekannten Web Browsern!
> Ihr könnt Euch am Computer via WhatsApp Web benachrichtigen lassen, wenn WhatsApp-Nachrichten ankommen.
Auch hier setzt die Beschreibung an der falschen Stelle an. Damit der Web Browser Benachrichtigungen für WhatsApp Web anzeigen kann, muss ihm das gestattet werden. Vielleicht ist das ja früher einmal untersagt worden? Also zuerst in den Browser-Einstellungen die Benachrichtigungen überprüfen!
Zum Schluß:
Diese Tipps sind nicht spezifisch für WhatsApp. Sie gelten für alle Messenger, die WebRTC verwenden und dazu zählen auch Signal, Threema und Telegram.
Habt ihr auch mal neue Artikel? Oder kommen ab sofort fast nur noch alte mit einem Update? Wo bleibt der iPad Test? Oder andere neue Geräte die gekommen sind? Langsam wird die Seite immer trauriger…
-
Admin
-
Staff
25.05.2021 Link zum KommentarHello! ?♂️
Ich habe unsere Tipps zu WhatsApp gerade einmal auf den neusten Stand gebracht und neu sortiert. Wir starten jetzt bei der Einrichtung, denn da treten die Probleme ja schließlich als erstes auf.
Findet Ihr den neuen Aufbau sinnvoll?
LG
Ben
@Benjamin
Wieso kommen zur Zeit immer so viele alte Artikel mit Update? Habt ihr wirklich sonst nichts neues zu berichten?
WA löschen löst jedes WA Problem ?
??? Danke. Wissen was ich noch nicht wusste. Sag ich doch, hier lernt man noch was
-
Admin
20.11.2019 Link zum KommentarDu hast doch gar kein WhatsApp ?
Sagt wer? Doch hab ich aber kein Facebook.
-
Admin
20.11.2019 Link zum KommentarOh. Wo kann ich Dich hier entfreunden? Bis gerade eben habe ich Dich noch gemocht ;-)
Wieso...war doch nicht böse gemeint. Das ich kein WhatsAppfreund bin stimmt. Kann auch drauf verzichten aber leider wird man gezwungen es zu nutzen weil andere drauf bestehen.
Wieso muss? Ich hab WA schon vor 2 Jahren gelöscht und bisher bestand niemand ich solle es wieder holen.
Dann sind jene Personen aber sehr positiv und einsichtig. Kenne nur 2 in meinem persönlichen Umfeld die kein WA nutzen und die sind über 50. Die anderen wollen eher nur über Facebook oder WhatsApp kommunizieren.
-
Admin
21.11.2019 Link zum KommentarFrag doch mal, wie Sie mit Dir kommunizieren wollen, wenn Du mal kein WhatsApp mehr haben solltest ;-)
PS: das mit dem entfreunden war Spaß :-D
Ganz einfach....“.... das ist nicht unser Problem sondern dein Problem. WhatsApp und Facebook hat doch heute jeder und wenn nicht ist man von der Außenwelt abgeschottet.“ Das durfte ich mir mal anhören.
-
Admin
21.11.2019 Link zum KommentarIch habe weder noch, bin nicht von der Außenwelt abgeschnitten und lebe seit Jahren gut damit
Ich habe gestern zu AldiTalk gewechselt. Meine WhatsUp Kontakte sind alle da und funktionieren auch, allerdings wurde ich heute von 10 Gruppen hinzugefügt, die ich nicht kenne. Es stellte sich dann heraus, dass ich mir die Telefonnummer mit einem jungen Mann teile. Was kann ich tun?
Gleichzeitig kann eine Rufnummer nicht vergeben sein. Eine Rufnummer kann allerdings bereits 30 Tage nach Kündigung neu vergeben werden und viele der Kontakte des jungen Mannes werden wohl noch nciht mitbekommen haben, dass es eine neue Nummer gibt. Du kannst die Nummern nur blockieren oder bei deinem Anbieter eine neue Rufnummer beantragen.
Alditalk, das beste beim Prepaid.
Hatte noch nie Probleme mit Whats App Web.