Android-Backup erstellen: Diese Apps helfen beim Datensichern
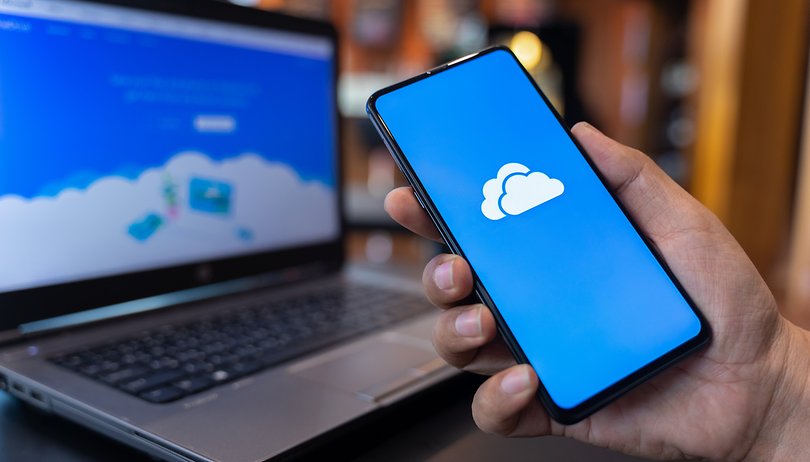

Täglich fallen auf Eurem Handy neue Daten an, die im Falle eines System-Crashs oder beim Verlust des geliebten Smartphones verloren gehen. Aus diesem Grund ist es sehr ratsam, sich noch vor dem Datenverlust um Android-Backups zu kümmern. Einmal eingerichtet, funktionieren die meisten Lösungen ganz von selbst und die Einrichtung dauert nichtmal 5 Minuten, versprochen!
Inhaltsverzeichnis
- Warum Ihr regelmäßig Android-Backups machen solltet
- Handy-Daten mit Bordmitteln sichern
- Backup-Apps für Android
- Fazit
Warum Ihr regelmäßig Android-Backups machen solltet
Doch bevor wir zu den einzelnen Möglichkeiten kommen, holen wir die Nutzer ab, die sich noch gar nicht mit der Materie auskennen. Hat Euch also ein Bekannter zu einem Backup geraten, fangen wir ganz von vorn an: Bei einem Backup geht es darum, Daten auf einem Speichergerät zu kopieren und an anderer Stelle sicher zu lagern. Gerade mobile Geräte wie Smartphones laufen Gefahr, kaputt zu gehen und dann habt Ihr keinen Zugriff auf Kontakte, Einstellungen, Bilder und Videos. Ein Android-Backup bedeutet dementsprechend, die Daten Eures Android-Handys auf einer Festplatte oder in einem Cloud-Speicher auszulagern.
Backups sind aber nicht nur dann relevant, wenn Eurem Handy etwas zustößt. Wechselt Ihr auf ein neues Handy und bleibt dabei dem Betriebssystem (Android! Für iPhone-Backups hier entlang.) oder sogar dem Hersteller treu, ist die Übernahme der alten Einstellungen kinderleicht. Damit Ihr nicht die nächsten Jahre an einen Hersteller gezwungen seid, fangen wir aber mit den Backup-Funktionen von Android an:
Handy-Daten mit Bordmitteln sichern
Um Android zu nutzen, benötigt Ihr einen Google-Account und erhaltet gleichzeitig 15 Gigabyte kostenfreien Cloud-Speicher. Dieser eignet sich dazu, die Einstellungen und die Kontakte Eures Android-Handys durch ein regelmäßiges Backup zu sichern. Folgt hierzu einfach den Bildern – die Spiegelstriche unter der Grafik erläutern das ganze noch einmal.
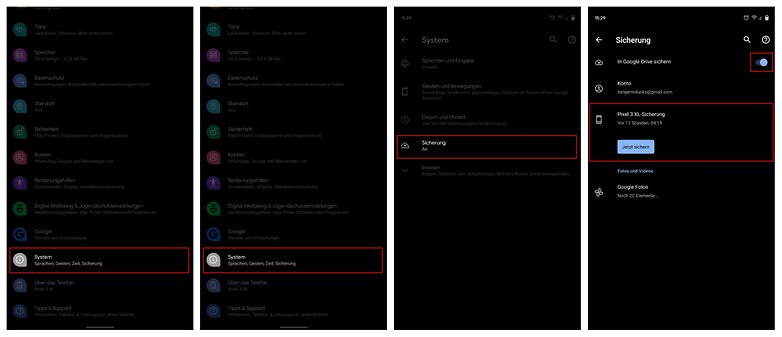
- Steuert die Einstellungen Eures Android-Smartphones an
- Wischt hier ganz nach unten, bis Ihr den Menüpunkt “System” seht
- Hier seht Ihr einen Menüpunkt namens “Sicherung”. Wählt diesen aus
- Über den Schieberegler könnt Ihr die Sicherung auf das Google Drive aktivieren
- Achtung: Bei einigen Android-Handys weichen die Namen vom Stock-Android ab. Bemüht zur Not die Suche mit Begriffen wie “Backup”, “Sicherung” oder “Datensicherung”
Aktiviert Ihr die Backups über das Google Drive, sichert Euer Smartphone einmal täglich Eure Kontakte, die Einstellungen Eures Android-Systems. Im gleichen Menüpunkt listet Euer Smartphone auch weitere Backup-Apps auf. In meinem Falle gehört nur Google Fotos dazu. Ich nutze die Apps zur Sicherung meiner Bilder, allerdings wird Google den kostenfreien Speicherplatz sowohl bei Google Fotos als auch beim Google Drive ab Juni 2021 umstellen. Im verlinkten Artikel könnt Ihr Euch darüber informieren.
Backup-Apps für Android
Während Ihr für die oben genannte Backup-Funktion keine zusätzliche App installieren müsst, lohnt sich der Blick in den Google Play Store. Denn einige Backup-Apps erlauben es Euch, automatisch auch Bilder und Videos, den ganzen Smartphone-Speicher oder weitere Daten zu sichern. Darüber hinaus ermöglichen andere Apps das automatische Backup auf einem PC.
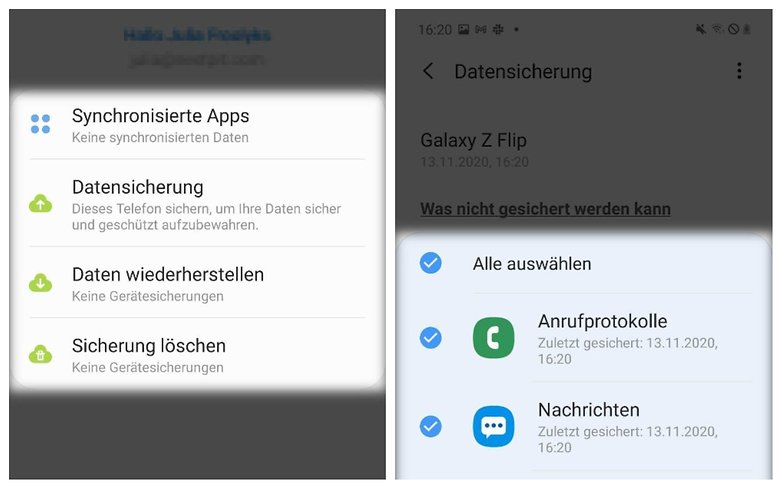
Samsung Cloud für Backups verwenden
Nutzt Ihr ein Samsung-Smartphone, könnt Ihr auch die hauseigene Alternative nutzen. Samsung-Backups enthalten folgende Daten und Einstellungen:
- Telefon (Anrufprotokolle und Nachrichtenprotokolle)
- Nachrichten (SMS, MMS, keine WhatsApp oder Telegram-Nachrichten)
- Kontakte
- Kalendereinträge
- Alarme, Weltuhren und Timer
- Einstellungen
- Karten und Einstellungen von Samsung Daily
- Layout des Startbildschirms
- Apps (Keine Speicherständer oder Einstellungen)
- Aufnahmen des Diktiergeräts
Wie Ihr seht, ist das Backup bei Samsung schon ein wenig umfangreicher. Dabei stehen Euch in der Samsung-Cloud wie bei Google 15 Gigabyte kostenloser Speicherplatz bereit.
Um die automatischen Backups bei Eurem Samsung-Handy zu aktivieren, steuert Ihr die App “Samsung Cloud” an. Hier findet Ihr direkt auf der App-Startseite den Eintrag “Dieses Telefon sichern” und genau diesen Eintrag tippt Ihr an. Nun könnt Ihr auswählen, welche Daten das Handy in die Cloud übertragen werden sollen.
Samsungs eigene Backup-App ist durchaus praktisch, allerdings könnt Ihr die Daten beim Wechsel auf ein neues Handy nur auf ein Samsung-Gerät übertragen. Ein deutlicher Nachteil von Hersteller-Lösungen, wenn es um das Sichern von Handydaten geht.
Huawei Backup zur Datensicherung nutzen
Auf einen Sonderfall möchten wir dennoch eingehen. Denn wie Ihr als regelmäßige NextPit-Leser sicher mitbekommen habt, darf Huawei keine Handelsbeziehungen mit US-amerikanischen Unternehmen eingehen. Dementsprechend stehen Euch auf Eurem Huawei-Smartphone weniger Möglichkeiten zur Sicherung Eurer Daten bereit. Vorinstalliert findet Ihr auf Huawei-Handys die App Huawei Cloud, die eine integrierte Backup-Lösung hat. Zur Aktivierung befolgt Ihr folgende Schritte:
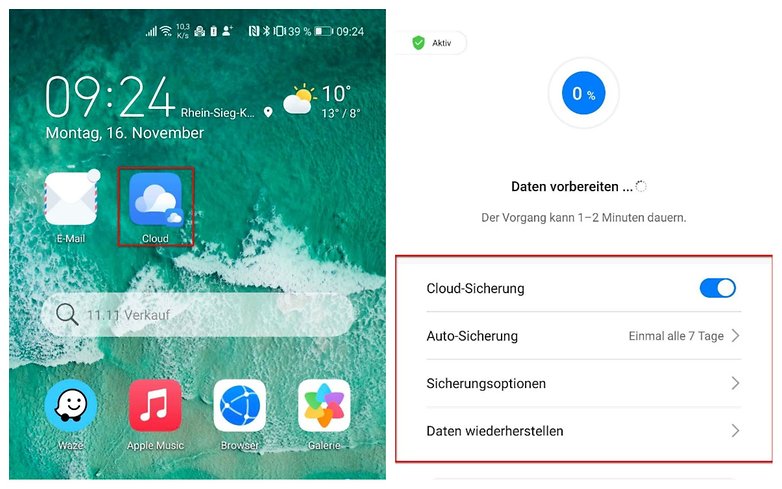
- Sucht auf Eurem Huawei-Handy nach der App “Huawei Cloud”
- Steuert in der App den Eintrag “Cloud-Sicherung” an
- Aktiviert nun den Schieberegler “Cloud-Sicherung” und personalisiert Euer Backup über den Punkt “Sicherungsoptionen”
Wie bei allen bisherigen Lösungen handelt es sich auch hier nicht um eine Möglichkeiten, Daten Eures Handyspeichers zu sichern. Huawei Backup umfasst Eure Galerie, die Kontakte, Memos, WLAN-Einstellungen, Aufnahmen im Rekorder, Nachrichten sowie Einstellungen Eures Browsers und vielen weiteren Apps wie de Kamera, dem Wetter oder auch Twin-Apps.
MyPhoneExplorer für Backups auf dem PC
Sucht Ihr nach einer vollständigen Datensicherung Eures Handyspeichers, könnt Ihr die Daten mit der App “MyPhone Explorer” auch auf den Computer übertragen. Gleichzeitig habt Ihr dabei das gute Gefühl, die Daten nicht in einer fremden Cloud zu sichern. Myphoneexplorer ist vollkommen kostenfrei und im Google Play Store erhältlich.
Habt Ihr die Backup-Anwendung installiert, müsst Ihr noch den entsprechenden Client für Euren Computer herunterladen. Leider gibt es das Programm nur für Windows, Mac-Nutzer müssen sich nach einer Alternative umsehen.
Sind beide Programme installiert und startbereit, wählt Ihr auf Eurem Handy die gewünschte Übertragungsart. Dabei stehen WLAN, Bluetooth und das Anschließen per USB-Kabel zur Auswahl bereit. Hier empfehlen ich Euch die Verbindung per WLAN, da die Verbindung drahtlos ist und die nötige Geschwindigkeit mitbringt. Zur Sicherheit legt Ihr hier noch einen PIN-Code fest, damit niemand aus dem WLAN auf Euer Backup zugreifen kann. Anschaulich erklärt findet Ihr das ganze noch einmal anhand folgender Bullet-Points.
MyPhoneExplorer unter Android und Windows installieren
- Auf dem Handy die gewünschte Übertragungsart wählen
- PIN-Code zur Sicherheit festlegen
- Zum Computer wechseln → Datei → Einstellungen → Verbindung
- Zuvor gewählte Verbindung auswählen und Android als Handy-Typ definieren
- Zurück in das Hauptmenü → Datei → Verbinden
Nun wechselt Ihr zum ersten Mal auf euren Computer und sucht hier nach dem Menüpunkt “Datei” und klickt anschließend auf “Einstellungen” und wählt den Eintrag “Verbindung”. Hier checkt Ihr, ob die Verbindung über WLAN ausgewählt ist und legt anschließend “Handy mit Google Android-Betriebssystem” als Handy-Typ fest.
Habt Ihr die benötigten Einstellungen getroffen, klickt Ihr im Hauptmenü wieder auf “Datei” und nun auf “Verbinden”. In den Einstellungen des Programms findet Ihr viele Konfigurationsmöglichkeiten und könnt Backups auch automatisch bei aktiver WLAN-Verbindung starten. Zwar wirkt MyPhoneExplorer nicht ganz so modern, das Tool ist dennoch leistungsstark und recht zuverlässig.
Buggy Backup Pro für Backup-Profis
Für einen echten Backup-Profi müsst Ihr unter Android leider ein bisschen Geld in die Hand nehmen. Die App “Buggy Backup Pro” kostet Euch 6,49 Euro und bietet auch eine kostenfreie Version namens “Buggy Backup”. Probiert über die kostenfreie Version der App am besten aus, ob euch Handhabung und Funktionsumfang gefallen. In der Android-Community gilt Buggy Backup als gute Alternative zur App Titanium Backup. Letztere benötigt leider einen vorangegangenen Root, also dem Forcieren höherer Nutzerrechte unter Android. Da hierbei ein Garantieverlust droht, haben wir diese App nicht in diese Liste mit aufgenommen.
Arbeitet Ihr Euch ein wenig in die Datensicherung unter Android ein, bietet Buggy Backup viel Platz zum Wachsen. Denn die App lässt sich extrem individuell anpassen und bietet neben dem bloßen Kopieren von Daten auch Möglichkeiten zur Verschlüsselung, zur Bereinigung von Backups und unterstützt sogar Kommunikationsstandards wie NFC oder Wi-Fi Direct. Für angehende Backup-Profis eine sehr gute Wahl.
Gcloud Backup mit günstigem Unlimited-Speicher
Nicht zu verwechseln mit der Google-Cloud aber doch sehr praktisch: die App Gcloud Backup. Die Anwendung wird im Google Play Store vor allem für ihre Einfachheit gelobt und ermöglicht neben der Sicherung von Einstellungen und App-Listen auch das Sichern von Daten, Bildern und Videos. Die Einrichtung Eures Backups erfolgt hier direkt beim Einrichten Eurer App und für die Nutzung ist lediglich eine E-Mail-Adresse erforderlich. Direkt zum Start wählt Ihr dann aus, welche Daten Ihr speichern wollt.
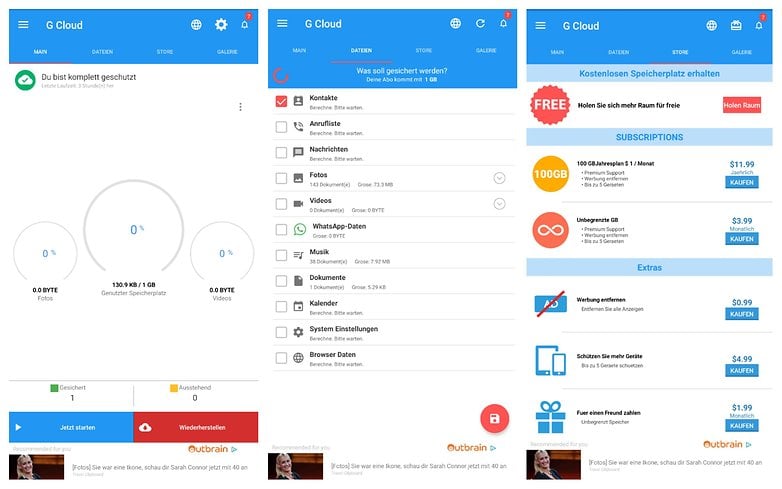 Bei Gcloud Backup steht Euch für einen kleinen Monatsbeitrag unlimitiertes Backup-Volumen zur Verfügung.
/ © NextPit
Bei Gcloud Backup steht Euch für einen kleinen Monatsbeitrag unlimitiertes Backup-Volumen zur Verfügung.
/ © NextPit
Kostenlos könnt Ihr einen Gigabyte an Cloud-Speicherplatz nutzen. Übersteigen Eure Fotos das kostenlose Kontingent schon gleich um das Vielfache, könnt Ihr zusätzlichen Speicher recht günstig erwerben. 100 Gigabyte Speicherplatz kosten für ein Jahr 11,99 US-Dollar, einen Daten-Upload ohne Begrenzung gibt es für 3,99 US-Dollar im Monat. Da die App unabhängig des Herstellers funktioniert und sich ebenfalls stark individualisieren lässt, ist Gcloud Backup eine günstige Rundum-Lösung.
Wie sich den FAQs der App entnehmen lässt, liegen die gespeicherten Daten zudem auf Amazon AWS-Servern. Somit speichert Ihr Eure Daten in den USA und solltet Euch bei Interesse über die hiesigen Datenschutzbestimmungen informieren. Auf der verlinkten Seite könnt Ihr Euch über das Speichern von Daten in den USA informieren.
Fazit
Vergleicht man das Sichern von Daten zwischen iOS und Android, zeigen sich Android-Backups deutlich individueller. So lassen sich mit Apps wie Buggy Backup Pro unzählige Einstellungen treffen, die zusammen für mehr Komfort und mehr Datenschutz sorgen. Backup-Lösungen von Herstellern wie Huawei oder Samsung orientieren sich hingegen mehr am Vorbild über die Apple iCloud. Hier könnt Ihr rudimentäre Informationen Eures Handys auf einem Cloud-Speicher parken und müsst zur dauerhaften Verwendung auch Euer nächstes Handy beim jeweiligen Anbieter kaufen.
Gerade aus diesem Grund solltet Ihr Euch mit den Alternativen in diesem Artikel beschäftigen. Hier ist Gcloud Backup ein guter Mittelwert zwischen Kompliziert und unabhängig und einfach und abhängig. Denn die App bietet für einen geringen monatlichen Beitrag unbegrenzten Cloud-Speicher und synchronisiert die Daten simpel und einfach über WLAN-Verbindungen. So sichert Ihr einfach und zuverlässig neben Einstellungen und Kontakten auch Bilder, Videos und Apps.




















Das Wiederherstellen von Daten und das Sichern von Dateien ist nicht mehr unmöglich, da es verschiedene unorthodoxe Methoden gibt, um wichtige Dateien wiederherzustellen. Ich habe einmal das Wiederherstellungsteam und die chs-Experten webghost33 auf IG eingestellt, die für mich durchgekommen sind. Ich konnte mein iCloud-Konto und Gmail wiederherstellen. Es ist die Zeit absolut wert. Wohlgemerkt, was wichtiger ist, ist, dass Sie einen Teil des Wiederherstellungsprozesses Experten überlassen, um weitere Probleme nicht zu verkomplizieren.
Wenn in der Überschrift steht das der Artikel komplett überarbeitet wurde warum kann man dann nicht auch die 2 Jahre! alten Kommentare entfernen. Wer bitte will die den noch lesen. Verstehe ich ehrlich gesagt nicht.
Hallo @Benjamin Lucks,
Samsung Cloud wird eingestellt und bewegen User schon zu Microsoft Cloud. Das habt ihr wohl vergessen zu erwähnen.
MfG
Kamui
Das ist halt der Vorteil bei iOS: Man braucht dafür keine Zusatz-Apps. ;)
-
Admin
-
Staff
17.11.2020 Link zum KommentarAnsichtssache!
Das ist gerade ein Vorteil bei Android, dass sich Daten auch auf Geräte anderer Hersteller übertragen lassen. Wenn man einmal seine iMessages, iNstellungen und iClouds eingerichtet hat, kommt man ja kaum raus aus dem iMperium!
-
Admin
17.11.2020 Link zum KommentarBei Android hat bei mir noch nie weder ein Backup noch eine Datenübertragung vom alten zum neuen Gerät funktioniert. Noch nicht mal von Sony zu Sony. Irgendwas hat immer gefehlt. Mal war's das Telefonbuch, dann einzelne Apps oder deren Einstellungen. Anders bei Apple. Da hat's immer anstandslos funktioniert. Egal, ob über die iCloud oder einen lokalen Speicher.
Bei mir ging es vom s5 über s6,7,9,10,20 jedes mal lückenlos samt allen Einstellungen.
Den Inhalt eines Iphones konnte ich auch nahezu komplett auf ein s6 edge übertragen.
Ob cloud gebunden, mit smartswitch auf einer speicherkarte oder eine externe Festplatte oder Kabellos. Ging eigentlich ohne irgendwelche Probleme!
Besonderer Vorteil ist da auch gegenüber Apple, das ich keinen Pc oder eine cloud dazu benötige.
Festplatte dran hängen sichern, Fertig! Wiederherstellen oder mit neuem Gerät die sicherung portieren.
Dabei bleiben die Daten auf meiner Festplatte und müssen nicht durchs Internet, was sicherer ist und auch schneller.
Letzte woche noch nach gescheiterten root versuchen an meinem s20 81gb widerhergestellt.
Externe Festplatte dran gehangen, es dauerte keine 20 Minuten was auch noch verdammt schnell ist, was keine Cloud schaffen würde.
Ich habe komplett damit aufgehört Fotos oder Daten per Cloud zu sichern, da ich nur Nachteile sehe.
Z.b google Fotos wo nun schluss ist, unbegrenzt zu speichern.
Oder Play Musik was einfach ab geschafft wird.
Mir zeigt das mal wieder wie gigantisch die Vorteile einer sd Karte und die daraus resultierende unabhängigkeit ist.
Cloud ist und bleibt Lahm und unsicher.
Ein Hoch auf die Speicherkarte.
Mir graust es. Hatte selbst mal Fotos in der Samsung Cloud, der verarbeitungsspeed ist einfach nur so grausam verglichen mit einer Speicherkarte.
Stimmt nicht ganz Benjamin, Samsung smartswitch kann ios backups von itunes öffnen und auf ein samsung portieren.
Habe ich schon gemacht, sms fotos, wallpaper usw wurden übertragen.
Ach Wallpaper von iOS geht? Trotzdem schafft es Smartswitch nicht, Hintergründe von Note zu Note zu kopieren!
Wechsel vom iPhone 6s auf das Oneplus 6t: kein Problem
Stimmt nicht!
Wallpaper werden bei Samsung auch übernommen, sammt widgets und alle Apps sind auf den homesxreens auch an der selben Stelle, selbes gilt für die Anzahl der Homescreens.
Und wer root hat ist mit Titanium Back up am besten bedient, das ist wirklich zu 100% Lückenlos samt cache und was gerade im Ram lag.
Somit bietet Android definitiv die besseren Alternativen und ist Ios mal dicke überlegen!
Backups sind schwierig geworden. Alle wollen einen zwingen, deren Onlinevariante zu benutzen. Und wenn man sich denkt, das USB-Kabel für ein lokales Backup zu benutzen, merkt man erst, daß diese Methode merkwürdige Fehler hervorruft. Solcherart, daß man erst einmal annimmt, man wäre einfach zu blöd oder das Kabel ist defekt oder das Phone hat doch einen bis da unentdeckten Hardware-Fehler. Letzten Endes funktioniert die USB-Verbindung nicht. Bzw. nicht in vollem Umfang. Wer sabotiert da?
Bisher einzige Abhilfe: Die Speicherkarte.
@Regina
Also ich habe keine Probleme damit bei Samsung.
Ob ich nun eine Festplatte direkt dran hänge, oder per funk / kabel von Gerät zu Gerät.
Es geht auch ohne Cloud problemlos und wird einem bei Samsung auch nicht aufgezwungen.
Generell hast du Recht das viele Hersteller versuchen an die Daten zu kommen und so einem die cloud auf zwingen.
Google One. Fertig.
-
Admin
16.11.2020 Link zum KommentarBitte mal die Spambeiträge löschen...
-
Admin
-
Staff
16.11.2020 Link zum KommentarGut gesehen, mache ich direkt! Die wurden in der Vorschau nicht angezeigt =)
Cloud brauch ich nicht.
Danke für diese aufschlussreiche und hoch informative Aussage.
Immer gern.
Ich habe das ebenfalls nicht und will es auch nicht haben. Ist nur ein Versuch ein Geschäftsmodell zu vergrößern, Umsatz zu generieren und eine Nase dran zu kriegen.