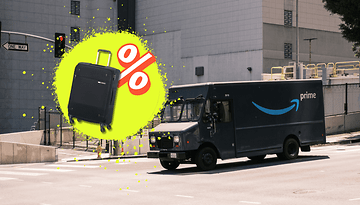Objekte in Fotos mit dem Samsung-Smartphone freistellen – so geht's!


Der Image Clipper ist ein beliebtes Freistellen-Tool auf Samsung- Handys. Ihr könnt damit Motive in Bildern oder Videos ausschneiden. Die Ausschnitte könnt Ihr dann verwenden, um andere Fotos aufzupeppen oder sie in Sticker mit transparentem Hintergrund zu verwandeln. nextpit präsentiert eine Anleitung, wie Ihr den Image Clipper auf Euren Samsung-Handys einsetzt.
Das Image-Clipper-Tool, das dem Lift and Drop auf dem iPhone ähnelt, wurde letztes Jahr eingeführt. Samsung hat die Funktion mit dem Update auf One UI 6.1 aktualisiert und neue Funktionen hinzugefügt, wie zum Beispiel das direkte Kopieren von ausgeschnittenen Motiven in ein anderes Bild.
Welche Samsung Galaxy-Geräte unterstützen den Image Clipper?
Ursprünglich mit dem Galaxy S23 eingeführt, werden längst auch ältere und neuere Modelle unterstützt, inklusive Budget- und Mittelklassemodelle wie das neue Galaxy A15, Galaxy A25 und Galaxy A55. In der Liste seht Ihr, welche Galaxy-Geräte mit dem Freistellen-Tool kompatibel sind.
- Galaxy A15
- Galaxy A25
- Galaxy A34, A35
- Galaxy A52s, A53, A54, A55
- Galaxy M54, M55
- Galaxy F54, F55
- Galaxy Note 20-Serie
- Galaxy S20 FE, S21 FE, S23 FE
- Galaxy S20, S21, S22, S23, S24
- Galaxy Z Flip 3, Z Flip 4, Z Flip 5
- Galaxy Z Fold 3, Z Fold 4, Z Fold 5
Bei der obigen Liste von Geräten ist bestätigt, dass sie mit Image Clipper funktionieren, aber es ist durchaus möglich, dass auch andere Modelle die Funktion unterstützen. Besitzt Ihr ein Galaxy-Gerät mit der Image-Clipper-Funktion, das nicht in der Liste aufgeführt ist, sagt uns bitte Bescheid.
Wie man mit dem Image Clipper Motive aus Bildern ausschneidet
Der Image Clipper nutzt maschinelles Lernen bzw. KI, um Motive zu erkennen, die aus Bildern herausgeschnitten werden können. Daher funktioniert es besonders gut bei Bildern mit einem deutlich kontrastierenden Motiv. Hier erfahrt Ihr, wie Ihr mit dem Image Clipper Motive aus statischen Bildern ausschneidet:
- Öffnet die Galerie-App.
- Wählt den Teil des Motivs aus, den Ihr ausschneiden möchtet.
- Drückt lange auf das Motiv, das Ihr ausschneiden möchtet.
- Wartet, bis das Markieren beendet ist und das Menü aufpoppt.
- Ihr könnt kopieren, teilen, als Sticker oder Bild speichern oder das Bild bearbeiten.
Mit der Bearbeitungsfunktion könnt Ihr das ausgeschnittene Motiv feinbearbeiten, indem Ihr Teile auswählt oder entfernt, es neu formt und Effekte hinzufügt. Ihr könnt auch die grundlegenden Bearbeitungsfunktionen nutzen, wenn Ihr das ausgeschnittene Bild in ein Foto kopiert, was wir weiter unten besprechen werden.
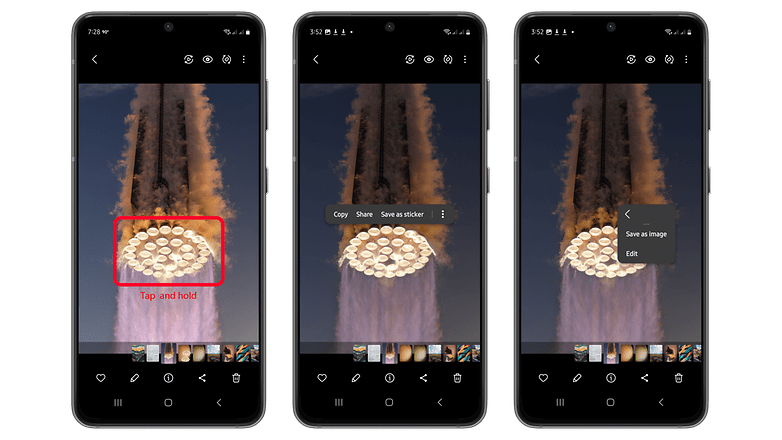
Wie Ihr mit dem Image Clipper Motive aus Videos ausschneidet
Ähnlich wie bei den iPhones könnt Ihr auch auf einem Galaxy-Smartphone ein Motiv oder Objekt aus einem Videoclip entfernen. Ihr müsst das Video nur an einer Stelle anhalten, an der ein klares Motiv deutlich zu sehen ist, bevor Ihr den Motivbereich auswählt. Beachtet, dass dies nur mit Videos in der Galerie-App funktioniert – zumindest haben wir es nicht geschafft, es in einem YouTube-Video zum Laufen zu bringen.
- Öffnet die Galerie-App.
- Wählt ein Video aus und pausiert den Clip.
- Drückt lange auf das Motiv, das Ihr ausschneiden möchtet.
- Wartet, bis das Motiv hervorgehoben ist und das Menü angezeigt wird.
- Kopiert, teilt oder speichert das ausgeschnittene Bild.
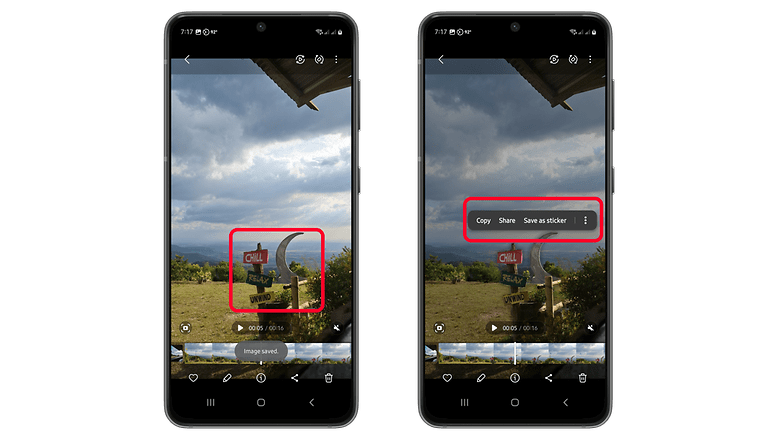
Alternativ könnt Ihr auch einen Screenshot machen, wenn Ihr ein Video abspielt, und das gespeicherte Bild verwenden, um das gewünschte Motiv auszuschneiden. Gleichzeitig können diese neu erstellten Bilder mit anderen geteilt oder kopiert werden. Aber ganz ehrlich: Es ist viel besser, diese Funktion nativ in einer Videoaufnahme in Eurer Galerie zu verwenden.
Wie man ausgeschnittene Motive in ein anderes Bild kopiert
Mit dem letzten One-UI-Update hat Samsung eine neue Funktion hinzugefügt, mit der Ihr ausgeschnittene Motive in ein anderes Bild oder Foto in deiner Galerie kopieren könnt. Das ist im Grunde ganz einfach. Befolgt einfach die folgenden Anweisungen.
- Drückt nach dem Ausschneiden eines Motivs auf Kopieren.
- Sucht ein Bild in Eurer Galerie, in das Ihr das ausgeschnittene Motiv einfügen möchtet.
- Drückt lange auf den Hintergrund des Bildes, bis die Aktion Einfügen angezeigt wird.
- Tippt auf Einfügen, um das ausgeschnittene Motiv zu kopieren.
- Ihr könnt das Motiv verschieben, in der Größe verändern oder duplizieren.
- Tippt oben rechts auf Speichern, um die Änderungen zu speichern.
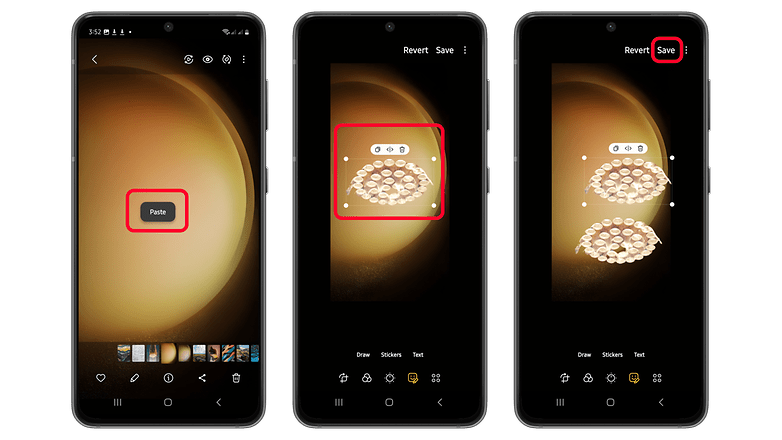
Nutzt Ihr den Image Clipper bereits? Habt Ihr weitere Vorschläge oder Tipps für uns? Teilt sie uns in den Kommentaren mit.