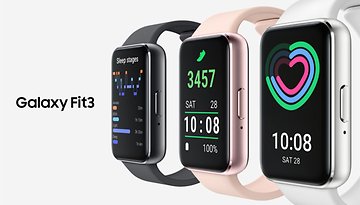Aktivitätsringe: So pausiert Ihr sie auf der Apple Watch


Die Aktivitätsringe der Apple Watch für Bewegung, Training und Stehen ermutigen Euch, täglich aktiv zu bleiben. Allerdings kann eine ununterbrochene Serie einen manchmal überwältigen. Mit watchOS 11 und iOS 18 könnt Ihr jetzt Eure Aktivitätsringe pausieren, ohne Eure Serie zu verlieren, und so Eurem Körper die dringend benötigte Pause gönnen.
- Zum Thema: 28 einfach zu nutzende iPhone-Tricks
Als jemand, der seit einigen Wochen mit einer Knieverletzung zu kämpfen hat, kann ich nachvollziehen, wie wichtig die Option zum Pausieren der Aktivitätsringe in der Aktivitäts-App der Apple Watch ist. Außerdem ist diese Funktion auch für diejenigen relevant, die die Fitness-App täglich nutzen, da sie unabhängig auf dem iPhone läuft, ohne das Wearable zu benötigen.
Hier ist eine kurze Schritt-für-Schritt-Anleitung, wie Ihr die Aktivitätsringe mit Eurer Apple Watch mit watchOS 11 oder Eurem iPhone mit iOS 18 pausiert.
Schritt-für-Schritt-Anleitung zum Pausieren der Aktivitätsringe
Auf der Apple Watch mit watchOS 11:
- Öffnet die Aktivitäts-App auf Eurer Apple Watch.
- Tippt auf das Balkendiagramm-Symbol oben links auf dem ersten Übersichts-Screen.
- Scrollt, um die Option "Ringe pausieren" zu finden.
- Wählt "Ringe pausieren" und die Dauer, für die Ihr Eure Aktivitätsringe pausieren möchtet.
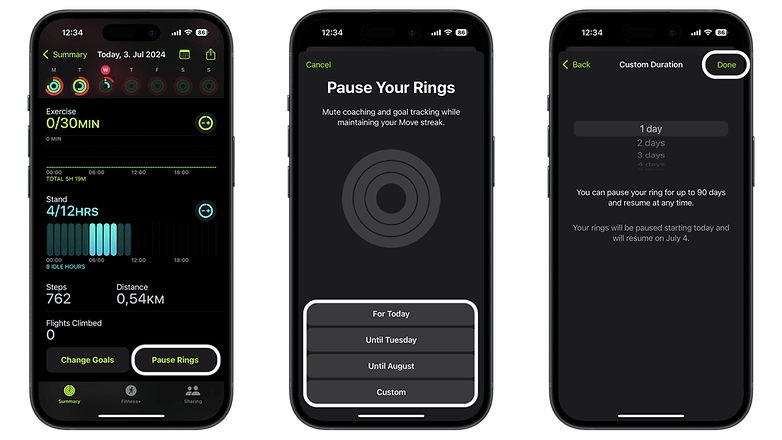
Auf dem iPhone mit iOS 18:
- Startet die Fitness-App auf Eurem iPhone.
- Tippt auf Eure Aktivitätsringe, die in der App angezeigt werden.
- Scrollt nach unten und Tippt auf Ringe pausieren.
- Wählt die gewünschte Pausendauer aus den Voreinstellungen oder entscheidet Euch manuell für bis zu 90 Tage.
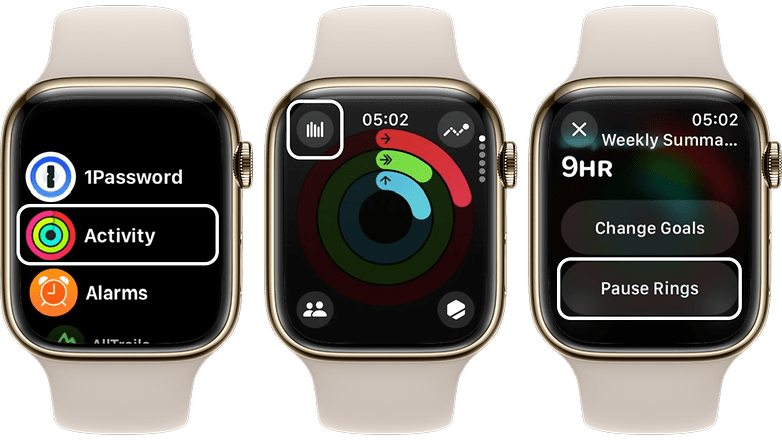
Anpassen der Aktivitätsziele
Es ist auch möglich, Eure Aktivitätsziele jederzeit zu überarbeiten und zu personalisieren, um sie besser an Euren Tagesablauf anzupassen. Diese Funktion ist äußerst nützlich, um die täglichen Aktivitäten auszubalancieren, da unser Aktivitätsniveau variieren kann. Mir persönlich hilft es, meine Ängste und die berühmte FOMO – also die Angst, etwas zu verpassen– in den Griff zu bekommen.
Hier ist ein zusätzlicher Tipp, wie Ihr Eure Aktivitätsziele an Euren Tagesablauf anpassen könnt – und nicht etwa umgekehrt.
Auf der Apple Watch mit watchOS 11:
- Öffnet die Aktivitäten-App auf Eurer Apple Watch.
- Tippt auf die gewünschte Kategorie (Bewegung, Training oder Stehen).
- Verwendet die -/+ Tasten, um Eure Ziele für jeden Tag der Woche festzulegen.
Auf dem iPhone mit iOS 18:
- Startet die Fitness-App auf Eurem iPhone.
- Tippt auf Eure Aktivitätsringe.
- Tippt auf die Schaltflächen -/+, um Eure Ziele in den Kategorien Bewegung, Training und Stehen festzulegen.
- Passt Euren Plan für jeden Tag der Woche an.
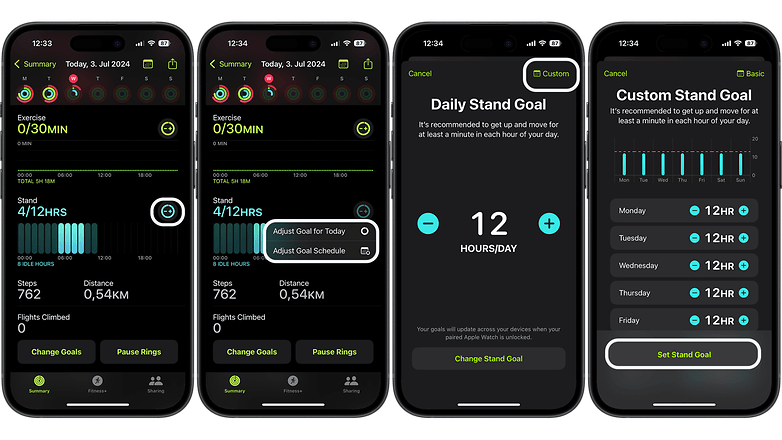
Mit diesen neuen Funktionen in watchOS 11 und iOS 18 könnt Ihr Eure Aktivitätsziele flexibler verwalten und sicherstellen, dass Ihr pausieren könnt, ohne Eure Fortschritte zu verlieren.