iOS 18: Genialer Tipp – macht mit Eurem iPhone aus Fotos Live-Sticker!
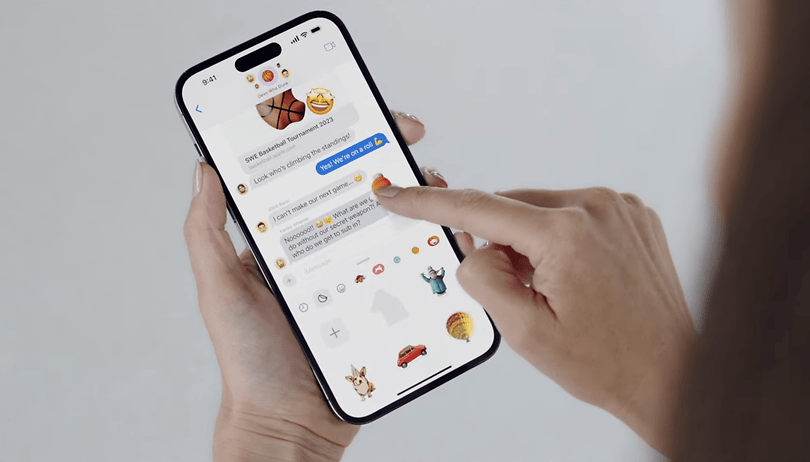

Apples iMessage-App unterstützt bereits Sticker und Memoji-Anpassungen, aber seit einiger Zeit ist es jetzt möglich, bewegte oder animierte Sticker aus Euren eigenen Live-Fotos zu erstellen. Wir verraten Euch in dieser Anleitung, wie Ihr Fotos in Live-Sticker verwandelt und sie an verschiedene Apps auf dem iPhone und iPad anhängt.
Was braucht Ihr, um Live-Sticker zu erstellen?
Bevor Ihr Fotos zu Stickern animieren könnt, müsst Ihr Live-Fotos mit Eurem iPhone oder iPad aufnehmen, das mit dem neuesten Betriebssystem läuft (Version 17 oder iOS 18 bzw. iPadOS 18). Außerdem ist es empfehlenswert, dass sich die Motive auf diesen Bildern vom Hintergrund abheben, damit Ihr saubere Ausschnitte habt, wenn Ihr Objekte davon abhebt.
- Nicht verpassen: Wie man Memoji auf dem iPhone und Android benutzt
Wir haben eine Schritt-für-Schritt-Anleitung, wie Ihr Objekte aus Fotos ausschneiden und separat als Bilder mit transparentem Hintergrund speichern könnt. Eine ähnliche Funktion gibt es übrigens auch für Samsung-Smartphones.
Wie man Live-Sticker mit Fotos auf dem iPhone erstellt
Wenn Ihr bereits Live-Fotos in Eurer Galerie habt, könnt Ihr damit beginnen, Fotos in Live-Sticker zu verwandeln. Es gibt zwei Möglichkeiten, wie Ihr Fotos in Live-Sticker verwandelt: Entweder Ihr nutzt die Sticker-Tab im neuen Menü von iMessage oder Ihr navigiert in der Fotos-App.
Hier erfahrt Ihr, wie Ihr Live-Sticker direkt in der iMessages App erstellen könnt:
- Öffnet die iMessages App und tippt oben auf "Neue Nachricht" oder wählt einfach eine laufende Unterhaltung aus.
- Tippt auf das Plus-Symbol (+) neben der Eingabeleiste.
- Wählt Sticker aus dem Menü.
- Wählt den Reiter Live-Sticker oder ein gepelltes Symbol neben dem neuesten.
- Tippt auf das Pluszeichen (+), um die Galerie zu öffnen.
- Ihr könnt Live-Fotos markieren und nur diese anzeigen, indem Ihr auf die Registerkarte Live tippt.
- Wählt ein Live-Foto aus und tippt dann auf Sticker hinzufügen.
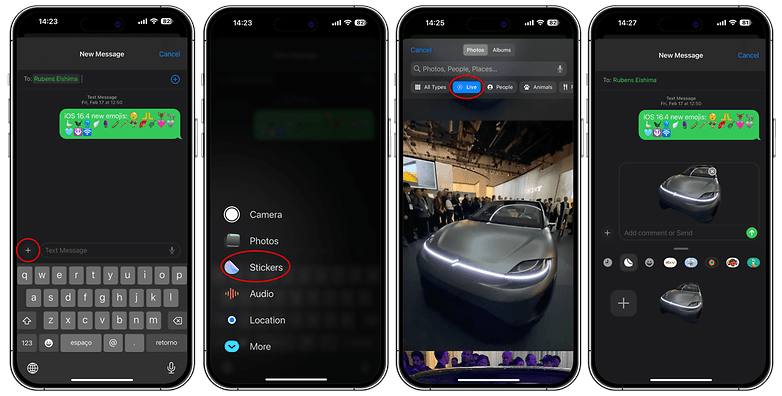
Euer Live-Sticker wird jetzt auf der Registerkarte Live-Sticker angezeigt. Es gibt auch die Möglichkeit, mit den verfügbaren Voreinstellungen Effekte hinzuzufügen. So könnt Ihr Eure Live-Sticker stylen.
- Geht zum Menü Sticker in Eurer iMessages App.
- Wählt aus den verfügbaren Live-Stickern aus und drückt lange.
- Tippt auf Effekte hinzufügen und wählt einen Effekt aus.
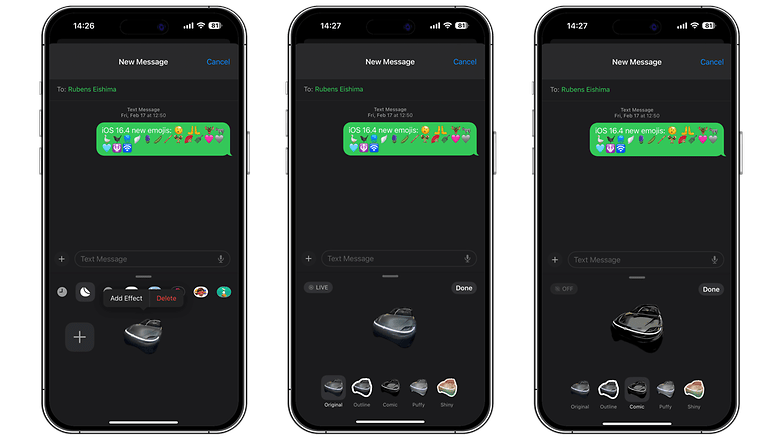
Es ist auch möglich, Live-Sticker aus Eurer Galerie zu erstellen. Das ist die gleiche Methode wie das Entfernen von Hintergründen aus Motiven. So verwandelt Ihr Fotos und animiert sie über die Fotos-App:
- Öffnet die Foto-App.
- Zeigt nur bewegte Fotos an, indem Ihr in die Alben navigiert und Live Photos auswählt.
- Wählt ein Live-Foto aus.
- Drückt lange auf das Motiv und wartet, bis die leuchtende Linie zu Ende ist.
- Tippt in den Pop-up-Optionen auf Sticker hinzufügen.
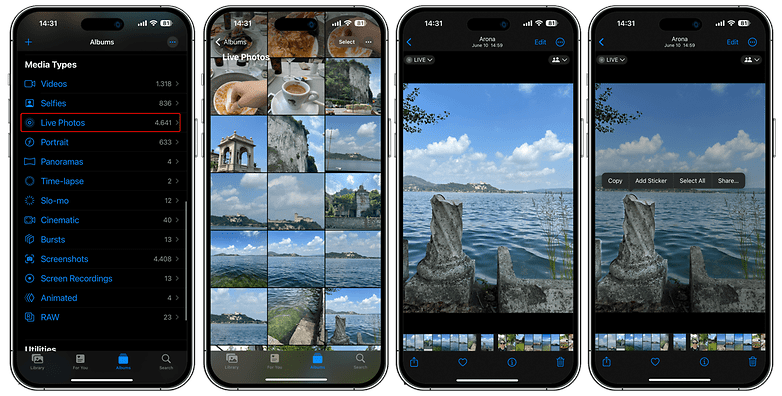
Die auf diese Weise erstellten Live-Sticker werden ebenfalls auf der Registerkarte Live-Sticker angezeigt. Dort könnt Ihr lange auf einen Sticker drücken, um die erstellten Einträge neu anzuordnen oder zu löschen. Dasselbe Verfahren gilt für iPads und Ihr benötigt auch hier Live-Fotos, damit es funktioniert.
Wie könnt Ihr Live-Sticker in Apps einfügen?
Apple hat auch das Anfügen von Stickern und Emojis verbessert, indem die Schublade in die Tastatur integriert wurde. Das bedeutet, dass Ihr diese Sticker auch an viele andere Apps und Dienste anhängen könnt, abgesehen von den E-Mail- und Nachrichten-Apps der Erstanbieter. Öffnet das neue Menü, indem Ihr auf das (+) in der Tastatur tippt und nach dem Stickersymbol sucht.
Welche iPhone- und iPad-Modelle sind mit Live Stickers kompatibel?
Ähnlich wie die anderen iOS-17-Funktionen, wie beispielsweise der Standby-Modus und Check In ist die Erstellung von Live Stickers mit Geräten kompatibel, die mit iOS 17 und iPadOS 17 laufen bzw. gar mit iOS 18 und iPadOS 18. Das bedeutet, dass das iPhone XR und Apple iPhone XS (Test) sowie neuere Modelle wie das iPhone 14 (Test) unterstützt werden. Die vollständige Liste der Geräte findet Ihr unten.
- iPhone XR
- iPhone XS (Max)
- iPhone 11 (Mini) und iPhone 11 Pro (Max)
- iPhone 12 (Mini) und iPhone 12 Pro (Max)
- iPhone 13 (Mini) und iPhone 13 Pro (Max)
- iPhone SE (2022)
- iPhone 14 (Plus) und iPhone 14 Pro (Max)
- >iPhone 15 (Plus) und iPhone 15 Pro (Max)
Hier ist die Liste der kompatiblen iPad-Modelle:
- iPad Mini 5 (2019) und iPad Mini 6 (2021)
- iPad 6 (2018), iPad 9 (2021) iPad 10 (2022)
- iPad Air 3 (2019), iPad Air 4 (2020), iPad Air 5 (2022)
- iPad Pro 10.5
- iPad Pro 11 (2018), iPad Pro 11 (2020), iPad Pro 11 (2021), iPad Pro 11 (2022)
- iPad Pro 12.9 (2017), iPad Pro 12.9 (2018, iPad Pro 12.9 (2022), iPad Pro 12.9 (2021), iPad Pro 12.9 (2022)
Verwendet Ihr auch Sticker oder Emojis beim Chatten auf dem iPhone oder iPad? Welche Sticker-Bundles habt Ihr installiert? Verratet uns Eure besten Vorschläge.













